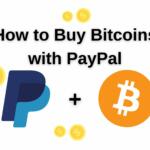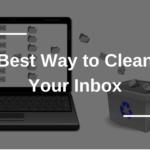NordVPN fait partie des meilleurs choix de services VPN fiables à ce jour. Cependant, les utilisateurs peuvent encore rencontrer certains problèmes comme des problèmes de connectivité pour un certain nombre de raisons.
Si vous avez des difficultés à connecter votre NordVPN, voici quelques moyens de résoudre ce problème.
Vérifiez le statut de votre compte NordVPN
Tout d’abord, il peut y avoir un problème avec votre compte qui vous empêche d’utiliser NordVPN. Il se peut que vous ne soyez pas connecté correctement ou que votre compte ne soit pas actif.
Voici comment voir si le statut de votre compte NordVPN est actif ou non :
- Rendez-vous sur le site Web de NordVPN et connectez-vous à votre compte.
- Allez dans ” Tableau de bord “.
- Sous ” Mes services “, vous verrez vos abonnements actifs. Si cette section n’affiche aucune donnée, c’est que votre compte n’est pas actif.
- Si votre compte n’est pas actif, renouvelez votre abonnement NordVPN.
- Une fois votre compte activé, essayez de faire fonctionner NordVPN à nouveau.
Voici comment vérifier si vous êtes correctement connecté :
- Ouvrez NordVPN.
- Entrez vos informations d’identification si vous n’êtes pas encore connecté.
- Cliquez sur l’icône en forme de roue dentée si vous êtes déjà connecté. Elle se trouve dans le coin supérieur droit.
- Cliquez sur “Mon compte”
- Vérifiez que c’est bien votre compte qui est connecté.
- Essayez de lancer NordVPN à nouveau.
Supprimer et réinstaller NordVPN
Supprimer et réinstaller une application qui fonctionne mal sur n’importe quel système d’exploitation peut résoudre ce problème, et la même solution peut fonctionner pour NordVPN.
Voici comment procéder :
- Désinstallez NordVPN comme vous le feriez pour n’importe quelle autre application.
- Redémarrez votre appareil.
- Réinstallez NordVPN.
- Essayez de faire fonctionner NordVPN à nouveau.
Vérifiez l’état de votre connexion Internet
Si votre NordVPN ne fonctionne toujours pas, il se peut que votre connexion Internet soit instable ou ne fonctionne pas correctement.
Voici comment vérifier si votre connexion Internet fonctionne correctement sur n’importe quel système d’exploitation :
- Déconnectez-vous de votre Express VPN.
- Essayez d’accéder à n’importe quel site web. Si vous pouvez accéder à n’importe quel site web, c’est que votre connexion Internet fonctionne correctement. Vous pouvez passer au guide suivant.
- Si vous n’arrivez pas à accéder à un site web, vous devez réparer votre connexion internet.
Pour les utilisateurs de Windows, voici comment réparer votre connexion internet :
- Restez déconnecté de votre Express VPN.
- Allez dans le “Panneau de configuration”
- Cliquez sur “Réseau et Internet”
- Cliquez sur “Centre de réseau et de partage”
- Cliquez sur “Modifier les paramètres de l’adaptateur”
- Faites un clic droit sur l’une des connexions actives et cliquez sur “Propriétés” dans la boîte de dialogue qui s’affiche.
- Dans l’onglet “Mise en réseau”, double-cliquez sur “Protocole Internet”
- Cochez la case située à côté de “Obtenir automatiquement l’adresse du serveur DNS”
- Cliquez sur “OK”.
- Vérifiez à nouveau l’état de votre connexion Internet.
- Si vous avez réussi à réparer votre connexion internet, essayez de lancer NordVPN à nouveau.
Pour les utilisateurs d’Android et d’iOS, essayez de réinitialiser vos paramètres réseau via les paramètres de votre appareil.
Désactivez votre pare-feu
Votre pare-feu Windows peut bloquer les applications tierces inconnues et suspectes dans le cadre de ses fonctions de sécurité. Dans certains cas, votre pare-feu a identifié NordVPN comme une application tierce inconnue et suspecte. Pour cette raison, il se peut que vous deviez désactiver temporairement votre Pare-feu Windows.
Voici comment désactiver votre Pare-feu Windows :
- Dans le “Panneau de configuration”, allez dans “Système et sécurité”
- Dans l’onglet de gauche, désactivez le pare-feu Windows Defender pour les paramètres des réseaux privé et public.
- Fermez la fenêtre du “Panneau de configuration” et actualisez votre bureau pour que les modifications soient prises en compte.
- Essayez à nouveau d’utiliser NordVPN.
Désactiver votre antivirus
Votre antivirus est un autre logiciel qui peut bloquer les applications tierces inconnues et suspectes afin de protéger votre appareil contre d’éventuelles menaces de sécurité. Il peut donc s’agir d’un autre facteur à l’origine du dysfonctionnement de votre NordVPN.
Voici comment désactiver votre antivirus :
- Allez dans le panneau principal de votre antivirus.
- Allez dans “Paramètres”
- Cliquez sur “Désactiver” ou sur n’importe quelle option fournie pour désactiver votre antivirus.
- Fermez le panneau principal de votre antivirus et actualisez votre bureau pour que les changements prennent effet.
- Essayez à nouveau d’utiliser NordVPN.
Inclure NordVPN dans la liste blanche de l’antivirus
Si vous préférez ne pas désactiver votre antivirus, vous pouvez mettre NordVPN sur liste blanche. Votre antivirus peut le bloquer parce que la plupart des logiciels antivirus ont tendance à bloquer les applications tierces inconnues pour protéger l’utilisateur final des menaces de sécurité. Ajouter NordVPN à la liste des exceptions de votre antivirus pourrait résoudre le problème.
Voici comment inclure NordVPN dans la liste blanche de votre antivirus :
- Allez dans le panneau principal de votre antivirus.
- Allez dans “Paramètres”
- En fonction de votre logiciel antivirus, recherchez l’option “Exception”, “Exclusion” ou “Liste blanche” et sélectionnez-la.
- Ajoutez NordVPN à la liste qui s’affiche.
- Essayez à nouveau d’utiliser NordVPN.
Passer à un autre protocole
Que vous utilisiez Windows, macOS, Android ou iOS, le simple fait de passer à un autre protocole peut parfois résoudre le problème de connectivité de votre NordVPN.
Voici comment vous pouvez passer à un autre protocole :
- Ouvrez NordVPN.
- Cliquez sur l’icône en forme de roue dentée et sélectionnez “Connexion automatique”
- Désactivez l’option “Choisir automatiquement un protocole et un serveur VPN”.
- Choisissez entre “UDP” et “TCP”
- Réessayez de lancer NordVPN.
Passer à un autre emplacement de serveur VPN
Vous pouvez également essayer un autre emplacement de serveur VPN si le passage à un protocole différent n’a pas réussi à faire fonctionner NordVPN correctement à nouveau.
Voici comment passer à un autre emplacement de serveur VPN :
- Ouvrez NordVPN.
- Cliquez sur “Pays”
- Cliquez sur l’emplacement de votre choix dans la liste qui s’affiche.
- Essayez de faire fonctionner NordVPN à nouveau.
Redémarrer l’adaptateur TAP
Si un message d’erreur lié à l’adaptateur TAP s’affiche sur votre écran, c’est peut-être la raison pour laquelle votre NordVPN fonctionne mal.
Voici comment les utilisateurs de Windows peuvent redémarrer l’adaptateur TAP :
- Allez dans le “Panneau de configuration”
- Cliquez sur “Réseau et Internet”
- Cliquez sur “Centre de réseau et de partage”
- Cliquez sur “Modifier les paramètres de l’adaptateur”
- Cliquez avec le bouton droit de la souris sur la connexion active et sélectionnez “Propriétés” dans la boîte de dialogue qui s’affiche.
- Allez dans l’onglet “Mise en réseau”.
- Faites un clic droit sur “Adaptateur Windows TAP-NordVPN” et cliquez sur “Désactiver”
- Après quelques secondes, faites un nouveau clic droit sur “TAP-NordVPN Windows Adapter” et cliquez sur “Enable”
- Essayez à nouveau de lancer NordVPN.
Si cela ne fonctionne pas, désinstallez l’adaptateur dans le Panneau de configuration. Allez sur le site Web de NordVPN et réinstallez l’adaptateur à partir de là.
Aucun de ces guides étape par étape n’a fonctionné ? Vous pouvez essayer de contacter l’équipe d’assistance NordVPN.
We earn commissions using affiliate links.




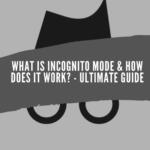


![6 Meilleurs VPN pour iPhone & iOS ([year]) [Correction ne fonctionne pas] Best VPN for iphone and ios](https://www.privateproxyguide.com/wp-content/uploads/2021/09/Best-VPN-for-iphone-and-ios-1-150x150.jpg)

![Comment sauvegarder un téléphone Android sur un PC How to Backup Android Phone to PC in 2021 [Contacts, Photos, Messages..]](https://www.privateproxyguide.com/wp-content/uploads/2019/03/How-to-Backup-Android-150x150.jpg)