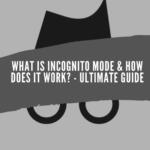Tutti noi utilizziamo Internet quotidianamente e questo significa automaticamente che prima o poi abbiamo dovuto verificare la nostra umanità selezionando la casella “Non sono un robot”. Questa procedura si chiama CAPTCHA e, una volta completata, di solito si può accedere al sito web senza problemi.
Tuttavia, il reCAPTCHA è qualcosa di diverso e, dopo aver spuntato questa casella, dovrete risolvere un problema trovando un particolare oggetto nell’immagine, inserendo le lettere che vedete sullo schermo o risolvendo un problema matematico che di solito è piuttosto semplice.
Il problema di reCAPTCHA è che a volte non funziona. Dopo aver risolto questi facili ma fastidiosi problemi, reCAPTCHA scompare e il sito web non si apre. Anche dopo aver aggiornato la pagina, reCAPTCHA continua a non funzionare, impedendo l’accesso al sito.
Perché reCAPTCHA non funziona? In poche parole, pensa che il vostro IP stia inviando richieste automatiche che gli fanno pensare che siate un bot. Tuttavia, esiste una soluzione semplice a questo problema e oggi vi forniremo diversi metodi che potrete provare.
1. Perché Recaptcha non funziona?
Vediamo quali sono i modi per risolvere il problema del mancato funzionamento di reCAPTCHA in Chrome, Edge, Firefox, Safari o qualsiasi altro browser.
1.1 Aggiornare il browser alla versione più recente
reCAPTCHA potrebbe non funzionare se il browser non è aggiornato all’ultima versione. Google dice esplicitamente che reCAPTCHA funziona solo con l’ultima versione del browser, il che dovrebbe significare che, se non è completamente aggiornato, è questo il problema che causa il mancato funzionamento di reCAPTCHA.
La buona notizia è che l’aggiornamento del browser è piuttosto semplice, quindi ecco i passaggi da seguire:
Chrome
- Aprite Google Chrome e andate su Impostazioni.
- Fare clic su “Informazioni su Chrome” sul lato sinistro.
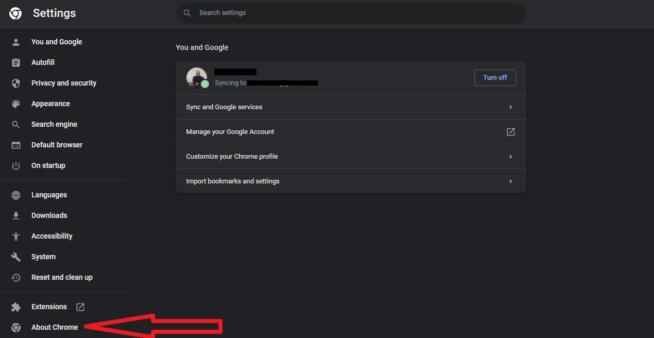
- Google Chrome si aggiornerà automaticamente alla versione più recente.
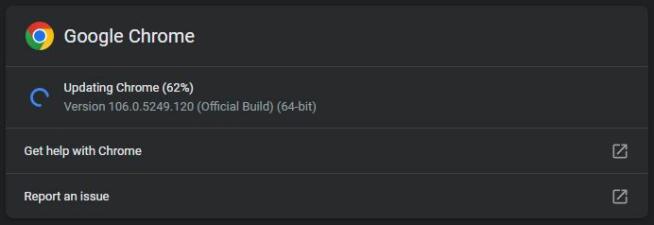
- Riavviare Chrome.
Firefox
- Aprite Firefox e visitate le Impostazioni.
- Nella scheda Generale, scorrere verso il basso e trovare “Aggiornamenti di Firefox“
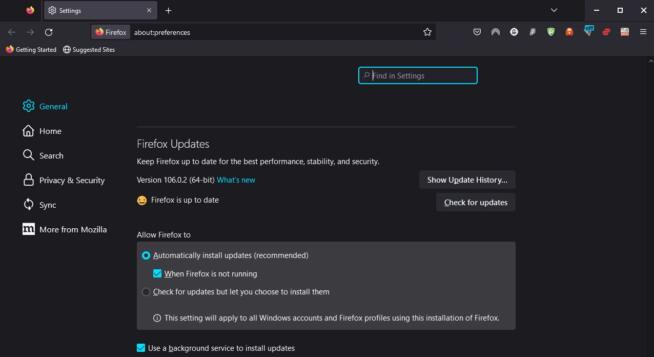
- Fate clic su “Verifica aggiornamenti“
- Se appare la scritta “Firefox èaggiornato” significa che avete già la versione più recente.
Edge
- Aprite Edge e visitate il menu Impostazioni.
- Fate clic su “Informazioni su Microsoft Edge“
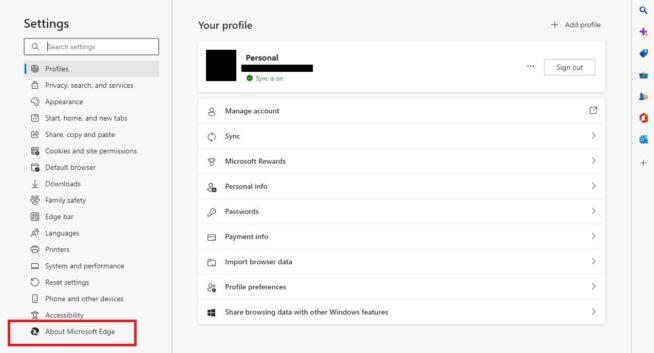
- Se non si dispone dell’ultima versione, Edge inizierà ad aggiornarsi automaticamente, come mostrato nella schermata seguente.
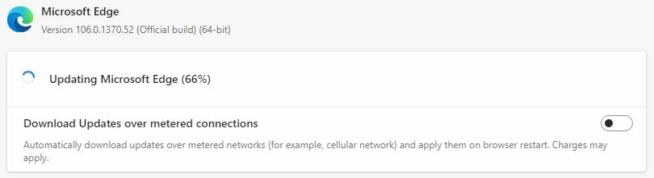
- Dopo l’aggiornamento, fare clic sul pulsante Riavvia.
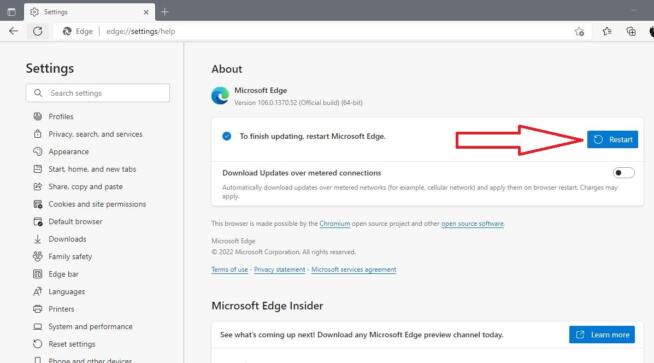
1.2 Tornare alle impostazioni predefinite del browser
Quasi tutti i browser web accumulano segnalibri, impostazioni delle estensioni, cronologia di navigazione e altre informazioni che possono “confondere” i siti che si desidera visitare e far smettere di funzionare reCAPTCHA. Tuttavia, il ripristino delle impostazioni predefinite del browser può talvolta risolvere il problema.
Vediamo come applicare le impostazioni predefinite in diversi browser:
Chrome
- Aprite Google Chrome e visitate le Impostazioni.
- A sinistra, fate clic su “Ripristino e pulizia“
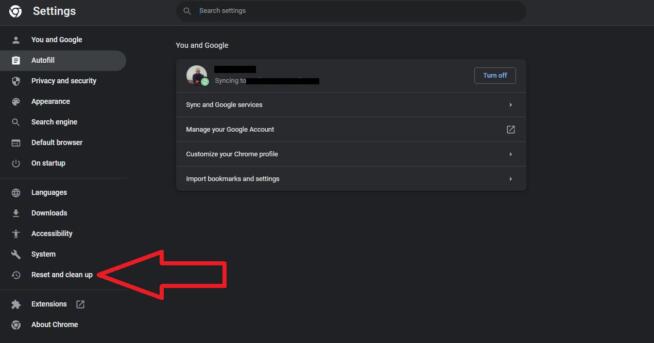
- Selezionate “Ripristina le impostazioni predefinite”
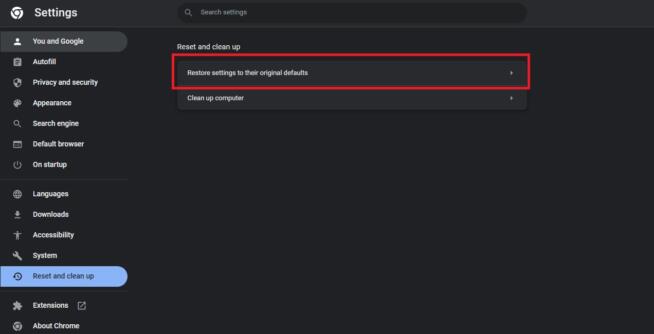
- Fare clic su “Ripristina impostazioni” quando richiesto.
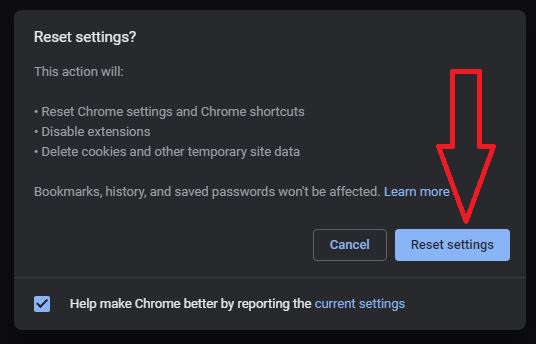
- Riavviare il browser.
Firefox
- Aprite Mozilla Firefox e fate clic sulle tre linee orizzontali nell’angolo in alto a destra.
- Dal menu a discesa, fare clic su Aiuto e selezionare “Altre informazioni sulla risoluzione dei problemi“
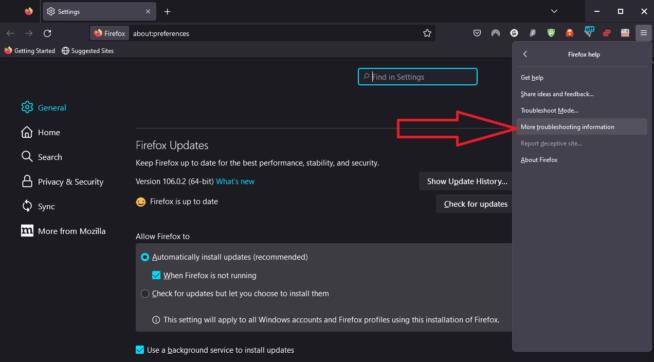
- Sulla destra è presente un pulsante con la scritta “Aggiorna Firefox…”, quindi fare clic su di esso.
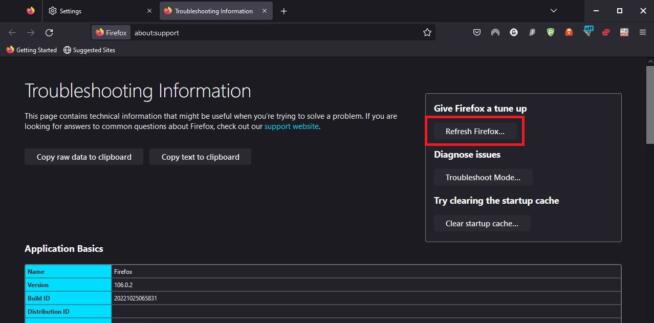
- Quando viene richiesto, fare nuovamente clic su “Aggiorna Firefox” per confermare la scelta.
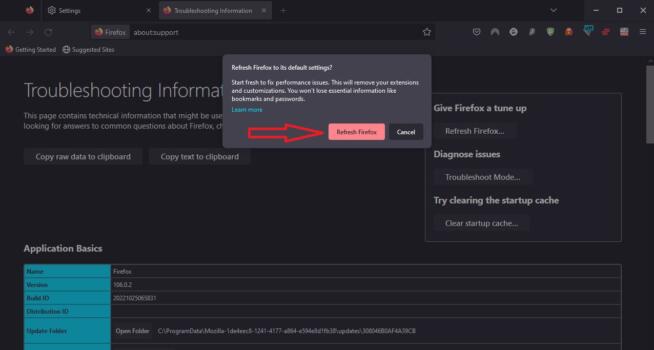
Edge
- Avviate Edge e visitate il menu Impostazioni.
- A sinistra, trovate e fate clic su “Ripristina impostazioni“
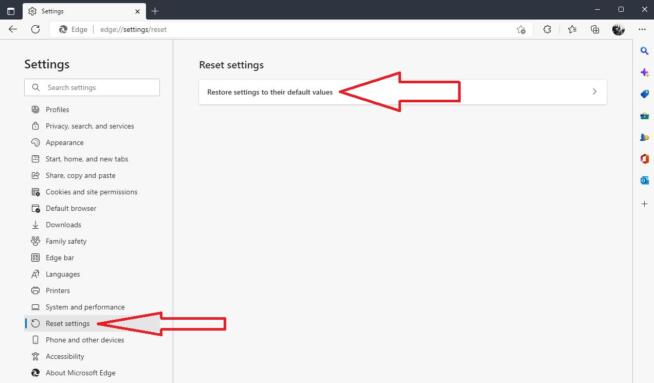
- Fare clic su “Ripristina le impostazioni predefinite“
- Quando appare il pop-up, fate clic ancora una volta su Ripristina per riportare Edge alle impostazioni predefinite.
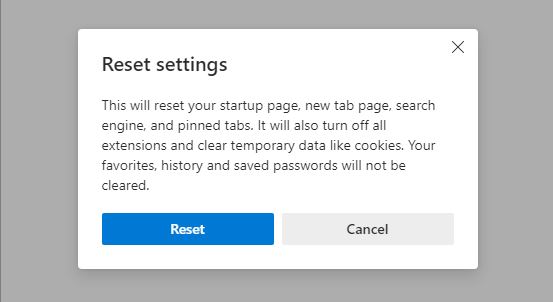
1.3 Modifica dell’indirizzo del server DNS
L’utilizzo di un server DNS personalizzato può risolvere il problema con reCAPTCHA. Inoltre, un DNS serve a convertire i nomi dei siti web in indirizzi IP e in questo caso è possibile utilizzare un indirizzo DNS personalizzato di Google, che dovrebbe aiutare a risolvere il problema.
Tuttavia, vediamo come fare se si utilizza Windows.
- Aprite il Pannello di controllo. Potete cercarlo facendo clic sul pulsante Windows.
- Selezionate “Visualizza stato e attività di rete“
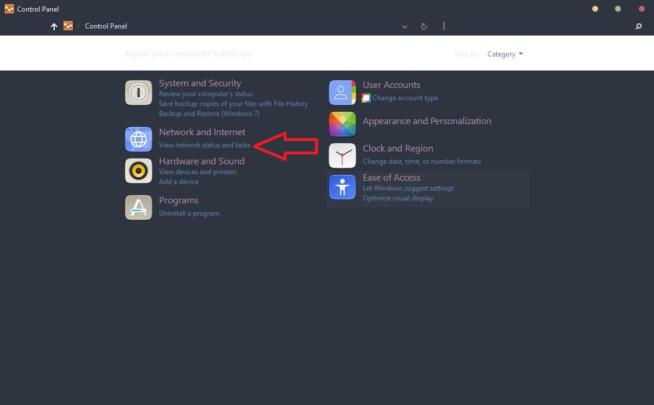
- Fate clic su “Modifica impostazioni adattatore“
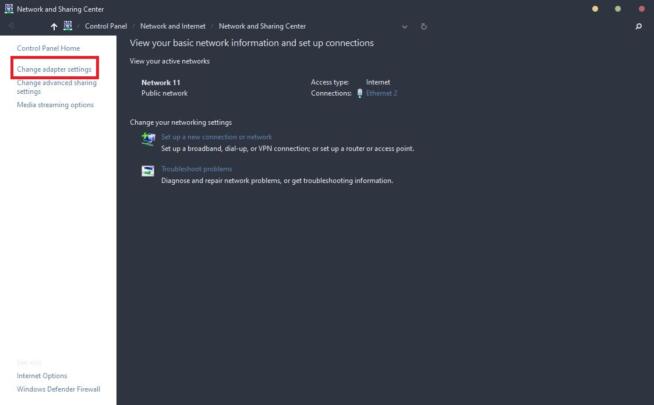
- Individuare la connessione a Internet e fare doppio clic su di essa. Per me si chiama Ethernet 2, ma il nome può essere diverso a seconda della connessione di rete.
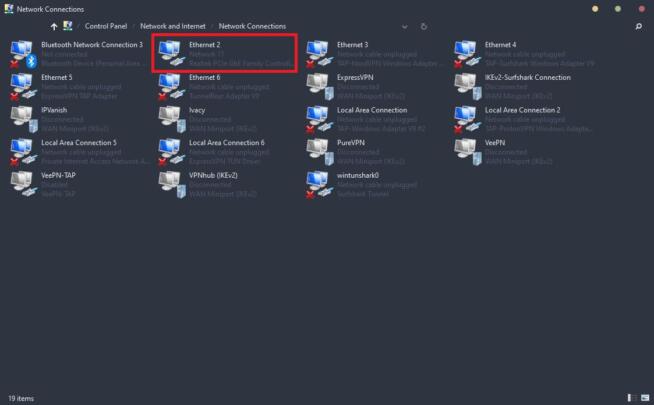
- Selezionate Proprietà.
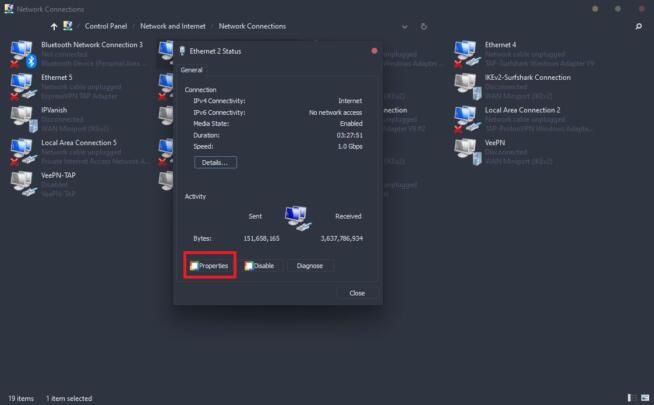
- In “Questa connessione utilizza i seguenti elementi” spuntate la casella accanto a “Protocollo Internet versione 4 (TCP/IPv4)” e fate doppio clic su questa voce per aprirla.
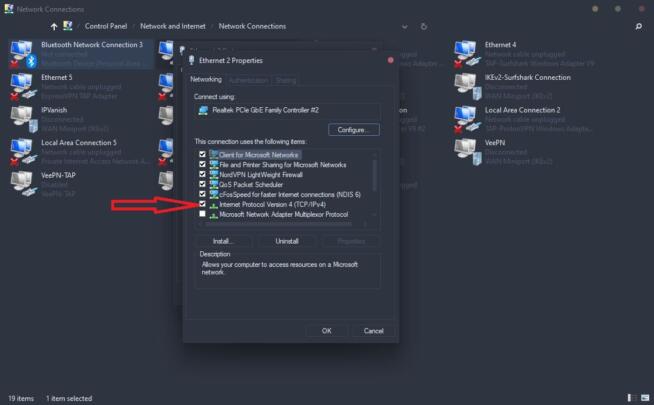
- Spuntate l’opzione “Usa i seguenti indirizzi di server DNS:”
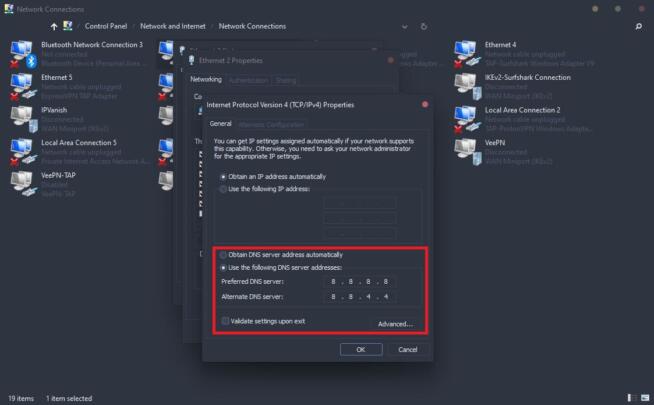
- Inserite gli indirizzi dei server DNS preferiti e alternativi, rispettivamente 8.8.8.8 e 8.8.4.4.
- Fare clic su OK.
- Tornate al sito che volevate visitare e verificate se funziona.
1.4 Ripristino dell’indirizzo IP
Se Google non vi permette di completare il reCAPTCHA e non vi fa accedere al sito, è possibile che il problema risieda nel vostro indirizzo IP. Resettare il vostro IP significa ottenerne uno nuovo dal pool del vostro ISP, quindi vediamo come resettarlo su Windows e Mac.
Windows
- Fate clic sul pulsante Windows e digitate “cmd“
- Apparirà l’opzione Prompt dei comandi. Eseguitelo come amministratore.
- Nella finestra cmd, inserite i seguenti comandi uno alla volta:
ipconfig /release
ipconfig /flushdns
ipconfig /rinnova
netsh int ip reset
netsh winsock reset
Mac
- Aprire Preferenze di sistema.
- Selezionare Opzioni di rete.
- Individuare la connessione attiva e fare clic su di essa.
- Scegliere Avanzate e quindi fare clic sulla scheda TCP/IP.
- In questa scheda, fare clic sul pulsante “Rinnova locazione DHCP“.
1.5 Disabilitazione dei servizi Proxy o VPN
Un problema comune del mancato funzionamento di reCAPTCHA è l’utilizzo di un proxy o di un servizio VPN. Entrambi cambiano e nascondono l’indirizzo IP originale, ma proprio questo cambiamento può rappresentare un problema. Poiché questi servizi utilizzano indirizzi IP condivisi, è comune che un particolare IP invii centinaia di richieste contemporaneamente.
Per questo motivo, quando si utilizza un proxy o una VPN, può essere richiesto di compilare CAPTCHA o reCAPTCHA per verificare che siate un essere umano e non una macchina. Purtroppo, questo non sempre funziona e un proxy o una VPN possono creare un conflitto con il sistema reCAPTCHA di Google.
Provate a disattivare i proxy e le VPN se li utilizzate e visitate nuovamente il sito desiderato.
1.6 Rimozione/disattivazione delle estensioni del browser
Anche alcune estensioni del browser possono interferire con il browser e le sue funzionalità, impedendo l’accesso ai siti web o la correzione del reCAPTCHA. Ecco come disattivarle su Chrome, Firefox ed Edge.
Chrome
- Aprite Chrome, digitate l’indirizzo ” chrome://extensions/” e premete Invio.
- Nell’elenco di tutte le estensioni installate, utilizzare il pulsante blu per disabilitarle o fare clic su Rimuovi per disinstallare le estensioni desiderate.
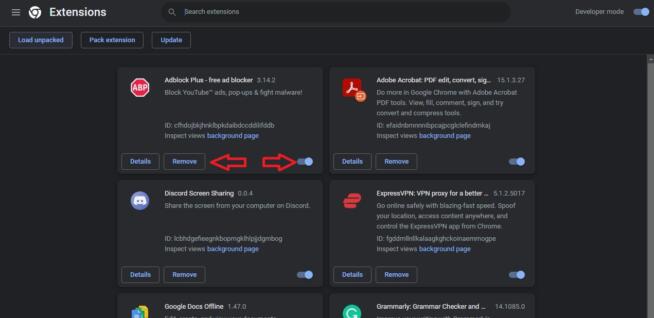
Firefox
- Aprire Firefox, digitare l’indirizzo “about:addons” e premere Invio.
- Utilizzare il pulsante blu accanto a un’estensione che si desidera disabilitare per disattivarla. In alternativa, è possibile rimuovere l’estensione facendo clic sui tre punti orizzontali accanto al pulsante e scegliendo Rimuovi.
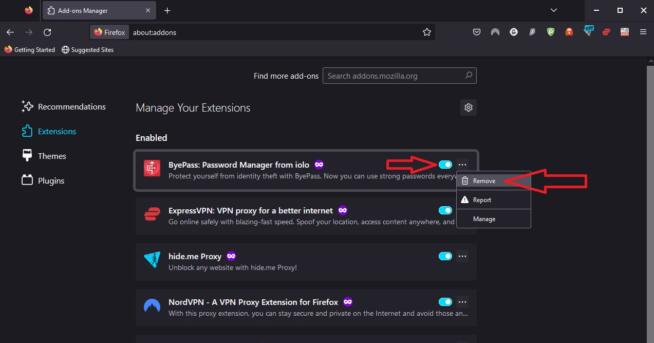
Bordo
- Avviare Edge, incollare l’indirizzo “edge://extensions” e premere Invio.
- Fare clic su Rimuovi per rimuovere l’estensione desiderata o semplicemente utilizzare il pulsante blu a destra per disabilitarla.
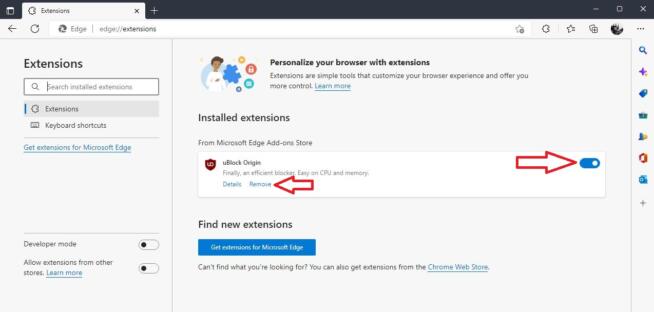
1.7 Eseguire una scansione del malware sul PC
Infine, ma non meno importante, potete provare a eseguire una scansione del malware sul vostro PC. Utilizzate qualsiasi software, sia Windows Defender che Malwarebytes. Eseguite una scansione rapida e verificate se trovate qualcosa che possa interferire con reCAPTCHA e con il browser stesso.
Alcuni utenti hanno riferito che, rimuovendo il malware dal loro computer, sono riusciti a risolvere il problema del mancato funzionamento di reCAPTCHA su Google Chrome, Safari, Firefox o qualsiasi altro browser.
2. Conclusione
Detto questo, spero di esservi stato utile e che ora sappiate perché reCAPTCHA non funziona. Soprattutto, grazie a queste soluzioni, dovreste sapere come risolvere il problema e visitare il sito che desiderate senza problemi.
We earn commissions using affiliate links.
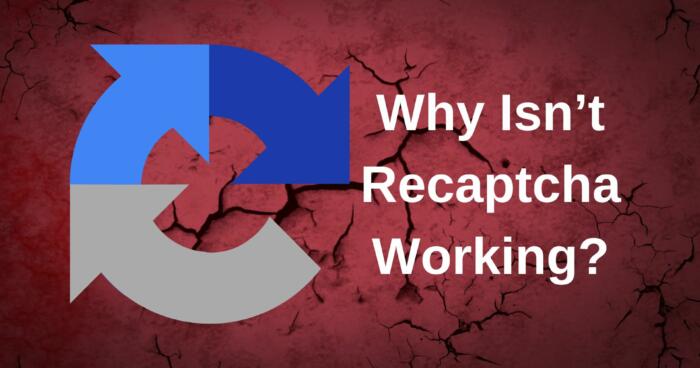

![6 Migliori VPN per iPhone & iOS ([year]) [Risolvi non funziona] Best VPN for iphone and ios](https://www.privateproxyguide.com/wp-content/uploads/2021/09/Best-VPN-for-iphone-and-ios-1-150x150.jpg)