Every computer or wireless device that connects to a network is equipped with a media access control (MAC) address. A MAC address is often also called a physical address or hardware address. When a device is manufactured, it’s assigned its MAC address which is usually located on a Network Interface Card (NIC) that every device that connects to the internet is equipped with. But, can that address be changed since it’s a physical part of a device?
Given that every device that connects to the internet or some other local network is equipped with a NIC, every device must be equipped with a MAC address so that the devices that allow connection to a network can make a difference between different devices that are connected.
Simply put, a MAC address is an identifying number that allows networking devices like a switch to differentiate between all the devices that are connected to it. However, while that number is unique and not present on more than one device, it’s possible to change MAC addresses for different reasons.
The best part about it is that your MAC address on a PC, laptop, or another wireless device can be changed via software, meaning you can change it using your operating system’s settings like Windows, Linux, or Mac. Changing your physical address via software is also known as “MAC spoofing” and it’s surprisingly easy to do if you’re up to doing some tinkering.
If you want to learn how to change your MAC address on Windows, Linux, or Mac, continue reading this article. We wrote a compelling guide that will help you change the physical address on a computer for whatever reason. Keep reading!
1. What are MAC Addresses Used for?
To connect to a network on the lowest networking level, all network interfaces use a MAC address as an identifying number for communication with another device. When searching the internet, your web address gets translated into an IP address, but at the lowest networking level, your network interface will only look at the MAC address of the network interface it’s trying to communicate with. With that in mind, MAC addresses are used for a plethora of things. Some of them are listed below.
- Static IP Address Assignment: While most routers assign dynamic IP addresses to your computers, you can also set a static IP address. When your device connects to the internet, a router will assign it the same IP address if it matches the MAC address it recognized.
- MAC Address Filtering: Using this feature, different networks can keep a track of certain MAC addresses which will be the only addresses that can connect to a network, to avoid MAC address spoofing.
- MAC Authentication: Some ISPs will require you to authenticate your device only with a MAC address.
- Device Tracking: Every device has a unique MAC address, which leaves a lot of vulnerability to being tracked. Some devices can avoid this by using a random MAC address when they scan nearby Wi-Fi networks they can connect to.
2. Why You Should Change the MAC Address of Your Device
There are several reasons why you should change your MAC address, especially when working with sensitive data. Some of them are listed below.
- You want to connect to a network that allows only certain devices in. You will want to temporarily change your MAC address to be one of the devices that can be authenticated by the network you want to connect to. Using Linux and MAC OS X makes this even easier because the MAC address is only temporarily changed, so if you’ll need to use this limited network no more than 1 time, your MAC address can be changed only temporarily.
- Your NIC stopped working and you had to get it replaced. After getting a new NIC, your MAC address changed and you lost access to your internet network. Changing your MAC address to your old MAC address will most likely fix the problem without having to call your ISP.
- If you’re connected to a public network, it may leave your MAC address exposed and vulnerable. If your computer contains some sensitive data, it sounds sensible to temporarily change your MAC address while you’re connected to a public network, as your MAC address is publicly announced through the local network you’re using. It can be anything from school Wi-Fi, a library, or a café with access to the internet.
3. How to Change Your Mac Address on Windows?
Windows may have the most straightforward approach to changing your MAC address. The following steps will help you do it with ease.
Step 1: Navigate to Device Manager. You can simply search for it in the taskbar of your system.
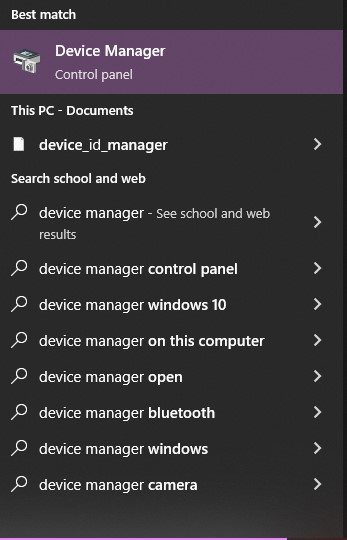
Step 2: Open Device Manager and scroll to the Network adapters. You’ll have to find your network interface card. In our case, that’s Intel® Ethernet Connection (7) I219-V. Double-click it to open a new window. You can also right-click the adapter and click on Properties.
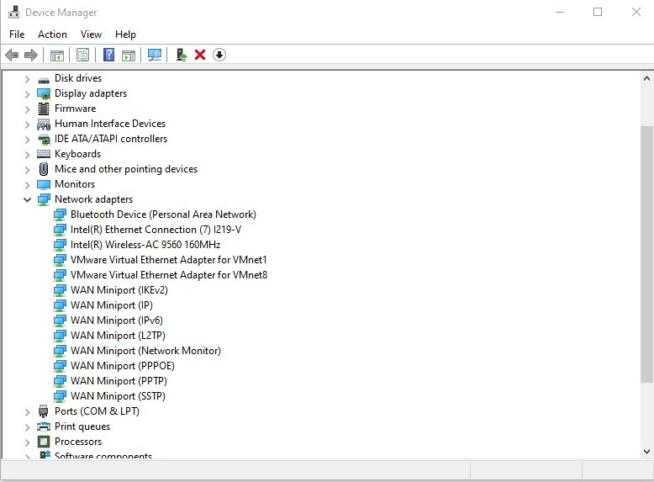
Step 3: Once opened, a new window will open. Navigate to Advanced.
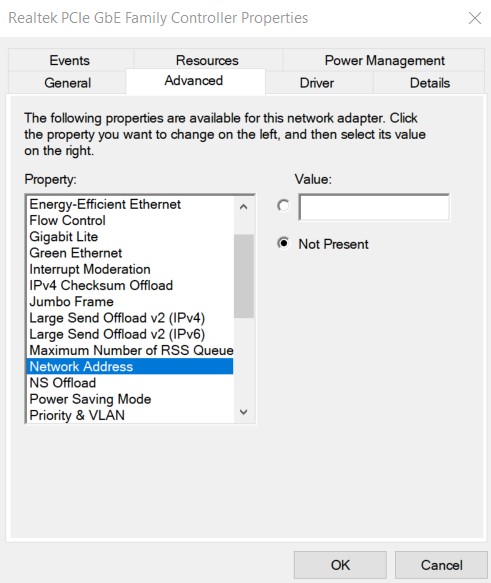
Step 4: Once in the advanced tab, you’ll see a Property list. Navigate to the “Network Address” and select it. On the right side of the window, you’ll see an input box where you’ll need to input a string of numbers to form a new MAC address. It should have 12 digits. If there’s no “Network Address” option, then your network driver doesn’t support the option to change your MAC address.
4. How to Change Your MAC Address on Linux?
As you may know, Linux has more different distributions than one can count with ease, and with each and every distribution, the method to change a MAC address is different. However, you can use the terminal, where changing your MAC address is the same for every distribution. Let’s go!
Step 1: Navigate to the Terminal by pressing Ctrl+Alt+T. You can also search for it manually and open it that way.
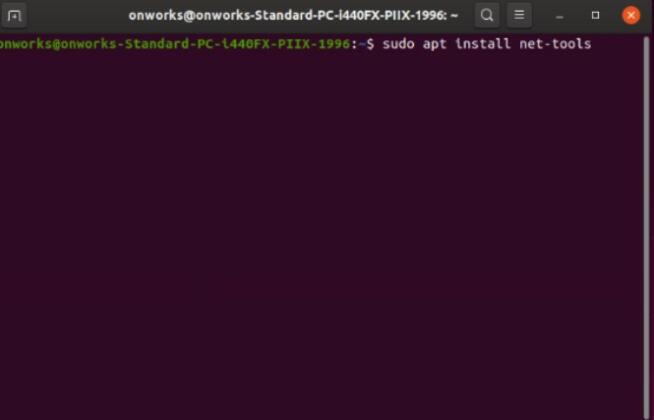
Step 2: In order to use the ifconfig command, you will need to have your net-tools installed, which is what we’ll do now. Most Linux distributions are already equipped with the net-tools package, but some are not. If your system is one of those installations, use the command sudo apt install net-tools. You’ll be prompted to input your password after which the installation will proceed.
Step 3: Now that the net-tools package has been installed, enter the ifconfig command which will provide you with all the network info you may need. Your MAC address controller will show up also, so all you need to do is select and copy the controller containing your MAC address.
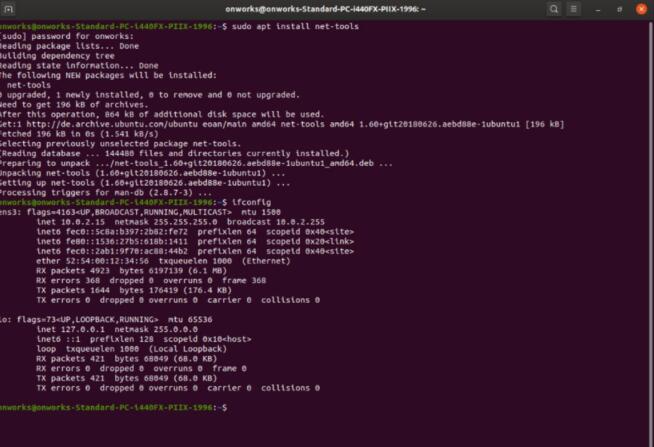
Step 4: Enter the command sudo ifconfig <name of your network adapter down> in the terminal, to power the adapter down in order to change the MAC address.
Step 5: Use the command sudo ifconfig <name of your network adapter> hw ether xx:xx:xx:xx:xx:xx. Instead of the x, you’ll input the digits of your desired MAC address.

Step 6: Now use the following command to power your network adapter once again after changing the MAC address. sudo ifconfig <name of your network adapter> up.
You’ll be prompted to enter your password several times throughout this process, given that it’s a sudo command. Keep in mind that the new MAC address you enter will only work temporarily. Once you restart or shut down your PC, it’ll be restored to your factory MAC address.
5. How to Change Your MAC Address on MAC OS X?
Changing your MAC address on MAC OS X is similar to the process on Linux distributions, although simpler. If you take a look at the System Preferences pane on Mac OS X you’ll see different network interface MAC addresses, but you won’t be able to change them. That’s why, just like with Linux, you’ll have to open up your Terminal.
Step 1: Press Command + Space and type “Terminal” and then press enter.
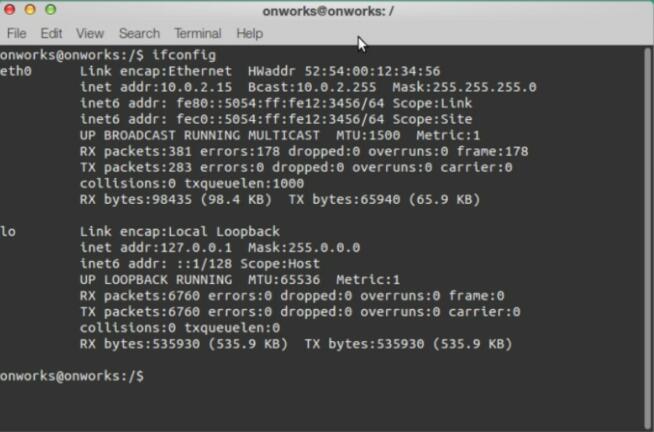
Step 2: Run sudo ifconfig en0 xx:xx:xx:xx:xx:xx command and replace en0 with the network interface’s name of your system and fill in your own MAC address that you’d like to input. Your system’s network interface will either be en0 or en1. If you want to configure Mac’s Wi-Fi it’ll be en0 while the Ethernet interface will be en0.
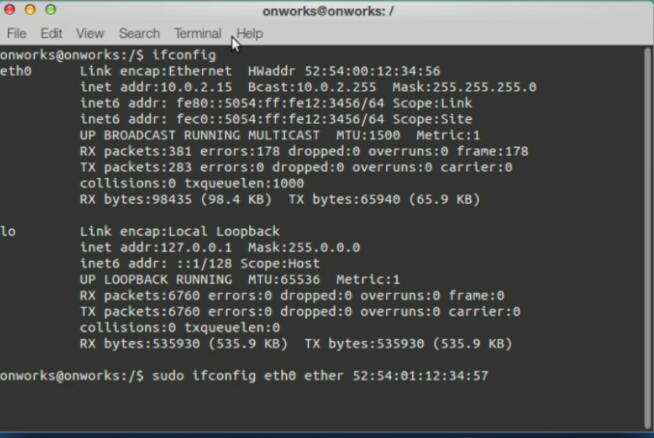
If you’re not sure which interface your Mac OS X has configured, run only the ifconfig command to see which interfaces are listed. Keep in mind that just as this physical address change is only temporary in Linux, it’s also temporary in Mac OS X systems. That being said, once you restart your system, the MAC address will restore its original value.
6. Conclusion
Changing your MAC address is surprisingly easy if you know how to tinker around the terminal and device manager. Keep in mind that each network interface (Ethernet, Wireless, etc) on your computer is equipped with its own MAC address. That being said, you’ll have to find the adapter you want to change in order to change the MAC address, which can easily be found listed using the Device Manager and ifconfig command in the terminal.
We earn commissions using affiliate links.




![Best Mac Cleaning Software [year]: Optimize and Speed Up Your Mac Best Mac Cleaning Software](https://www.privateproxyguide.com/wp-content/uploads/2022/03/Best-Mac-Cleaning-Software-150x150.jpg)
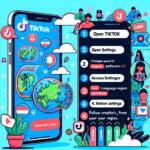

![Best Cloud Hosting Providers for Linux & Windows [year] best cloud hosting providers](https://www.privateproxyguide.com/wp-content/uploads/2021/03/best-cloud-hosting-providers-150x150.jpg)

![Add or Change VPN-connection in Windows 11 How to Set Up a VPN Connection on Windows 11 [Full Guide]](https://www.privateproxyguide.com/wp-content/uploads/2024/03/How-to-Set-Up-a-VPN-Connection-on-Windows-11-Full-Guide-150x150.jpg)
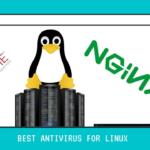
![7 Best VPN for Linux Ubuntu [year]: Fast & Secure Connectivity Best VPN for Linux Ubuntu 2021](https://www.privateproxyguide.com/wp-content/uploads/2021/03/best-vpn-for-ubuntu-150x150.jpg)




