Einrichten einer VPN-Verbindung unter Windows 11: Eine kurze Zusammenfassung
Wenn Sie es eilig haben, finden Sie hier eine kurze Übersicht, wie Sie Ihr VPN unter Windows 11 einrichten können:
- Abonnieren Sie ein Qualitäts-VPN wie NordVPN.
- Laden Sie NordVPN herunter und installieren Sie es auf Ihrem Windows 11 PC.
- Öffnen Sie die App und melden Sie sich mit Ihren Anmeldedaten an
- Verbinden Sie sich mit einem der 6.500 weltweiten Server und genießen Sie!
Dies ist die einfachste Methode, um sich unter Windows 11 mit einem VPN zu verbinden. Für weitere Informationen über manuelle Methoden lesen Sie bitte den Artikel weiter, da diese weitaus komplexer sind. Wir erklären auch, was zu tun ist, wenn das VPN keine Verbindung herstellen kann und einfach nicht funktioniert.
Es ist nie zu spät, Ihren Windows 11-PC mit einem VPN zu sichern. Diese Software ist in der Lage, Ihre Verbindung zu sichern und Ihnen ein privates Surfen zu ermöglichen. Dank ihrer IP-ändernden Eigenschaften können Sie außerdem Geoblocks umgehen und auf eingeschränkte Websites zugreifen.
All das klingt großartig – geben Sie es zu. Die Frage ist jedoch, wie man eine VPN-Verbindung unter Windows 11 einrichtet. Nun, da gibt es mehrere Möglichkeiten. Sie können einen VPN-Client installieren, eine Verbindung zu einem Server herstellen und schon sind Sie fertig. Dann gibt es noch die manuelle Methode, für die sich viele Benutzer entscheiden.
In der folgenden Anleitung erklären wir Ihnen, wie Sie eine VPN-Verbindung unter Windows 11 einrichten und alle großen VPN-Vorteile auf Ihrem Windows 11-Computer oder -Laptop nutzen können. Die gesamte Einrichtung wird nicht länger als ein paar Minuten dauern und Sie müssen kein Raketenwissenschaftler sein.
Einrichten eines VPNs unter Windows 11 mit NordVPN
Der einfachste Weg, ein VPN unter Windows 11 einzurichten, ist die Installation eines VPNs. Jetzt fragen Sie sich vielleicht, welches VPN Sie verwenden sollen, denn es gibt Hunderte von ihnen online. Nun, unser Expertenteam empfiehlt NordVPN als das zuverlässigste und gleichzeitig am einfachsten zu installierende VPN.
Im Folgenden stellen wir Ihnen die erforderlichen Schritte für diese Windows 11 VPN-Einrichtung vor.
1. Abonnieren Sie NordVPN
NordVPN erfordert ein Abonnement, das Sie auf unserer Website erwerben können. Dieses VPN bietet einen speziellen Rabatt auf seine 2-Jahres-Pläne und bietet umfangreiche Sicherheits-, Datenschutz-, Streaming- und P2P-Funktionen, was es zu einer hervorragenden Option macht. Gehen Sie auf die NordVPN-Website und wählen Sie den gewünschten Tarif aus.
Geben Sie dann Ihre E-Mail-Adresse an und zahlen Sie mit der gewünschten Zahlungsmethode. Sobald die Zahlung verarbeitet wurde, müssen Sie ein sicheres Passwort erstellen, um die Kontoerstellung abzuschließen. Dieser Schritt kann in einer Minute erledigt werden und Sie brauchen wahrscheinlich keine spezielle Anleitung.
2. Installieren Sie das VPN auf Ihrem Windows 11-Computer
Laden Sie NordVPN von der offiziellen Website herunter. Klicken Sie dazu oben auf“VPN herunterladen” und dann auf“App herunterladen“, wie unten dargestellt. Wenn die Setup-Datei heruntergeladen ist, öffnen Sie sie und der Installationsassistent wird geöffnet. Folgen Sie den Schritten, um die App zu installieren.
Wenn die Installation abgeschlossen ist, kann es sein, dass NordVPN Sie auffordert, Ihren Computer neu zu starten. Starten Sie in diesem Fall sofort neu, um sicherzustellen, dass die Installation abgeschlossen ist.
3. Öffnen Sie NordVPN und melden Sie sich an
Es ist an der Zeit, NordVPN zu öffnen und die VPN-Verbindung unter Windows 11 einzurichten. Wenn Sie die App öffnen, müssen Sie sich bei NordVPN anmelden. Erinnern Sie sich an die E-Mail und das Passwort, die Sie in Schritt 1 angegeben haben? Verwenden Sie sie hier, um sich bei Ihrem Konto anzumelden.
Oben sehen Sie einen Screenshot des Haupt-Dashboards der App, das sich nach der erfolgreichen Anmeldung öffnen sollte.
4. Mit einem Server verbinden
Um das VPN schließlich auf Ihrem Windows 11-Computer einzurichten, müssen Sie eine Verbindung zu einem Server herstellen. Welcher Server soll verwendet werden? Das hängt von Ihren Bedürfnissen ab! Für die schnellsten Geschwindigkeiten stellen Sie eine Verbindung zum nächstgelegenen Server her – Sie können die Schaltfläche Schnellverbindung verwenden. Wenn Sie einen bestimmten Server suchen, öffnen Sie die Serverliste und suchen Sie den gewünschten Server.
Wie im Screenshot dargestellt, zeigt NordVPN die Meldung “Verbunden” an, sobald Sie sich mit einem Server verbinden. Herzlichen Glückwunsch! Ihre Verbindung ist jetzt verschlüsselt und Sie können in aller Ruhe online gehen. Dies ist jedoch nur die Spitze des Eisbergs, denn NordVPN bietet noch viel mehr.
Manuelle Windows 11 VPN-Einrichtung (Erweiterte Methoden)
Wenn es um die manuelle VPN-Einrichtung unter Windows 11 geht, sind die Dinge ein wenig komplizierter. Warum sollte man eine manuelle Einrichtung wünschen, wenn die Verwendung der App viel einfacher ist? Dafür gibt es viele Gründe. Manche Leute hätten gerne mehr Kontrolle über die VPN-Verbindung, insbesondere bei Unternehmens-VPNs.
Außerdem können in manchen Fällen VPN-Sperren mit der manuellen Einrichtung umgangen werden. Ein weiteres Szenario ist, dass Sie keine Berechtigung haben, eine VPN-App auf dem Computer zu installieren. In diesem Fall können Sie die VPN-Verbindung unter Windows 11 ohne den VPN-Client manuell einrichten.
Die manuelle Verbindung ist jedoch komplexer, vor allem weil Sie entscheiden müssen, welches Protokoll Sie verwenden möchten. Dies hängt auch davon ab, welche VPN-Protokolle Ihr VPN-Anbieter unterstützt. Windows 11 unterstützt alle, so dass WireGuard, OpenVPN, IPSec, IKEv2, SSTP und L2TP verwendet werden können.
Manuelle Windows 11-VPN-Einrichtung mit einer Standard-VPN-Option
Auch bei einer manuellen Einrichtung benötigen Sie ein VPN-Abonnement, um eine Verbindung zu einem Server herzustellen. Wenn Sie NordVPN haben, ist das großartig – lassen Sie sich nichts erstatten und kündigen Sie das Abonnement nicht! Die gute Nachricht ist, dass Windows 11 eine integrierte VPN-Funktion hat, die Sie in den Einstellungen finden können.
Im Folgenden erfahren Sie, wie Sie diese Funktion verwenden, um ein VPN unter Windows 11 manuell zu konfigurieren:
- Öffnen Sie die Einstellungen und gehen Sie zu Netzwerk und Internet.
- Klicken Sie auf VPN (es sollte die zweite Option unter Ethernet sein).
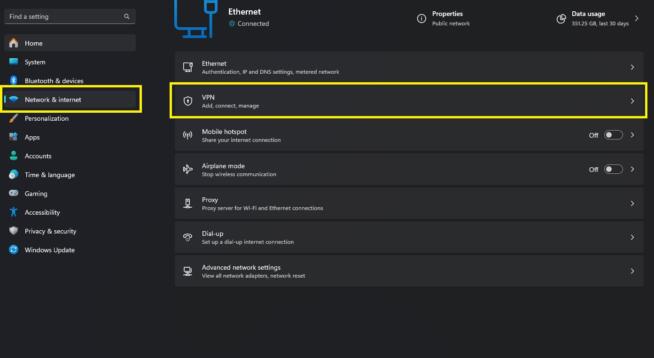
- Neben “VPN-Verbindungen” sehen Sie die Schaltfläche “VPN hinzufügen“. Klicken Sie darauf.
- Wenn sich das neue Menü öffnet, wählen Sie unter “VPN-Anbieter” die Option “Windows (integriert)“.
- Vergeben Sie einen Verbindungsnamen und geben Sie dann unter “Servername oder -adresse” die IP oder die URL des VPN-Servers ein, den Sie verwenden möchten. VPN-Benutzern in Unternehmen wird diese IP/URL vom IT-Manager zur Verfügung gestellt. Wenn Sie jedoch NordVPN verwenden, finden Sie hier Server für die manuelle Einrichtung.
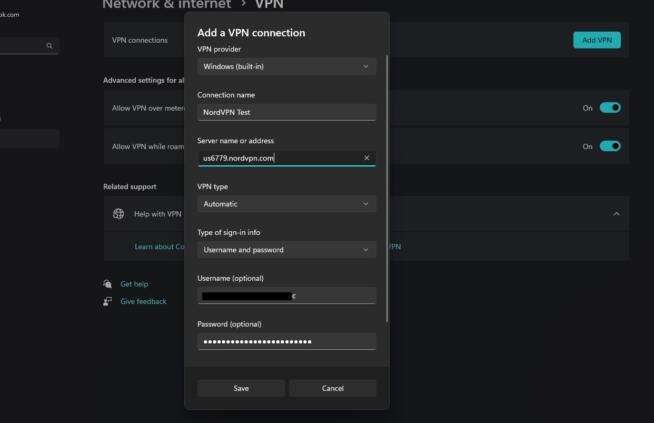
- Wählen Sie den Server aus der Liste aus, kopieren Sie seine URL und fügen Sie sie in das Feld “Servername oder -adresse” im Windows 11 VPN-Einrichtungsfenster ein.
- Wählen Sie anschließend unter “VPN-Typ” die Option Automatisch.
- Wählen Sie die Art der Anmeldeinformationen, die standardmäßig auf“Benutzername und Passwort” eingestellt ist. Alternativ können Sie auch ein Zertifikat, ein Einmalpasswort oder eine Smart Card verwenden.
- Geben Sie anschließend Ihre E-Mail-Adresse und Ihr Passwort ein. VPN-Nutzer in Unternehmen erhalten diese Angaben von ihrem Netzwerkadministrator. NordVPN-Benutzer finden hier Ihre manuellen Einrichtungsdaten und geben diese ein.
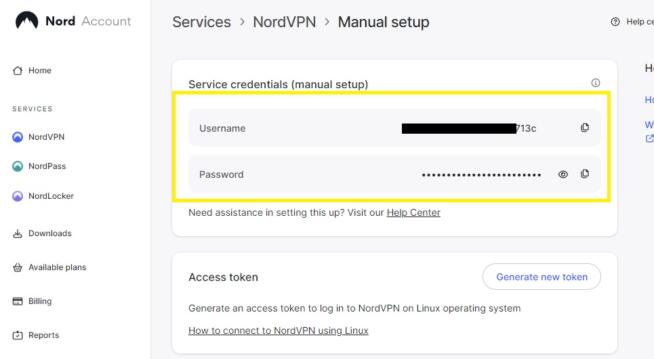
- Klicken Sie auf Speichern und die VPN-Verbindung wird gespeichert.
- Um sich unter Windows 11 manuell mit einem VPN zu verbinden, klicken Sie unter“Netzwerk und Internet/VPN” auf die konfigurierte VPN-Verbindung und wählen dann“Verbinden“. Sie sind nun mit dem Server verbunden und können das VPN normal nutzen.
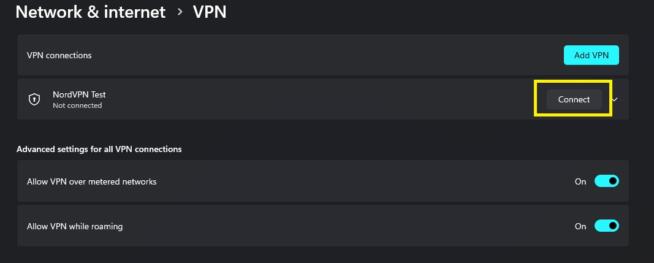
Diesen Vorgang können Sie für mehrere VPN-Verbindungen wiederholen, wenn Sie möchten.
Manuelle Windows 11 VPN-Einrichtung mit OpenVPN/WireGuard-Clients
Eine weitere Option für die manuelle Windows 11 VPN-Einrichtung ist die Verwendung eines OpenVPN- oder WireGuard-Clients. Dies hängt natürlich davon ab, welches VPN-Protokoll Sie verwenden möchten. OpenVPN und WireGuard sind Open-Source-Protokolle und ihre Clients können kostenlos heruntergeladen werden.
Dennoch benötigen Sie ein VPN wie NordVPN oder ein Unternehmens-VPN. Schauen wir uns zunächst an, wie Sie OpenVPN verwenden.
OpenVPN
Um OpenVPN zu erhalten, laden Sie es von der offiziellen Website herunter und installieren Sie es auf Ihrem Computer. Stellen Sie vor allem sicher, dass es im DEFAULT-Speicherort installiert ist. Führen Sie von hier aus die folgenden Schritte aus:
- Holen Sie sich die OpenVPN-Konfigurationsdateien vom VPN. VPN-Nutzer in Unternehmen erhalten sie von ihrem IT-Administrator. NordVPN-Benutzer können die OpenVPN-Konfigurationsdateien von hier erhalten. Laden Sie eine Konfigurationsdatei pro Serverstandort herunter – entweder UDP oder TCP.
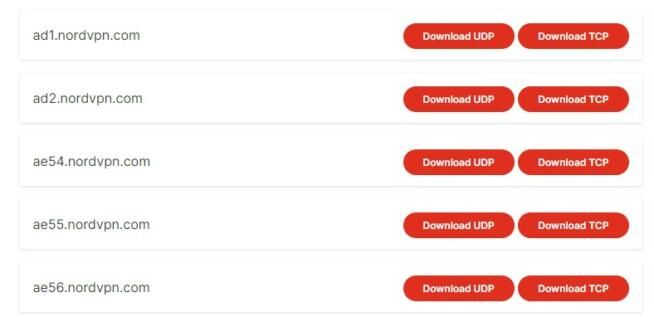
- Verschieben Sie die heruntergeladene Konfigurationsdatei in den Ordner “Config” von OpenVPN. Wenn Sie bei der Installation den Standardspeicherort gewählt haben, sollte sich dieser auf Ihrem Systemlaufwerk unter Programme befinden. Suchen Sie den Ordner “OpenVPN” und dann den Ordner ” Config” darin. Fügen Sie die Konfigurationsdatei in diesen Ordner ein.
- Starten Sie nun die OpenVPN-Anwendung als Administrator und sie wird im Hintergrund geöffnet.
- Um darauf zuzugreifen, klicken Sie auf das Symbol in der Taskleiste, suchen die importierte Konfigurationsdatei und klicken auf Verbinden.
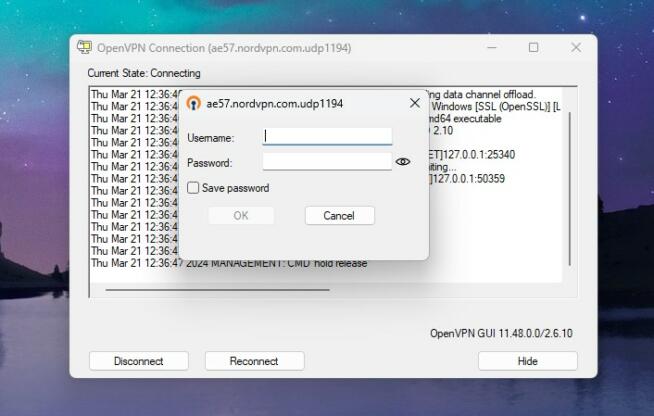
- Wenn Sie dazu aufgefordert werden, geben Sie Ihre E-Mail-Adresse und Ihren Benutzernamen von NordVPN ein.
- Nach ein paar Sekunden sind Sie mit dem VPN-Server verbunden und können das VPN nutzen.
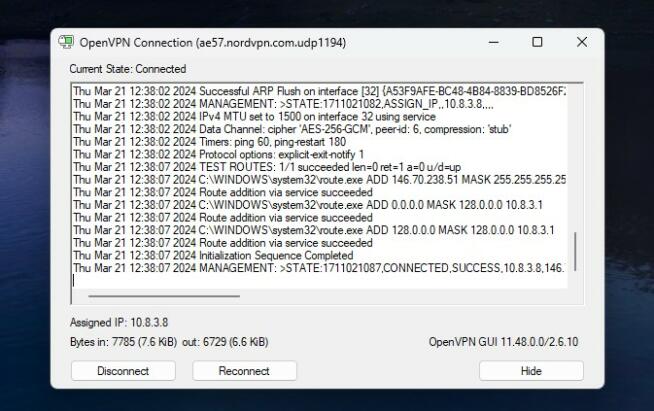
- Um die Verbindung zu trennen, klicken Sie erneut auf das Symbol in der Taskleiste, suchen Sie Ihre Konfigurationsdatei und klicken Sie auf Trennen.
WireGuard
Die Verwendung von WireGuard ist ebenfalls sinnvoll, wenn Sie schnellere Verbindungen, höhere Geschwindigkeiten und eine bessere Verbindungsstabilität wünschen. Beachten Sie, dass NordVPN WireGuard (NordLynx)-Konfigurationsdateien anbietet, so dass sie für diese Windows 11 VPN-Einrichtungsanleitung ebenfalls geeignet sind.
Wenn Sie ein Firmen-VPN verwenden, kann der IT-Administrator diese Dateien zur Verfügung stellen. Außerdem bieten einige VPNs wie ProtonVPN auch WireGurad-Konfigurationsdateien an, die Sie von der Website herunterladen können. Um mit der Einrichtung zu beginnen, laden Sie WireGuard von der offiziellen Website herunter, installieren Sie es und folgen Sie dann diesen Schritten:
- Laden Sie die WireGuard-Konfigurationsdatei vom IT-Administrator oder von NordVPN herunter (bei NordVPN wählen Sie das Sicherheitsprotokoll NordLynx aus der Liste). Die Konfigurationsdatei für WireGuard sollte die Erweiterung “.conf” haben.
- Öffnen Sie WireGuard und wählen Sie“Tunnel(s) aus einer Datei importieren“
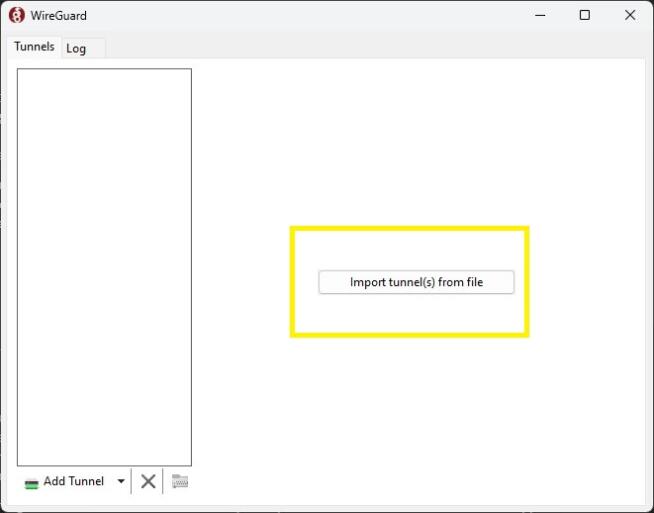
- Gehen Sie zu der heruntergeladenen Konfigurationsdatei, wählen Sie sie aus und drücken Sie auf Öffnen.
- Die Datei wird nun in der App angezeigt, mit Parametern wie DNS-Servern, öffentlichem Schlüssel, Listen-Port und so weiter. Klicken Sie auf Aktivieren und das VPN wird sich verbinden. Sein Status sollte “Aktiv” sein.
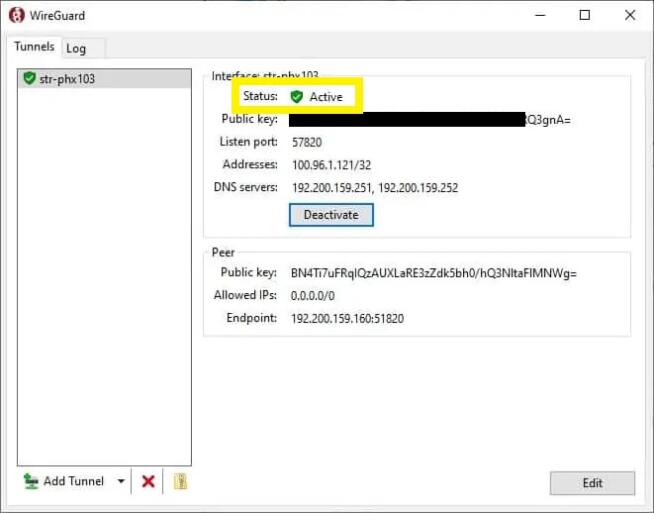
- Um die Verbindung zu trennen, klicken Sie auf Deaktivieren.
Manuelle Windows 11 VPN-Einrichtung mit dem IKEv2-Protokoll
Die letzte und komplizierteste VPN-Einrichtung unter Windows 11 ist für das IKEv2-Protokoll. Dies ist eine gute Alternative für diejenigen, die OpenVPN nicht verwenden möchten. Leider ist IKEv2 sehr fortschrittlich und komplex, weshalb die manuelle Verbindung ein wenig Arbeit erfordert.
In dieser Anleitung verwenden wir NordVPN, aber wie immer ist der Vorgang für andere VPNs, die dieses Protokoll unterstützen, identisch. Bevor wir etwas tun, müssen wir das NordVPN-Zertifikat über diesen Link herunterladen. Nachdem dies geschehen ist, folgen nun die erforderlichen Schritte:
- Öffnen Sie die NordVPN-Zertifikatsdatei und klicken Sie auf “Zertifikat installieren“.
- Im nächsten Schritt wählen Sie“Lokaler Rechner” und klicken auf ” Weiter”.
- Wählen Sie “Alle Zertifikate im folgenden Speicher ablegen” und klicken Sie auf Durchsuchen.
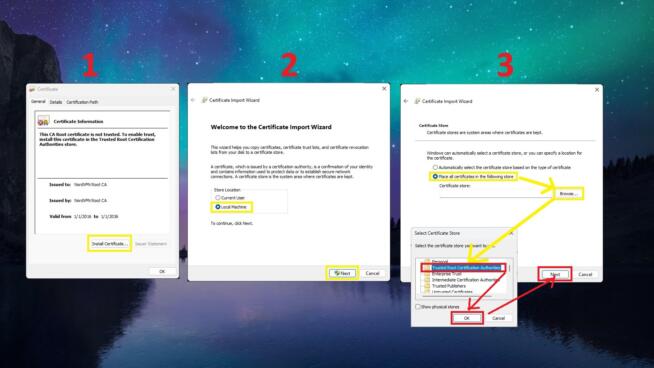
- Suchen Sie nun den Ordner “Vertrauenswürdige Stammzertifizierungsstellen“, klicken Sie darauf, drücken Sie auf OK und dann auf Weiter.
- Um die Einrichtung zu beenden, klicken Sie auf Fertig stellen und wählen in den beiden erscheinenden Fenstern OK.
- Öffnen Sie unter Windows die Funktion Ausführen, indem Sie Windows R drücken .
- Geben Sie “msc” ein und klicken Sie auf OK.
- Suchen Sie auf der linken Seite den Ordner “Vertrauenswürdige Stammzertifizierungsstellen” und wählen Sie dann den Unterordner “Zertifikate“
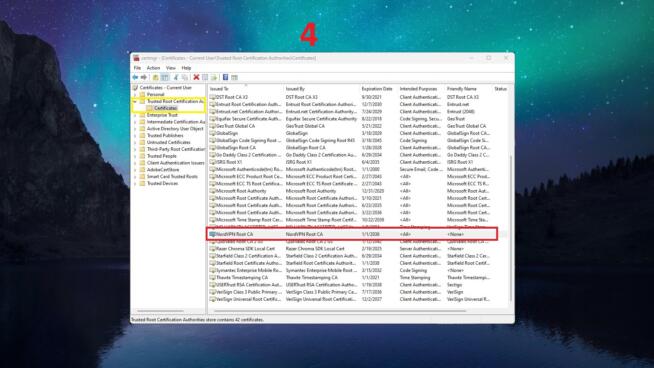
- Suchen Sie auf der rechten Seite “NordVPN Root CA“, klicken Sie mit der rechten Maustaste darauf und wählen Sie Eigenschaften.
- Wählen Sie auf der Registerkarte “Allgemein” die Option “Nur die folgenden Zwecke aktivieren“, deaktivieren Sie alle Kontrollkästchen, aktivieren Sie “Serverauthentifizierung“, klicken Sie auf ” Übernehmen” und dann auf “OK”.
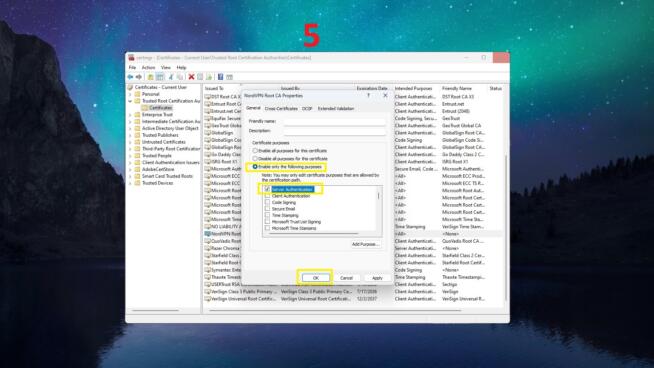
Mit diesen 10 Schritten haben wir das NordVPN-Zertifikat installiert, um eine IKEv2-VPN-Verbindung unter Windows 11 einzurichten. Sehen wir uns nun an, wie man die Verbindung einrichtet und sich mit NordVPN verbindet.
- Gehen Sie zur Systemsteuerung und wählen Sie “Netzwerk und Internet“
- Klicken Sie auf “Netzwerk- und Freigabecenter” und wählen Sie “Eine neue Verbindung oder ein neues Netzwerk einrichten”
- Wählen Sie in dem neuen Fenster die Option “Mit einem Arbeitsplatz verbinden” und klicken Sie auf ” Weiter”.
- Wenn Sie gefragt werden, wie Sie eine Verbindung herstellen möchten, wählen Sie“Meine Internetverbindung verwenden (VPN)“
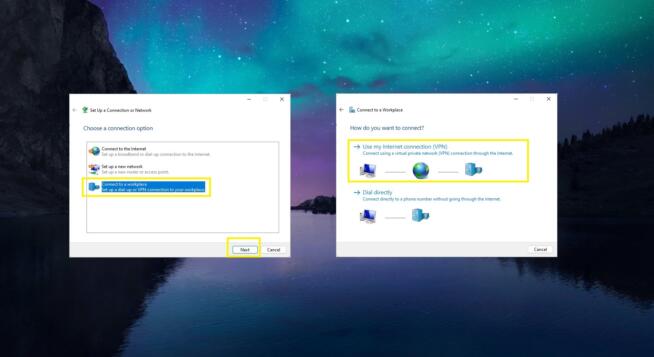
- Geben Sie in das Feld Internetadresse die URL des NordVPN-Servers ein (suchen Sie hier den Server für die manuelle Verbindung und wählen Sie IPSec/IKEv2, um eine korrekte URL zu erhalten).
- Geben Sie unter “Zielname” den Namen der Verbindung ein – er kann beliebig sein. Klicken Sie auf Erstellen.
- Gehen Sie zurück zum “Netzwerk- und Freigabecenter” und klicken Sie auf “Adaptereinstellungen ändern“
- Suchen Sie den erstellten Adapter, klicken Sie ihn mit der rechten Maustaste an und wählen Sie Eigenschaften.
- Auf der Registerkarte Sicherheit sollte der “VPN-Typ” auf IKEv2 eingestellt sein, ebenso wie die anderen Parameter, die auf dem Screenshot zu sehen sind.
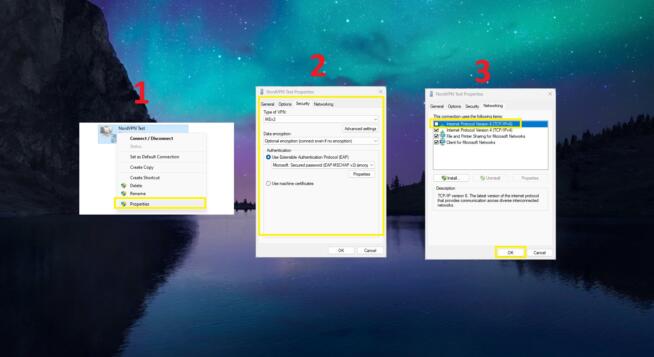
- Gehen Sie nun auf die Registerkarte “Netzwerk” und deaktivieren Sie “Internet Protocol Version 6 (TCP/IPv6)“, um IPv6-Lecks zu verhindern. Drücken Sie OK.
- Gehen Sie schließlich zur Option VPN unter Einstellungen/Netzwerk und Internet und suchen Sie Ihre erstellte Verbindung.
- Klicken Sie darauf, wählen Sie Erweiterte Optionen, und klicken Sie auf Bearbeiten.
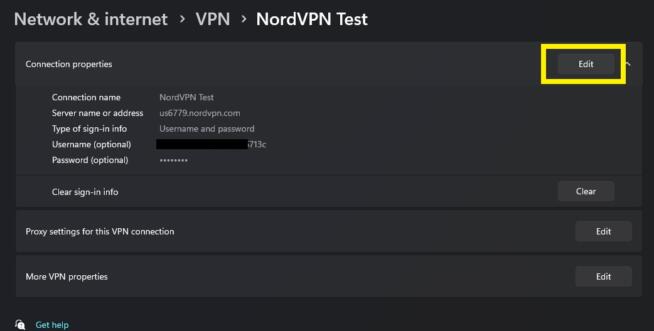
- Geben Sie Ihren Benutzernamen und Ihr Passwort für die manuelle Verbindung ein(die Sie hier finden) und klicken Sie auf Speichern.
- Klicken Sie bei der neu erstellten VPN-Verbindung auf Verbinden, und schon ist alles fertig.
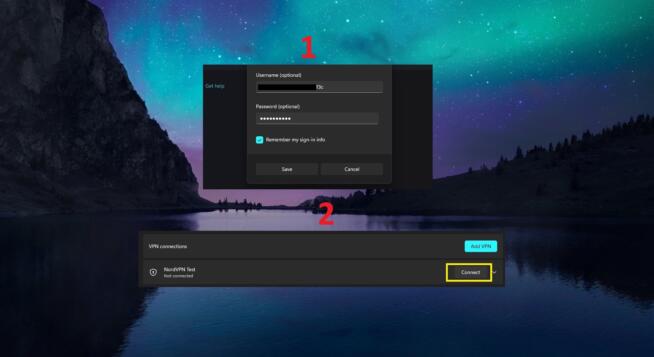
Funktioniert VPN unter Windows 11 nicht? Versuchen Sie diese Korrekturen
Sie wissen nun, wie Sie eine VPN-Verbindung unter Windows 11 einrichten können. Was aber, wenn Sie Probleme haben und das VPN nicht funktioniert oder Sie Verbindungsprobleme haben? Hier sind einige Methoden, um diese zu beheben.
Überwachen Sie Ihre Internetverbindung
Um eine Verbindung zu einem VPN herstellen zu können, müssen Sie über eine aktive Internetverbindung verfügen. Sie können unter Einstellungen zu Netzwerk & Internet gehen und sehen, ob die Internetverbindung aktiv ist. Falls nicht, versuchen Sie, den Router neu zu starten. Ziehen Sie dazu den Stecker des Routers aus der Steckdose, warten Sie etwa 20 Sekunden und stecken Sie ihn dann wieder ein.
Wenn dies nicht funktioniert, wenden Sie sich an Ihren Internetanbieter und prüfen Sie, ob das Problem auf dessen Seite liegt.
Verwenden Sie einen anderen VPN-Server
VPNs aktualisieren und warten ihre Server von Zeit zu Zeit. In diesem Fall sind sie nicht funktionsfähig, bis die Updates abgeschlossen sind. In manchen Fällen können die Server nicht richtig funktionieren und die Reparatur beeinträchtigt ihre Nutzbarkeit. Aus diesem Grund können Sie versuchen, einen anderen Server zu verwenden, der funktionieren sollte.
Versuchen Sie ein anderes Protokoll
Einige Protokolle können unter Windows 11 zu Verbindungsinstabilitäten führen. Glücklicherweise können Sie das Protokoll einfach in der App oder in der manuell erstellten VPN-Verbindung ändern. Versuchen Sie anstelle von OpenVPN IKEv2 oder WireGuard und schauen Sie, ob sich die Situation dadurch verbessert.
Starten Sie den VPN-Client neu
Sie können dies tun, indem Sie Ihren Computer neu starten oder das VPN über den Task-Manager vollständig deaktivieren. Stellen Sie sicher, dass Sie JEDEN mit dem VPN verbundenen Prozess deaktivieren und ihn erneut starten. Wenn dies nicht gelingt, ist es eine gute Option, den VPN-Client zu aktualisieren. Ein neues Update sollte das VPN wieder zum Laufen bringen.
Schalten Sie die Firewall aus
Manchmal kann die integrierte Windows-Firewall das VPN stören und verhindern, dass es funktioniert. Öffnen Sie Ihre Windows-Firewall und stellen Sie sicher, dass sie die VPN-Verbindung nicht blockiert. Wenn dies der Fall ist, lassen Sie das VPN in der Windows-Firewall zu und versuchen Sie erneut, eine Verbindung herzustellen.
Wenn Sie ein Antiviren- oder Anti-Malware-Programm verwenden, kann dies manchmal problematisch sein. Sie können diese ausschalten oder eine Ausnahme für das VPN machen, um Unstimmigkeiten zu vermeiden.
Wenden Sie sich an den Kundensupport/IT-Administrator
Wenn alles fehlschlägt, ist es das Beste, Experten ihre Arbeit machen zu lassen. NordVPN bietet zu diesem Zweck einen 24/7-Live-Chat-Support, der bei der Lösung von VPN-Problemen sehr effektiv ist. Ein IT-Administrator wird auch wissen, was zu tun ist, wenn es sich um ein komplexes und undurchsichtiges Problem handelt. Sie wissen, was zu tun ist!
Zusammenfassung
In der heutigen Anleitung haben Sie gelernt, wie Sie ein VPN unter Windows 11 einrichten können. Die einfachste Methode ist die Verwendung der VPN-App von NordVPN für die Verbindung. Dies dauert nur ein paar Sekunden und Sie können bei Problemen einfach zu einem anderen Server oder Protokoll wechseln.
Bei VPN-Beschränkungen oder bei der Verwendung von Unternehmens-VPNs wird eine fortgeschrittenere manuelle Methode empfohlen. Diese Methode ist weitaus komplexer, bietet aber mehr Kontrolle und Anpassungsmöglichkeiten. Da Sie nun mit beiden Methoden vertraut sind, sollte es einfach sein, die für Sie geeignete Methode zu wählen.
We earn commissions using affiliate links.
![How to Set Up a VPN Connection on Windows 11 [Full Guide]](https://www.privateproxyguide.com/wp-content/uploads/2024/03/How-to-Set-Up-a-VPN-Connection-on-Windows-11-Full-Guide-700x368.jpg)
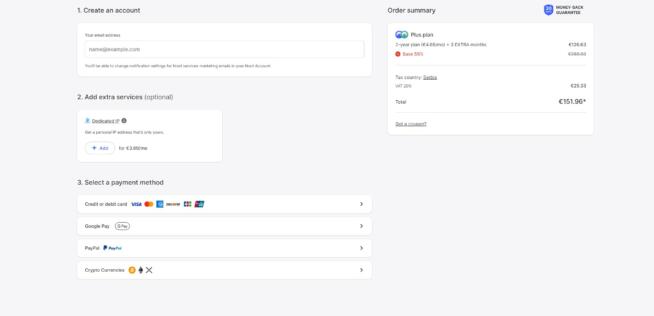
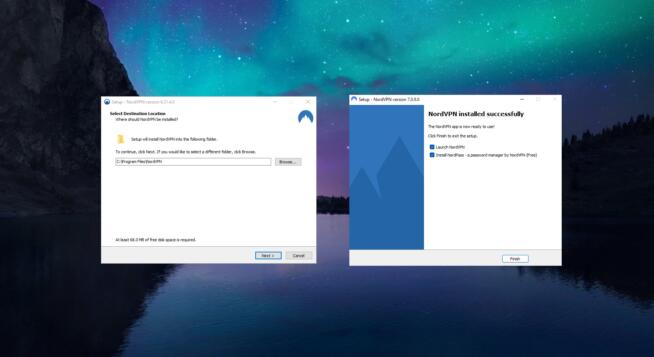
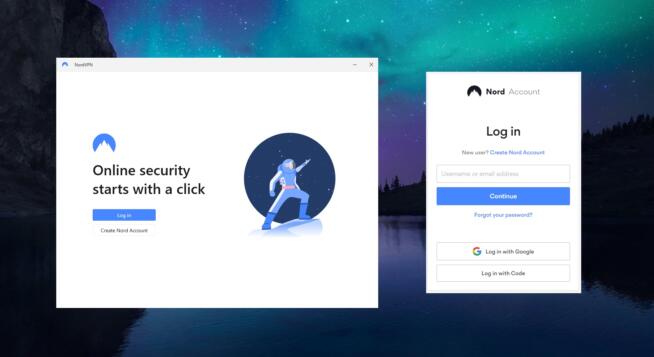
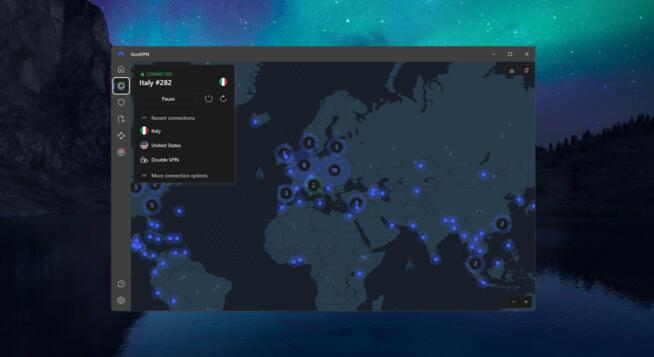




![So sichern Sie Android-Telefon auf einem PC How to Backup Android Phone to PC in 2021 [Contacts, Photos, Messages..]](https://www.privateproxyguide.com/wp-content/uploads/2019/03/How-to-Backup-Android-150x150.jpg)

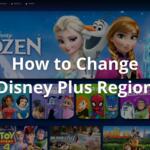
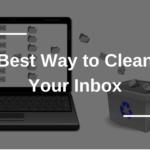


![Beste Passwort-Manager ([year]) [für Windows, iOS & Android] best password managers 2021](https://www.privateproxyguide.com/wp-content/uploads/2021/03/best-password-managers-2021-150x150.jpg)
![Die besten Cloud-Hosting-Anbieter ([year]) [Linux & Windows] best cloud hosting providers](https://www.privateproxyguide.com/wp-content/uploads/2021/03/best-cloud-hosting-providers-150x150.jpg)



![5 Beste VPN-Anbieter ([year]) [PC, iOS, Android] VPN](https://www.privateproxyguide.com/wp-content/uploads/2021/03/vpn-150x150.jpg)