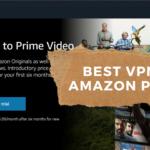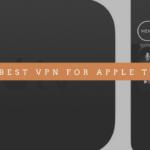Configuración de una conexión VPN en Windows 11: Resumen rápido
Si tienes prisa, aquí tienes un breve resumen de cómo configurar tu VPN en Windows 11:
- Suscríbete a una VPN de calidad como NordVPN.
- Descarga e instala NordVPN en tu PC con Windows 11.
- Abre la aplicación e inicia sesión con tus credenciales
- Conéctate a uno de los 6.500 servidores de todo el mundo y ¡disfruta!
Este es el método más sencillo para conectarse a una VPN en Windows 11. Para más información sobre los métodos manuales, sigue leyendo el artículo, ya que son mucho más complejos. También explicaremos qué hacer si la VPN no se conecta y simplemente no funciona.
Nunca es demasiado tarde para proteger tu PC con Windows 11 con una VPN. Este software es capaz de asegurar tu conexión y permitirte navegar de forma privada. Además, gracias a sus características de cambio de IP, te permite superar geobloqueos y acceder a sitios restringidos.
Todo esto suena increíble, admítelo. Sin embargo, la cuestión es cómo configurar una conexión VPN en Windows 11. Hay varias maneras. Puedes instalar un cliente VPN, conectarte a un servidor y listo. También está el método manual, por el que optan muchos usuarios.
En la siguiente guía, te explicaremos cómo configurar una conexión VPN en Windows 11 y disfrutar de todas las grandes ventajas de la VPN en tu ordenador o portátil con Windows 11. La configuración completa no te llevará más de unos minutos y no tienes que ser un científico espacial.
Configurar una VPN en Windows 11 con NordVPN
Bien, la forma más sencilla de configurar una VPN en Windows 11 es instalar una. Ahora, puede que te estés preguntando qué VPN usar, ya que hay cientos de ellas online. Pues bien, nuestro equipo de expertos recomienda NordVPN como la VPN más fiable y, al mismo tiempo, la más sencilla de instalar.
A continuación, te presentamos los pasos necesarios para instalar esta VPN en Windows 11.
1. Suscribirse a NordVPN
NordVPNrequiere una suscripción, que puedes obtener en nuestro sitio. Esta VPN tiene un descuento especial en sus planes de 2 años y ofrece amplias funciones de seguridad, privacidad, streaming y P2P, lo que la convierte en una opción espléndida. Ve al sitio de NordVPN y selecciona el plan que desees.
A continuación, proporciona tu dirección de correo electrónico y paga con el método de pago preferido. Cuando se procese el pago, tendrás que crear una contraseña segura para finalizar la creación de la cuenta. Este paso se puede terminar en un minuto y es probable que no necesites una guía especial.
2. Instala la VPN en tu ordenador con Windows 11
Descarga NordVPN desde su sitio oficial. Para ello, haga clic en“Descargar VPN” en la parte superior y luego haga clic en“Descargar App“, como se muestra a continuación. Una vez descargado el archivo de instalación, ábrelo y se abrirá el asistente de instalación. Sigue los pasos para instalar la aplicación.
Cuando se haya completado, NordVPN puede requerir que reinicies tu ordenador. Si ese es el caso, reinicie inmediatamente para asegurarse de que la instalación se ha completado.
3. Abrir NordVPN e iniciar sesión
Es hora de abrir NordVPN y configurar la conexión VPN en Windows 11. Al abrir la aplicación, NordVPN te pedirá que inicies sesión. ¿Recuerdas el correo electrónico y la contraseña que proporcionaste en el Paso 1? Úsalos aquí para acceder a tu cuenta.
Arriba está la captura de pantalla del panel de control principal de la aplicación, que debería abrirse después de iniciar sesión correctamente.
4. Conectarse a un servidor
Para configurar finalmente la VPN en tu ordenador con Windows 11, tendrás que conectarte a un servidor. ¿Qué servidor utilizar? Depende de tus necesidades Para obtener las velocidades más rápidas, conéctate al más cercano; puedes utilizar el botón Conexión rápida. Para un servidor específico, abre la lista de servidores y busca el que quieras.
Como se muestra en la captura de pantalla, NordVPN mostrará el mensaje “Conectado” una vez que te conectes a un servidor. ¡Enhorabuena! Tu conexión ya está encriptada y puedes conectarte a Internet con total privacidad. Sin embargo, esto es sólo la punta del iceberg, ya que NordVPN ofrece mucho más.
Configuración manual de Windows 11 VPN (Métodos avanzados)
Cuando se trata de la configuración manual de VPN en Windows 11, las cosas son un poco más complicadas. ¿Por qué querría uno una configuración manual cuando el uso de la aplicación es mucho más simple? Hay muchas razones. A algunas personas les gustaría tener más control sobre la conexión VPN, especialmente con VPNs corporativas.
Además, en algunas ocasiones, los bloqueos de VPN se pueden evitar con la configuración manual. Otro escenario es en el que no tienes permiso para instalar una aplicación VPN en el ordenador. En ese caso, puedes configurar manualmente la conexión VPN en Windows 11 sin el cliente VPN.
La conexión manual es, como resultado, más compleja, especialmente porque tienes que decidir qué protocolo utilizar. Esto también depende de los protocolos VPN que admita tu proveedor de VPN. Windows 11 los admite todos, por lo que se pueden utilizarWireGuard, OpenVPN, IPSec, IKEv2, SSTP y L2TP.
Configuración manual de la VPN de Windows 11 con una opción de VPN predeterminada
Incluso con una configuración manual, necesitará una suscripción VPN para conectarse a un servidor. Si tienes NordVPN, es genial – ¡no pidas un reembolso o abandona la suscripción! La buena noticia es que Windows 11 tiene una función VPN integrada, que puedes localizar en Configuración.
A continuación te explicamos cómo utilizarla para configurar manualmente una VPN en Windows 11:
- Abre Configuración y ve a Red e Internet.
- Haz clic en VPN (debería ser la segunda opción debajo de Ethernet).
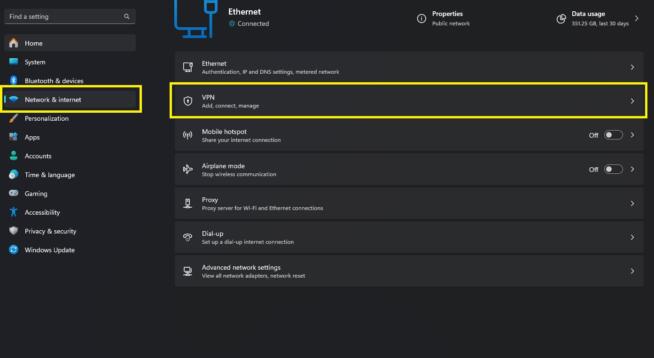
- Junto a “Conexiones VPN“, verás el botón “Añadir VPN“. Haz clic en él.
- Cuando se abra el nuevo menú, en “Proveedor deVPN”, selecciona “Windows (integrado)“.
- Asigna el nombre de la conexión y, en “Nombre o dirección del servidor“, introduce la IP o la URL del servidor VPN que vayas a utilizar. Los usuarios de VPN corporativa tendrán esta IP/URL proporcionada por el administrador de TI. Pero si estás usando NordVPN, puedes encontrar servidores para configuración manual aquí.
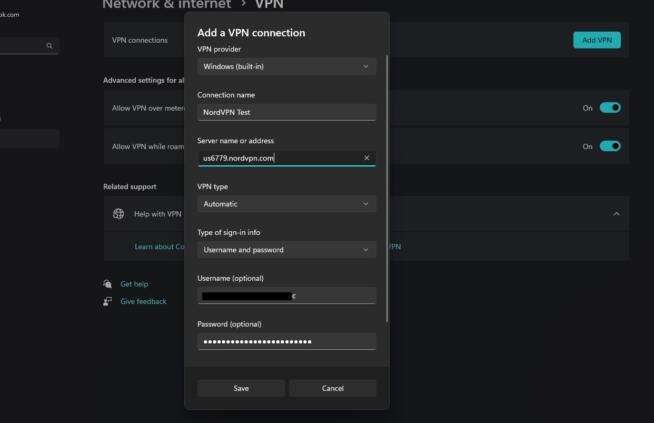
- Selecciona el servidor de la lista, copia su URL y pégala en el campo “Nombre o dirección del servidor” de la ventana de configuración de la VPN de Windows 11.
- A continuación, en “Tipo de VPN”, elige Automática.
- Elija el tipo de información de inicio de sesión, que por defecto es“Nombre de usuario y contraseña“. También puedes utilizar un certificado, una contraseña de un solo uso o una tarjeta inteligente.
- A continuación, indique su dirección de correo electrónico y contraseña. Los usuarios de VPN corporativas tendrán estos proporcionados por su administrador de red. Para los usuarios de NordVPN, encuentre aquí sus credenciales de configuración manual e introdúzcalas.
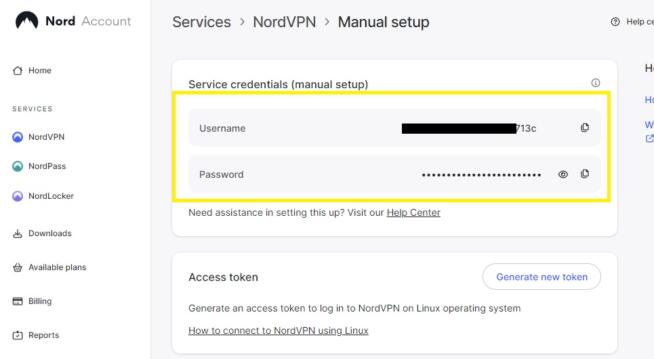
- Haga clic en Guardar y la conexión VPN se guardará.
- Para conectarte manualmente a una VPN en Windows 11, haz clic en la conexión VPN configurada en“Red e Internet/VPN” y selecciona“Conectar“. Ahora estarás conectado al servidor y podrás utilizar la VPN con normalidad.
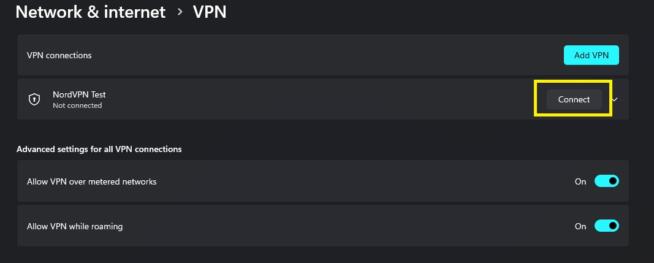
Este proceso puede repetirse para varias o más conexiones VPN si lo desea.
Configuración manual de Windows 11 VPN con clientes OpenVPN/WireGuard
Otra opción para la configuración manual de la VPN de Windows 11 es utilizar un cliente OpenVPN o WireGuard. Esto, por supuesto, depende del protocolo VPN que desee utilizar. OpenVPN y WireGuard son protocolos de código abierto y sus clientes se pueden descargar gratuitamente.
Sin embargo, seguirás necesitando una VPN como NordVPN o una VPN corporativa. Veamos primero cómo utilizar OpenVPN.
OpenVPN
Para conseguir OpenVPN, descárgalo de la web oficial e instálalo en tu ordenador. Sobre todo, asegúrate de que está instalado en la ubicación DEFAULT. A partir de aquí, sigue estos pasos:
- Obtén los archivos de configuración de OpenVPN de la VPN. De nuevo, los usuarios de VPN corporativa los recibirán del administrador de TI. Para los usuarios de NordVPN, puede obtener los archivos de configuración de OpenVPN desde aquí. Descargue un archivo de configuración por ubicación de servidor – ya sea UDP o TCP.
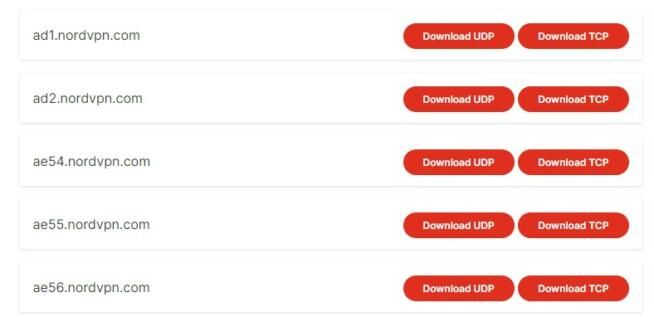
- Mueva el archivo de configuración que ha descargado a la carpeta “Config” de OpenVPN. Si eligió la ubicación predeterminada durante la instalación, debería estar en la unidad de disco del sistema, en Archivos de programa. Busque la carpeta OpenVPN y, a continuación, la carpeta Config. Pegue el archivo de configuración en esta carpeta.
- Ahora, ejecute la aplicación OpenVPN como administrador y se abrirá en segundo plano.
- Para acceder a ella, haz clic en el icono de la bandeja del sistema, busca el archivo config importado y pulsa Conectar.
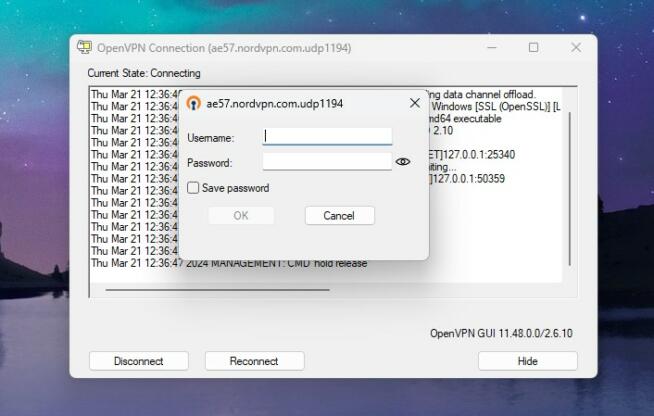
- Cuando se le solicite, introduzca su correo electrónico y nombre de usuario de NordVPN.
- Después de unos segundos, estarás conectado al servidor VPN y listo para usar la VPN.
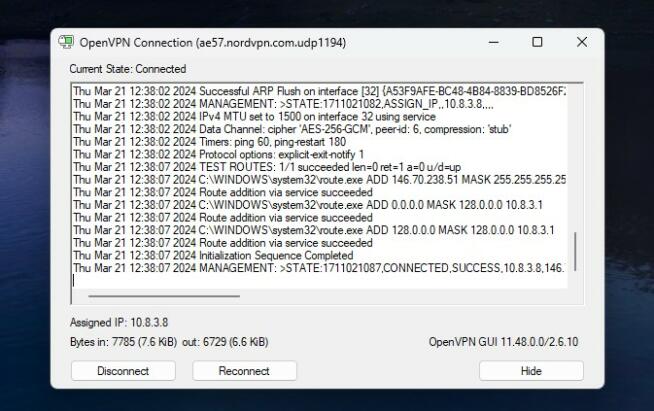
- Para desconectarse, vuelva a hacer clic en el icono de la bandeja del sistema, busque el archivo de configuración y pulse Desconectar.
WireGuard
Usar WireGuard también es inteligente si quieres conexiones más rápidas, mejores velocidades y una estabilidad de conexión superior. Tenga en cuenta que NordVPN ofrece archivos de configuración WireGuard (NordLynx), por lo que para esta guía de configuración de VPN de Windows 11, también es adecuado.
Si utilizas una VPN corporativa, es posible que el administrador de TI te ofrezca estos archivos. Además, algunas VPN como ProtonVPN también tienen archivos de configuración de WireGurad que puedes descargar del sitio. No obstante, para comenzar la configuración, descarga e instala WireGuard desde el sitio oficial y sigue estos pasos:
- Descargue el archivo de configuración de WireGuard desde el administrador de TI o NordVPN (para NordVPN, seleccione el protocolo de seguridad NordLynx de la lista). El archivo de configuración de WireGuard debe tener la extensión “.conf“.
- Abra WireGuard y seleccione“Importar túnel(es) desde un archivo“
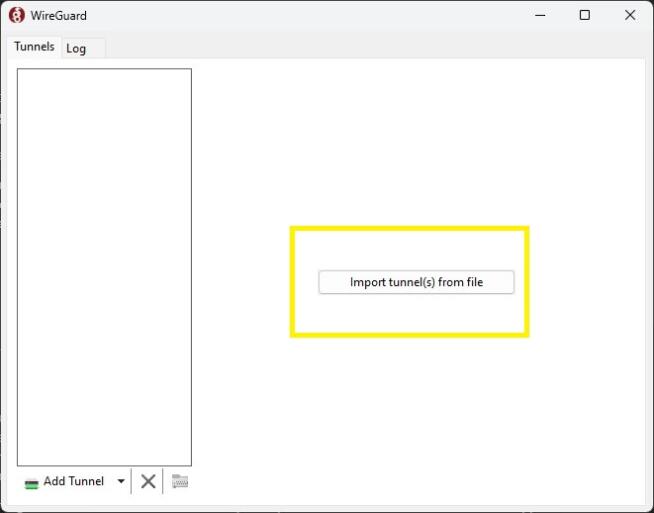
- Vaya al archivo de configuración descargado, selecciónelo y pulse Abrir.
- El archivo aparecerá ahora en la aplicación, con parámetros como servidores DNS, clave pública, puerto de escucha, etc. Pulsa Activar y la VPN se conectará. Su estado debe ser “Activo“.
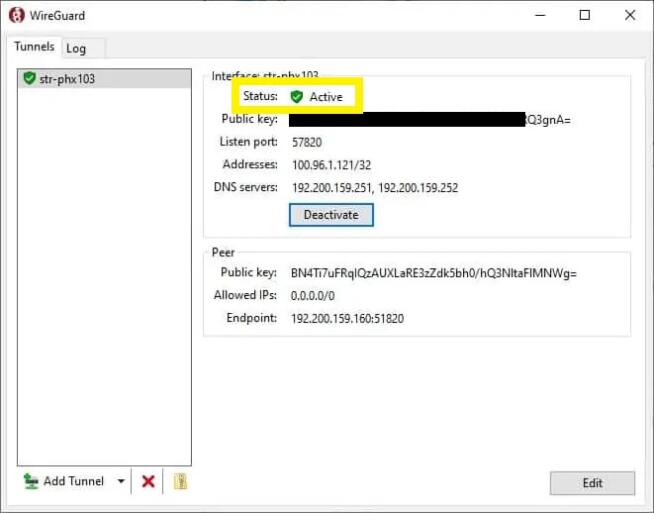
- Para desconectarse, haga clic en Desactivar.
Configuración manual de la VPN Windows 11 con el protocolo IKEv2
La última y más complicada configuración VPN en Windows 11 es para el protocolo IKEv2. Esta es una gran alternativa para aquellos que no quieren usar OpenVPN. Desafortunadamente, IKEv2 es muy avanzado y complejo, por lo que su conexión manual requiere un poco de trabajo.
Para esta guía, usaremos NordVPN pero como siempre, el proceso es idéntico para otras VPNs que soporten este protocolo. Antes de hacer nada, necesitamos descargar el certificado de NordVPN a través de este enlace. Con eso en su lugar, aquí están los pasos necesarios:
- Abrir el archivo del Certificado NordVPN y pulsar “Instalar Certificado“.
- En el siguiente paso, elige“Máquina local” y pulsa Siguiente.
- Elija “Colocar todos los certificados en el siguiente almacén” y pulse Examinar.
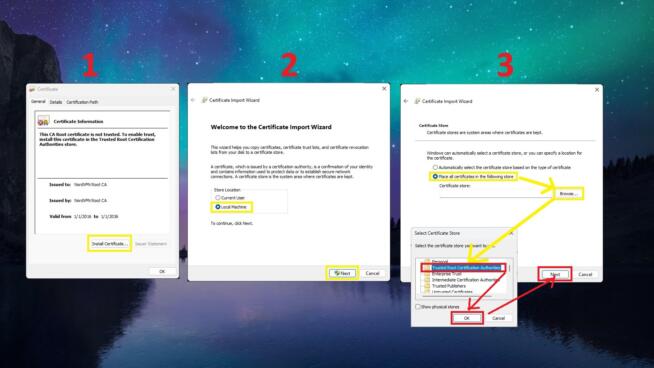
- Ahora, busque la carpeta llamada “Trusted Root Certification Authorities“, haga clic en él, pulse OK y, a continuación, haga clic en Siguiente.
- Para finalizar la instalación, haz clic en Finalizar y selecciona Aceptar en las dos ventanas que aparecen.
- Abra la función Ejecutar en Windows pulsando Windows R .
- Escriba “msc” y pulse OK.
- En la parte izquierda, busque la carpeta “Entidades de certificación raíz de confianza” y seleccione la subcarpeta “Certificados“
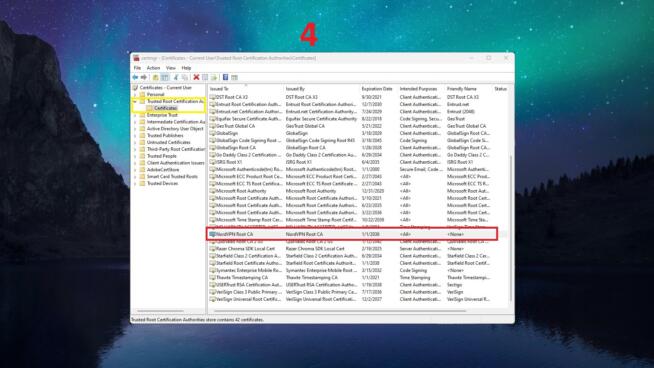
- En la parte derecha, busque “NordVPN Root CA“, haga clic con el botón derecho y seleccione Propiedades.
- En la pestaña General, seleccione “Habilitar sólo los siguientes propósitos“, desmarque todas las casillas y marque “Autenticación del servidor“, luego pulse Aplicar y, a continuación, Aceptar.
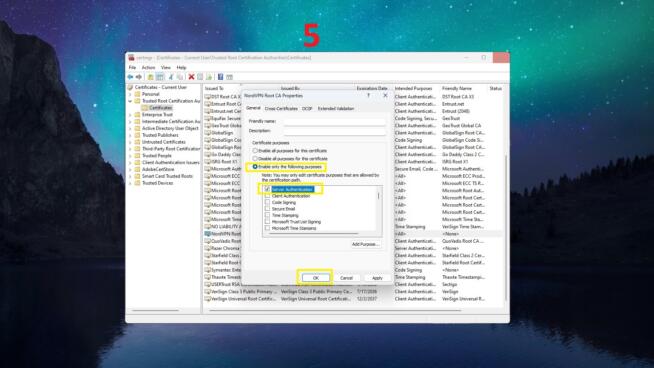
Con estos 10 pasos, hemos instalado el Certificado NordVPN necesario para configurar una conexión VPN IKEv2 en Windows 11. Sin embargo, vamos a ver cómo configurar la conexión y conectarse a NordVPN.
- Ve al Panel de Control y selecciona “Red e Internet“
- Haz clic en “Centro de redes y recursos compartidos” y selecciona “Configurar una nueva conexión o red“
- En la nueva ventana, ve a la opción “Conectarse a un lugar de trabajo” y pulsa Siguiente.
- Cuando te pregunten cómo quieres conectarte, selecciona “Usar mi conexión a Internet (VPN)“
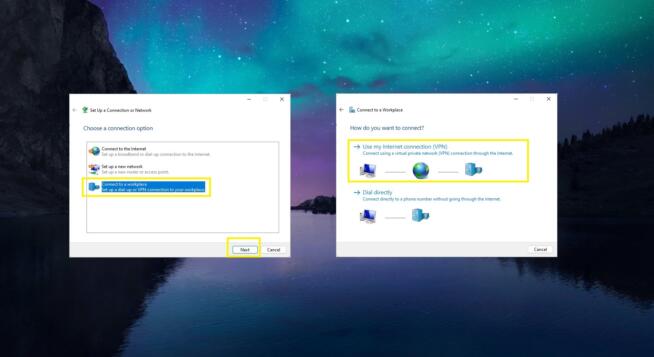
- En el campo de dirección de internet, introduce la URL del servidor de NordVPN (busca el servidor para la conexión manual aquí y elige IPSec/IKEv2 para obtener una URL adecuada).
- En “Nombre de destino“, introduzca el nombre de la conexión – puede ser cualquier cosa. Haga clic en Crear.
- Vuelve al “Centro de redes y recursos compartidos” y haz clic en “Cambiar configuración del adaptador”
- Busque el adaptador creado, haga clic con el botón derecho y elija Propiedades.
- En la pestaña Seguridad, el “Tipo de VPN” debe ser IKEv2, así como los demás parámetros que aparecen en la captura de pantalla.
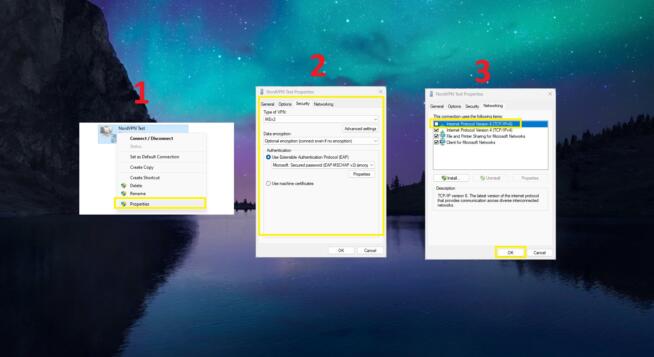
- Ahora, ve a la pestaña Redes y desmarca “Protocolo de Internet versión 6 (TCP/IPv6)” para evitar fugas IPv6. Pulse Aceptar.
- Por último, ve a la opción VPN en Configuración/Red e Internet y busca la conexión que has creado.
- Púlsala, selecciona Opciones avanzadas y pulsa Editar.
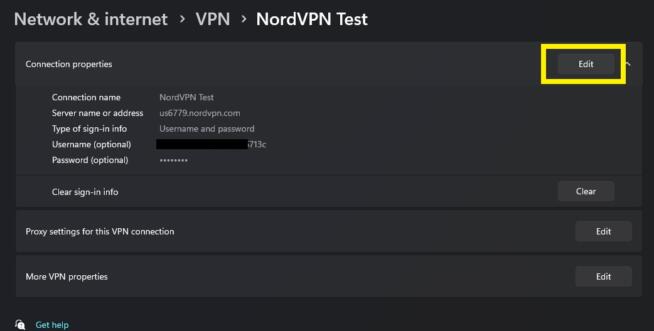
- Introduce tu nombre de usuario y contraseña para la conexión manual(que encontrarás aquí) y pulsa Guardar.
- Pulsa Conectar en la conexión VPN recién creada y listo.
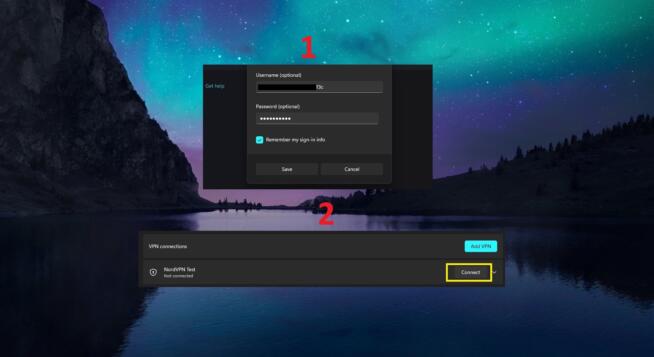
¿La VPN no funciona en Windows 11? Pruebe estas soluciones
Ahora ya sabes cómo configurar una conexión VPN en Windows 11. Pero, ¿y si tienes problemas y la VPN no funciona o tienes problemas de conexión? Aquí tienes algunos métodos para solucionarlos.
Controla tu conexión a Internet
Para poder conectarte a una VPN, debes tener una conexión a Internet activa. Puede ir a Red e Internet en Configuración y ver si la conexión a Internet está activa. Si no es así, intente reiniciar el router. Para ello, desenchufa el router de la toma de corriente, espera unos 20 segundos y vuelve a enchufarlo.
Si esto no funciona, ponte en contacto con tu proveedor de servicios de Internet y comprueba si el problema es suyo.
Utiliza otro servidor VPN
De vez en cuando, las VPN actualizan y mantienen sus servidores, en cuyo caso dejarán de funcionar hasta que se realicen las actualizaciones. En algunos casos, los servidores pueden funcionar mal y el proceso de reparación perjudica su usabilidad. Por este motivo, puedes probar a utilizar otro servidor, que debería funcionar.
Pruebe con otro protocolo
Algunos protocolos pueden crear inestabilidades de conexión con Windows 11. Por suerte, puedes modificar el protocolo fácilmente desde la aplicación o en la conexión VPN creada manualmente. En lugar de OpenVPN, prueba IKEv2 o WireGuard y comprueba si mejora la situación.
Reinicia el cliente VPN
Puedes hacer esto reiniciando tu ordenador o deshabilitando completamente la VPN desde el Administrador de Tareas. Asegúrese de desactivar TODOS los procesos asociados a la VPN y vuelva a ejecutarla. Si esto falla, una buena opción es actualizar el cliente VPN si es necesario. Una nueva actualización debería hacer que la VPN funcione bien de nuevo.
Desactive el cortafuegos
A veces, el Firewall integrado de Windows puede estropear la VPN e impedir que funcione. Abra el Firewall de Windows y asegúrese de que no bloquea la conexión VPN. Si lo hace, permita la VPN en el Firewall de Windows e intente conectarse de nuevo.
Además, si tienes un antivirus o una aplicación anti-malware, a veces, estos pueden ser problemáticos. Puedes desactivarlas o hacer una excepción para la VPN para evitar discrepancias.
Ponte en contacto con el servicio de atención al cliente/administrador de TI
Si todo falla, lo mejor es dejar que los expertos hagan su trabajo. NordVPN tiene un soporte de chat en vivo 24/7 para este propósito y es bastante efectivo arreglando problemas de VPN. Un administrador de TI también sabrá qué hacer para un problema más complejo y oscuro. ¡Tú sabes qué hacer!
Resumen
En la guía de hoy, has aprendido cómo configurar una VPN en Windows 11. Para el método más simple, utiliza la aplicación VPN de NordVPN para conectarte. Esto sólo te llevará unos segundos y podrás cambiar fácilmente a otro servidor o protocolo si surge algún problema.
Se recomienda un método manual más avanzado en caso de restricciones de VPN o cuando se utilizan VPN corporativas. Este método es mucho más complejo pero permite un mayor control y personalización. Ahora que estás familiarizado con ambos métodos, elegir uno que funcione para ti debería ser sencillo.
We earn commissions using affiliate links.
![How to Set Up a VPN Connection on Windows 11 [Full Guide]](https://www.privateproxyguide.com/wp-content/uploads/2024/03/How-to-Set-Up-a-VPN-Connection-on-Windows-11-Full-Guide-700x368.jpg)
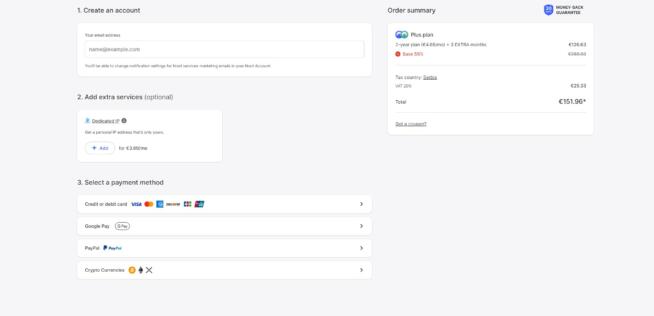
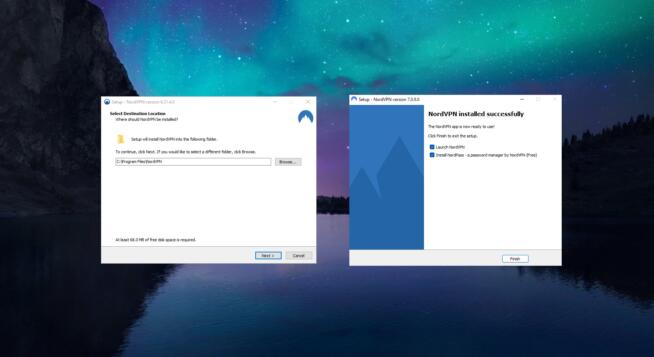
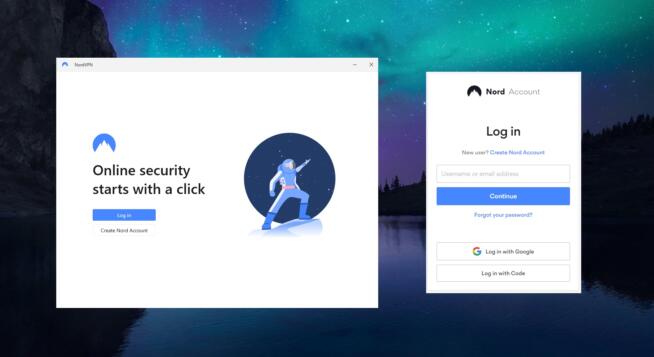
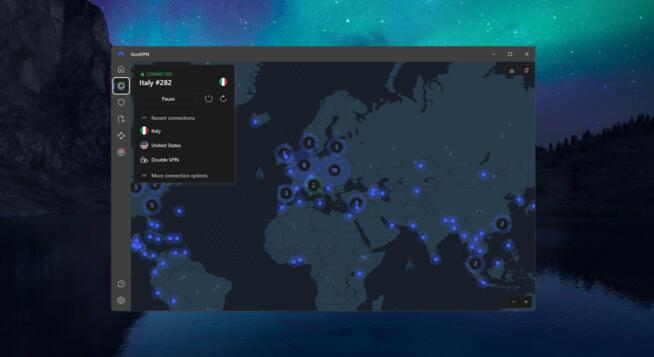



![Mejores hosting en la nube ([year]) [Linux & Windows] best cloud hosting providers](https://www.privateproxyguide.com/wp-content/uploads/2021/03/best-cloud-hosting-providers-150x150.jpg)
![Mejores gestores de contraseñas ([year]) [para Windows, iOS y Android] best password managers 2021](https://www.privateproxyguide.com/wp-content/uploads/2021/03/best-password-managers-2021-150x150.jpg)




![5 Mejores proveedores de VPN ([year]) [PC, iOS, Android] VPN](https://www.privateproxyguide.com/wp-content/uploads/2021/03/vpn-150x150.jpg)
![CyberGhost VPN opiniones [month] [year] cyberghost vpn](https://www.privateproxyguide.com/wp-content/uploads/2021/03/cyberghost-vpn-150x150.jpg)