Konfiguracja połączenia VPN w systemie Windows 11: krótkie podsumowanie
Jeśli się spieszysz, oto krótki przegląd konfiguracji VPN w systemie Windows 11:
- Subskrybuj wysokiej jakości sieć VPN, taką jak NordVPN.
- Pobierz i zainstaluj NordVPN na komputerze z systemem Windows 11.
- Otwórz aplikację i zaloguj się przy użyciu swoich poświadczeń
- Połącz się z jednym z 6 500 serwerów na całym świecie i korzystaj!
Jest to najprostsza metoda łączenia się z siecią VPN w systemie Windows 11. Aby uzyskać więcej informacji na temat metod ręcznych, przeczytaj artykuł dalej, ponieważ są one znacznie bardziej złożone. Wyjaśnimy również, co zrobić, jeśli VPN nie łączy się i po prostu nie działa.
Nigdy nie jest za późno, aby zabezpieczyć komputer z systemem Windows 11 za pomocą VPN. To oprogramowanie jest w stanie zabezpieczyć połączenie i umożliwić prywatne przeglądanie. Ponadto, dzięki swojej charakterystyce zmiany IP, pozwala ominąć blokady geograficzne i uzyskać dostęp do zastrzeżonych witryn.
Wszystko to brzmi niesamowicie – przyznaj to. Pozostaje jednak pytanie, jak skonfigurować połączenie VPN w systemie Windows 11. Cóż, istnieje kilka sposobów. Możesz zainstalować klienta VPN, połączyć się z serwerem i gotowe. Jest też metoda ręczna, z której korzysta wielu użytkowników.
W poniższym przewodniku wyjaśnimy, jak skonfigurować połączenie VPN w systemie Windows 11 i cieszyć się wszystkimi największymi zaletami VPN na komputerze lub laptopie z systemem Windows 11. Cała konfiguracja nie zajmie więcej niż kilka minut i nie musisz być naukowcem od rakiet.
Konfiguracja VPN w systemie Windows 11 za pomocą NordVPN
Najprostszym sposobem na skonfigurowanie sieci VPN w systemie Windows 11 jest jej zainstalowanie. Teraz możesz się zastanawiać, której sieci VPN użyć, ponieważ w Internecie są ich setki. Cóż, nasz zespół ekspertów zaleca NordVPN jako najbardziej niezawodną, a jednocześnie najprostszą do zainstalowania sieć VPN.
Poniżej przedstawiamy wymagane kroki dla tej konfiguracji VPN w systemie Windows 11.
1. Subskrybuj NordVPN
NordVPN wymagasubskrypcji, którą można uzyskać na naszej stronie. Ta sieć VPN ma specjalną zniżkę na swoje 2-letnie plany i oferuje rozbudowane funkcje bezpieczeństwa, prywatności, przesyłania strumieniowego i P2P, co czyni ją doskonałą opcją. Przejdź do witryny NordVPN i wybierz żądany plan.
Następnie podaj swój adres e-mail i zapłać preferowaną metodą płatności. Po przetworzeniu płatności będziesz musiał utworzyć bezpieczne hasło, aby zakończyć tworzenie konta. Ten krok można ukończyć w ciągu minuty i prawdopodobnie nie potrzebujesz specjalnego przewodnika.
2. Zainstaluj VPN na komputerze z systemem Windows 11
Pobierz NordVPN z jego oficjalnej strony. Aby to zrobić, kliknij“Pobierz VPN” u góry, a następnie kliknij“Pobierz aplikację“, jak pokazano poniżej. Po pobraniu pliku instalacyjnego otwórz go, a otworzy się kreator instalacji. Postępuj zgodnie z instrukcjami, aby zainstalować aplikację.
Po zakończeniu instalacji NordVPN może wymagać ponownego uruchomienia komputera. W takim przypadku należy natychmiast ponownie uruchomić komputer, aby upewnić się, że instalacja została zakończona.
3. Otwórz NordVPN i zaloguj się
Nadszedł czas, aby otworzyć NordVPN i skonfigurować połączenie VPN w systemie Windows 11. Po otwarciu aplikacji NordVPN będzie wymagać zalogowania się. Pamiętasz adres e-mail i hasło podane w kroku 1? Użyj ich tutaj, aby zalogować się na swoje konto.
Powyżej znajduje się zrzut ekranu głównego pulpitu aplikacji, który powinien otworzyć się po pomyślnym zalogowaniu.
4. Połącz się z serwerem
Aby ostatecznie skonfigurować VPN na komputerze z systemem Windows 11, musisz połączyć się z serwerem. Którego serwera użyć? To zależy od Twoich potrzeb! Aby uzyskać najszybsze prędkości, połącz się z najbliższym – możesz użyć przycisku Quick Connect. Aby wybrać konkretny serwer, otwórz listę serwerów i znajdź ten, który chcesz.
Jak pokazano na zrzucie ekranu, NordVPN wyświetli komunikat “Połączono” po nawiązaniu połączenia z serwerem. Gratulacje! Twoje połączenie jest teraz szyfrowane i możesz korzystać z Internetu z zachowaniem prawdziwej prywatności. To jednak tylko wierzchołek góry lodowej, gdyż NordVPN oferuje znacznie więcej.
Ręczna konfiguracja VPN w systemie Windows 11 (metody zaawansowane)
Jeśli chodzi o ręczną konfigurację VPN w systemie Windows 11, sprawy są nieco bardziej skomplikowane. Dlaczego ktoś miałby chcieć ręcznej konfiguracji, skoro korzystanie z aplikacji jest znacznie prostsze? Istnieje wiele powodów. Niektórzy ludzie chcieliby mieć większą kontrolę nad połączeniem VPN, zwłaszcza w przypadku korporacyjnych sieci VPN.
Ponadto w niektórych przypadkach blokady VPN można ominąć za pomocą ręcznej konfiguracji. Innym scenariuszem jest sytuacja, w której nie masz uprawnień do zainstalowania aplikacji VPN na komputerze. W takim przypadku można ręcznie skonfigurować połączenie VPN w systemie Windows 11 bez klienta VPN.
Ręczne połączenie jest w rezultacie bardziej złożone, zwłaszcza dlatego, że musisz zdecydować, którego protokołu użyć. Zależy to również od tego, które protokoły VPN obsługuje dostawca VPN. Windows 11 obsługuje wszystkie z nich, więc można używać WireGuard, OpenVPN, IPSec, IKEv2, SSTP i L2TP.
Ręczna konfiguracja VPN w systemie Windows 11 z domyślną opcją VPN
Nawet w przypadku ręcznej konfiguracji, do połączenia z serwerem potrzebna będzie subskrypcja VPN. Jeśli masz NordVPN, to świetnie – nie zwracaj pieniędzy ani nie rezygnuj z subskrypcji! Dobrą wiadomością jest to, że Windows 11 ma wbudowaną funkcję VPN, którą można znaleźć w Ustawieniach.
Oto jak jej użyć, aby ręcznie skonfigurować VPN w systemie Windows 11:
- Otwórz Ustawienia i przejdź do Sieć i Internet.
- Kliknij VPN (powinna to być druga opcja pod Ethernet).
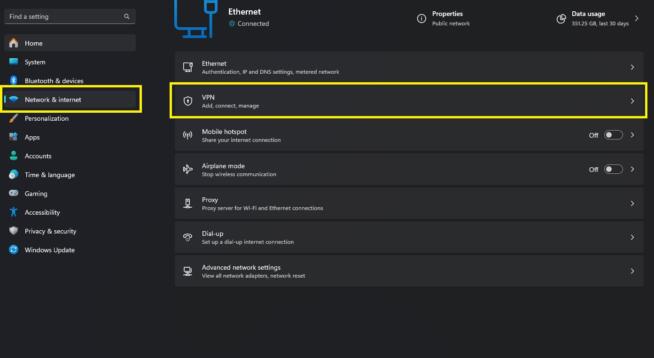
- Obok “Połączenia VPN” zobaczysz przycisk “Dodaj VPN“. Kliknij go.
- Gdy otworzy się nowe menu, w sekcji “DostawcaVPN” wybierz “Windows (wbudowany)“.
- Przypisz nazwę połączenia, a następnie w sekcji “Nazwa lub adres serwera” wprowadź adres IP lub URL serwera VPN, którego będziesz używać. Korporacyjni użytkownicy VPN będą mieli ten adres IP/URL dostarczony przez menedżera IT. Ale jeśli korzystasz z NordVPN, możesz znaleźć serwery do ręcznej konfiguracji tutaj.
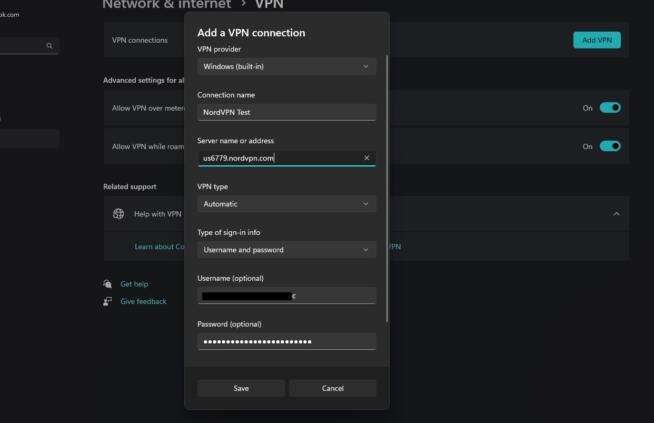
- Wybierz serwer z listy, skopiuj jego adres URL i wklej go w polu “Nazwa lub adres serwera” w oknie konfiguracji Windows 11 VPN.
- Następnie w sekcji “Typ VPN” wybierz opcję Automatyczny.
- Wybierz typ informacji logowania, który domyślnie ustawiony jest na“Nazwa użytkownika i hasło“. Alternatywnie można użyć certyfikatu, hasła jednorazowego lub karty Smart Card.
- Następnie podaj swój adres e-mail i hasło. Użytkownicy korporacyjnych sieci VPN otrzymają je od administratora sieci. Użytkownicy NordVPN mogą znaleźć swoje dane uwierzytelniające konfiguracji ręcznej tutaj i wprowadzić je.
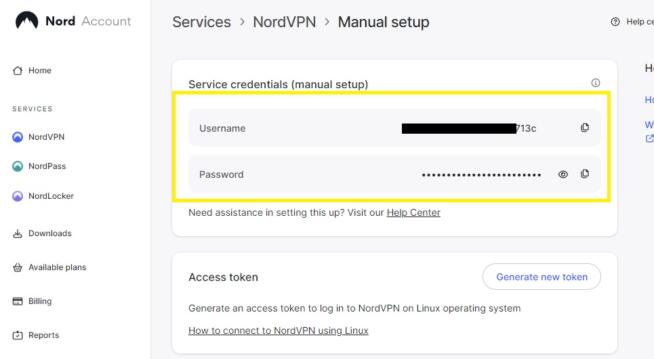
- Kliknij Zapisz, a połączenie VPN zostanie zapisane.
- Aby ręcznie połączyć się z VPN w systemie Windows 11, kliknij skonfigurowane połączenie VPN w sekcji“Sieć i Internet/VPN“, a następnie wybierz“Połącz“. Zostaniesz teraz połączony z serwerem i będziesz mógł normalnie korzystać z VPN.
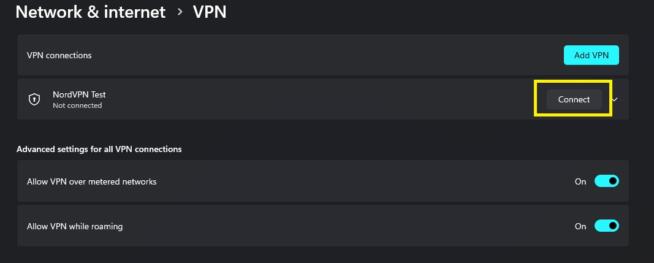
Proces ten można powtórzyć dla kilku lub więcej połączeń VPN, jeśli chcesz.
Ręczna konfiguracja VPN w systemie Windows 11 z klientami OpenVPN/WireGuard
Inną opcją ręcznej konfiguracji VPN w systemie Windows 11 jest użycie klienta OpenVPN lub WireGuard. Zależy to oczywiście od protokołu VPN, którego chcemy użyć. OpenVPN i WireGuard są protokołami open-source, a ich klienci są do pobrania za darmo.
Nadal jednak będziesz potrzebować sieci VPN, takiej jak NordVPN lub korporacyjnej sieci VPN. Zobaczmy najpierw, jak korzystać z OpenVPN.
OpenVPN
Aby uzyskać OpenVPN, pobierz go z oficjalnej strony internetowej i zainstaluj na swoim komputerze. Przede wszystkim upewnij się, że jest zainstalowany w domyślnej lokalizacji. Następnie wykonaj następujące kroki:
- Pobierz pliki konfiguracyjne OpenVPN z VPN. Ponownie, użytkownicy korporacyjnych sieci VPN otrzymają je od administratora IT. Użytkownicy NordVPN mogą pobrać pliki konfiguracyjne OpenVPN stąd. Pobierz jeden plik konfiguracyjny dla każdej lokalizacji serwera – UDP lub TCP.
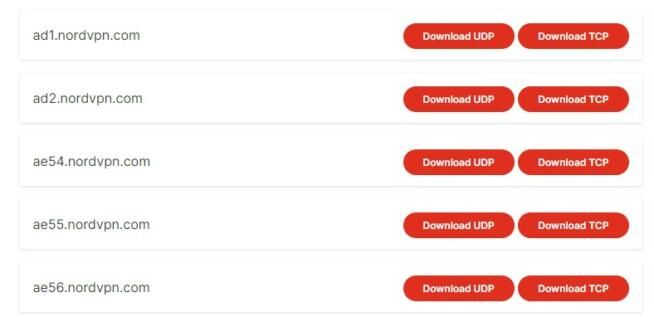
- Przenieś pobrany plik konfiguracyjny do folderu “Config” OpenVPN. Jeśli podczas instalacji wybrano domyślną lokalizację, powinien on znajdować się na dysku systemowym w folderze Program Files. Znajdź folder OpenVPN, a następnie znajdujący się w nim folder Config. Wklej plik konfiguracyjny do tego folderu.
- Teraz uruchom aplikację OpenVPN jako administrator, a otworzy się ona w tle.
- Aby uzyskać do niej dostęp, kliknij ikonę zasobnika systemowego, znajdź zaimportowany plik konfiguracyjny i naciśnij przycisk Połącz.
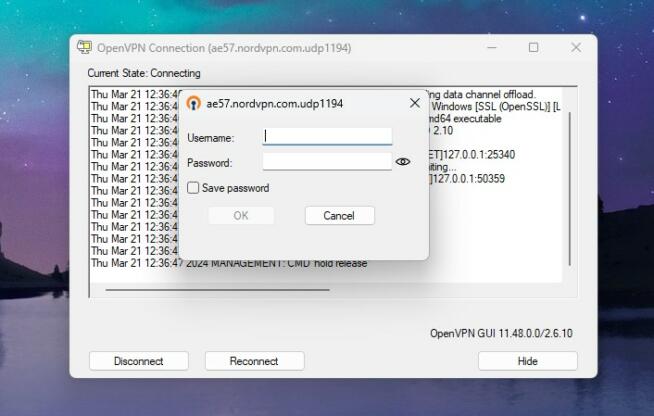
- Po wyświetleniu monitu wprowadź swój adres e-mail i nazwę użytkownika z NordVPN.
- Po kilku sekundach zostaniesz połączony z serwerem VPN i będziesz gotowy do korzystania z VPN.
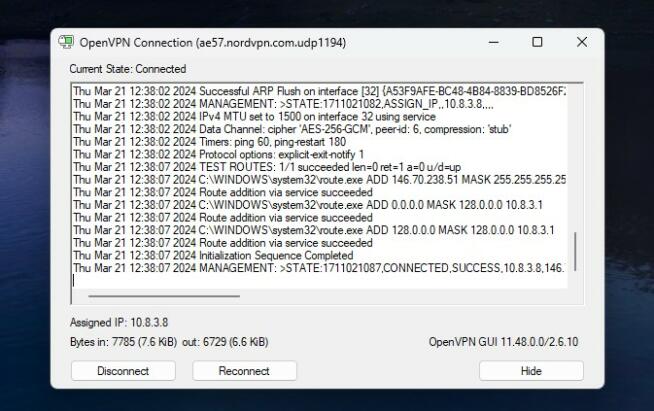
- Aby się rozłączyć, kliknij ponownie ikonę zasobnika systemowego, znajdź plik konfiguracyjny i naciśnij Rozłącz.
WireGuard
Korzystanie z WireGuard jest również inteligentne, jeśli chcesz szybszych połączeń, lepszych prędkości i doskonałej stabilności połączenia. Należy pamiętać, że NordVPN oferuje pliki konfiguracyjne WireGuard (NordLynx), więc w tym przewodniku konfiguracji VPN dla systemu Windows 11 jest to również odpowiednie.
Jeśli korzystasz z korporacyjnej sieci VPN, administrator IT może zaoferować te pliki. Ponadto niektóre sieci VPN, takie jak ProtonVPN, mają również pliki konfiguracyjne WireGurad, które można pobrać z witryny. Niemniej jednak, aby rozpocząć konfigurację, pobierz i zainstaluj WireGuard z oficjalnej strony, a następnie wykonaj następujące kroki:
- Pobierz plik konfiguracyjny WireGuard od administratora IT lub NordVPN (w przypadku NordVPN wybierz z listy protokół bezpieczeństwa NordLynx). Plik konfiguracyjny WireGuard powinien mieć rozszerzenie “.conf“.
- Otwórz WireGuard i wybierz opcję“Importuj tunel(e) z pliku“
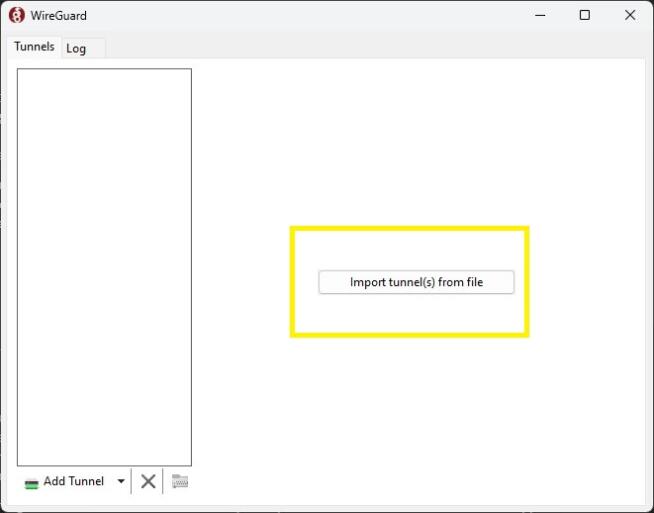
- Przejdź do pobranego pliku konfiguracyjnego, wybierz go i naciśnij Otwórz.
- Plik pojawi się teraz w aplikacji, z parametrami takimi jak serwery DNS, klucz publiczny, port nasłuchiwania itp. Kliknij Aktywuj, a VPN połączy się. Jego status powinien brzmieć “Aktywny“.
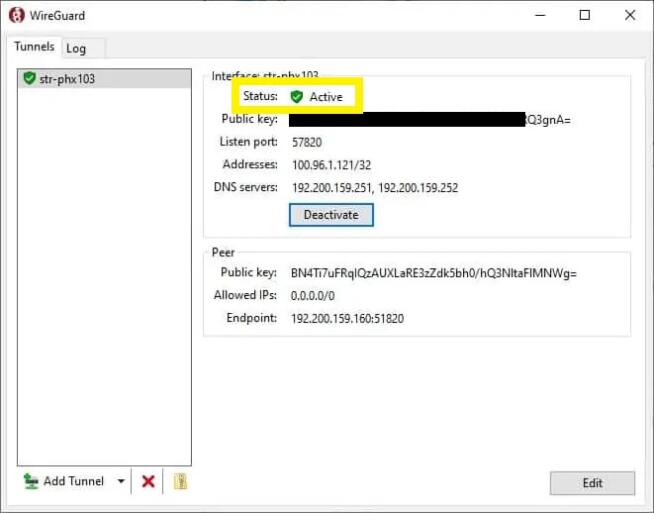
- Aby się rozłączyć, kliknij Dezaktywuj.
Ręczna konfiguracja VPN w systemie Windows 11 z protokołem IKEv2
Ostatnia i najbardziej skomplikowana konfiguracja VPN w systemie Windows 11 dotyczy protokołu IKEv2. Jest to świetna alternatywa dla tych, którzy nie chcą korzystać z OpenVPN. Niestety, IKEv2 jest bardzo zaawansowany i złożony, dlatego jego ręczne połączenie wymaga trochę pracy.
W tym przewodniku użyjemy NordVPN, ale jak zawsze proces jest identyczny dla innych sieci VPN obsługujących ten protokół. Zanim cokolwiek zrobimy, musimy pobrać certyfikat NordVPN za pośrednictwem tego linku. Mając to na miejscu, oto wymagane kroki:
- Otwórz plik certyfikatu NordVPN i naciśnij “Zainstaluj certyfikat“.
- W następnym kroku wybierz“Local Machine” i naciśnij Next.
- Wybierz “Umieść wszystkie certyfikaty w następującym magazynie” i kliknij Przeglądaj.
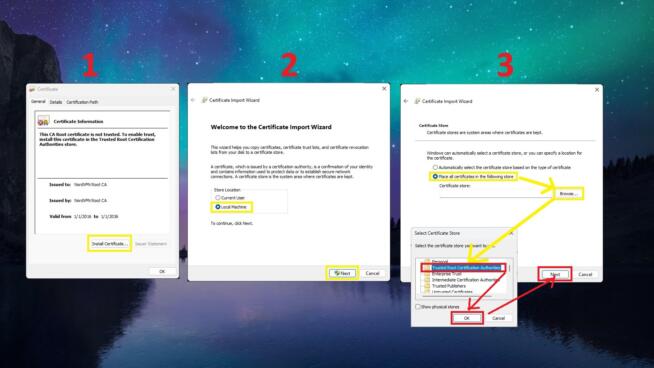
- Teraz znajdź folder o nazwie “Trusted Root Certification Authorities“, kliknij go, naciśnij OK, a następnie kliknij Dalej.
- Aby zakończyć instalację, kliknij Zakończ i wybierz OK w obu wyświetlonych oknach.
- Otwórz funkcję Uruchom w systemie Windows, naciskając klawisz Windows R.
- Wpisz “msc” i kliknij OK.
- Po lewej stronie znajdź folder “Trusted Root Certification Authorities“, a następnie wybierz podfolder o nazwie “Certificates“
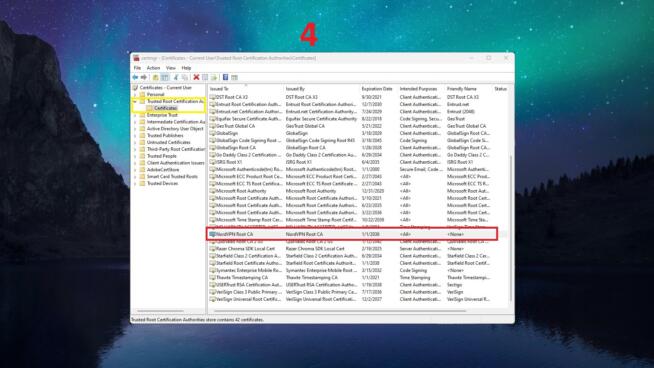
- Po prawej stronie znajdź “NordVPN Root CA“, kliknij go prawym przyciskiem myszy i wybierz Właściwości.
- W zakładce Ogólne wybierz “Włącz tylko następujące cele“, odznacz wszystkie pola i zaznacz “Uwierzytelnianie serwera“, a następnie naciśnij Zastosuj, a następnie OK.
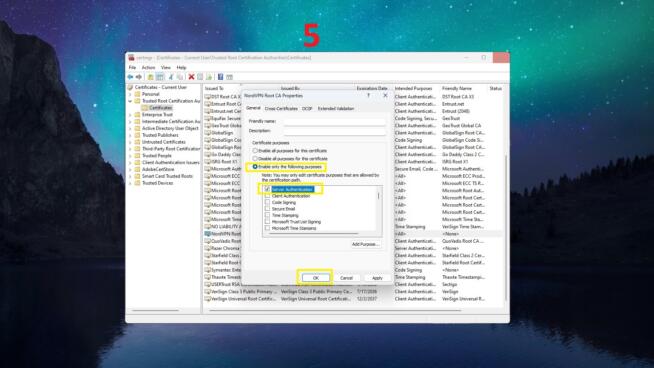
Dzięki tym 10 krokom zainstalowaliśmy certyfikat NordVPN potrzebny do skonfigurowania połączenia IKEv2 VPN w systemie Windows 11. Zobaczmy jednak, jak skonfigurować połączenie i połączyć się z NordVPN.
- Przejdź do Panelu sterowania i wybierz “Sieć i Internet“
- Kliknij “Centrum sieci i udostępniania” i wybierz “Skonfiguruj nowe połączenie lub sieć“
- W nowym oknie wybierz opcję “Połącz z miejscempracy” i naciśnij Dalej.
- Gdy pojawi się pytanie, w jaki sposób chcesz się połączyć, wybierz“Użyj mojego połączenia internetowego (VPN)“
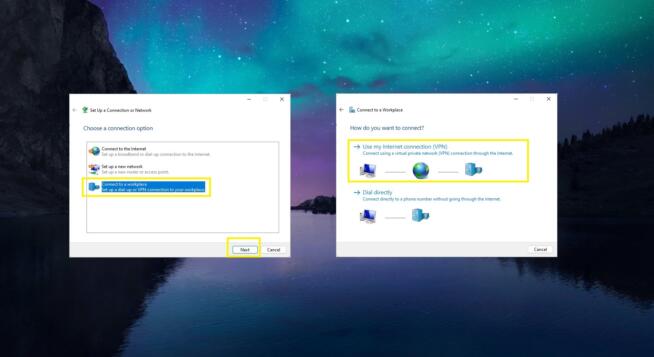
- W polu adresu internetowego wprowadź adres URL serwera NordVPN (znajdź serwer do połączenia ręcznego tutaj i wybierz IPSec/IKEv2, aby uzyskać prawidłowy adres URL).
- W polu “Nazwa docelowa” wprowadź nazwę połączenia – może być dowolna. Kliknij przycisk Utwórz.
- Wróć do “Centrum sieci i udostępniania” i kliknij “Zmień ustawienia adaptera“
- Znajdź utworzoną kartę, kliknij ją prawym przyciskiem myszy i wybierz Właściwości.
- W zakładce Zabezpieczenia “Typ VPN” powinien być IKEv2, podobnie jak inne parametry wyświetlone na zrzucie ekranu.
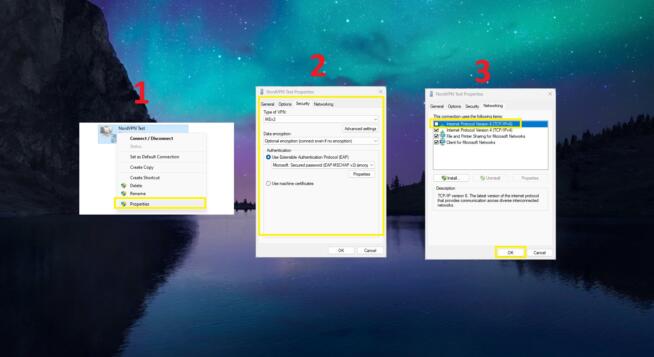
- Teraz przejdź do zakładki Sieć i odznacz “Protokół internetowy w wersji 6 (TCP/IPv6)“, aby zapobiec wyciekom IPv6. Naciśnij OK.
- Na koniec przejdź do opcji VPN w Ustawieniach/Sieć i Internet i znajdź utworzone połączenie.
- Kliknij na nie, wybierz Opcje zaawansowane i kliknij Edytuj.
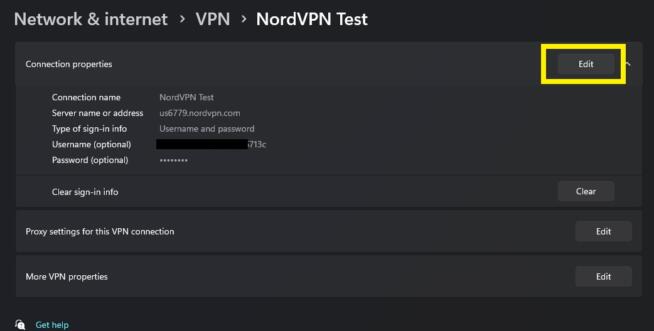
- Wprowadź nazwę użytkownika i hasło do połączenia ręcznego(znajdziesz je tutaj) i kliknij Zapisz.
- Naciśnij Połącz na nowo utworzonym połączeniu VPN i wszystko gotowe.
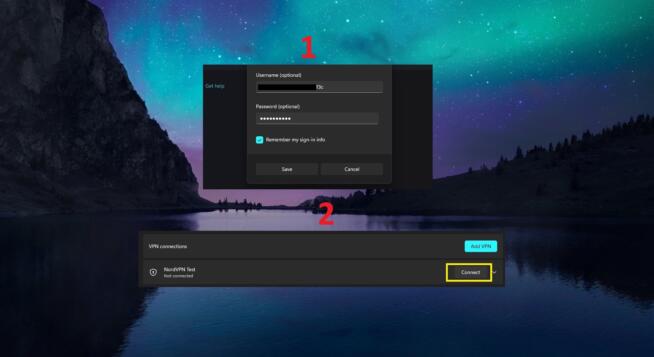
VPN nie działa w systemie Windows 11? Wypróbuj te poprawki
Wiesz już, jak skonfigurować połączenie VPN w systemie Windows 11. Ale co zrobić, jeśli napotykasz problemy i VPN nie działa lub masz problemy z połączeniem? Oto kilka metod ich rozwiązania.
Monitorowanie połączenia internetowego
Aby móc połączyć się z VPN, musisz mieć aktywne połączenie internetowe. Możesz przejść do sekcji Sieć i Internet w Ustawieniach i sprawdzić, czy połączenie internetowe jest aktywne. Jeśli nie, spróbuj ponownie uruchomić router. W tym celu odłącz router od gniazdka, odczekaj około 20 sekund, a następnie podłącz go ponownie.
Jeśli to nie zadziała, skontaktuj się z dostawcą usług internetowych i sprawdź, czy problem leży po jego stronie.
Użyj innego serwera VPN
Sieci VPN będą od czasu do czasu aktualizować i utrzymywać swoje serwery, w którym to przypadku będą one niefunkcjonalne do czasu wykonania aktualizacji. W niektórych przypadkach serwery mogą działać nieprawidłowo, a proces naprawy ogranicza ich użyteczność. Z tego powodu możesz spróbować użyć innego serwera, który powinien działać.
Wypróbuj inny protokół
Niektóre protokoły mogą powodować niestabilność połączenia w systemie Windows 11. Na szczęście można łatwo zmienić protokół z poziomu aplikacji lub ręcznie utworzonego połączenia VPN. Zamiast OpenVPN wypróbuj IKEv2 lub WireGuard i sprawdź, czy to poprawi sytuację.
Uruchom ponownie klienta VPN
Możesz to zrobić, ponownie uruchamiając komputer lub całkowicie wyłączając VPN z Menedżera zadań. Upewnij się, że wyłączyłeś KAŻDY proces powiązany z VPN i uruchom go ponownie. Jeśli to się nie powiedzie, dobrą opcją jest aktualizacja klienta VPN w razie potrzeby. Nowa aktualizacja powinna sprawić, że VPN znów będzie działał dobrze.
Wyłącz zaporę sieciową
Czasami wbudowana Zapora systemu Windows może zepsuć VPN i uniemożliwić jej działanie. Otwórz Zaporę systemu Windows i upewnij się, że nie blokuje ona połączenia VPN. Jeśli tak, zezwól na VPN w Zaporze systemu Windows i spróbuj połączyć się ponownie.
Ponadto, jeśli masz aplikację antywirusową lub anty-malware, czasami mogą one stanowić problem. Możesz je wyłączyć lub zrobić wyjątek dla VPN, aby zapobiec rozbieżnościom.
Skontaktuj się z obsługą klienta/administratorem IT
Jeśli wszystko zawiedzie, najlepiej pozwolić ekspertom wykonać ich pracę. NordVPN ma w tym celu wsparcie czatu na żywo 24/7 i jest całkiem skuteczny w rozwiązywaniu problemów z VPN. Administrator IT będzie również wiedział, co zrobić w przypadku bardziej złożonych i niejasnych problemów. Ty wiesz, co robić!
Podsumowanie
W dzisiejszym przewodniku dowiedziałeś się, jak skonfigurować VPN w systemie Windows 11. Aby uzyskać najprostszą metodę, użyj aplikacji VPN od NordVPN, aby się połączyć. Zajmie to zaledwie kilka sekund, a w razie problemów można łatwo przełączyć się na inny serwer lub protokół.
Bardziej zaawansowana metoda ręczna jest zalecana w przypadku ograniczeń VPN lub korzystania z korporacyjnych sieci VPN. Ta metoda jest znacznie bardziej złożona, ale pozwala na większą kontrolę i dostosowanie. Teraz, gdy znasz już obie metody, wybór tej, która działa dla Ciebie, powinien być prosty.
We earn commissions using affiliate links.
![How to Set Up a VPN Connection on Windows 11 [Full Guide]](https://www.privateproxyguide.com/wp-content/uploads/2024/03/How-to-Set-Up-a-VPN-Connection-on-Windows-11-Full-Guide-700x368.jpg)
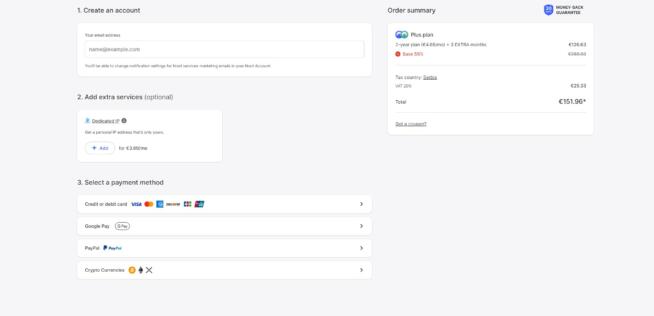
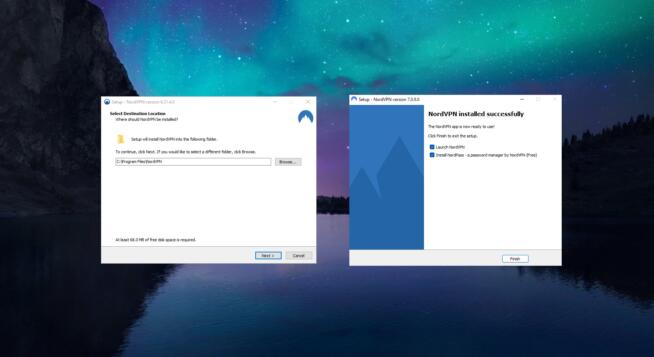
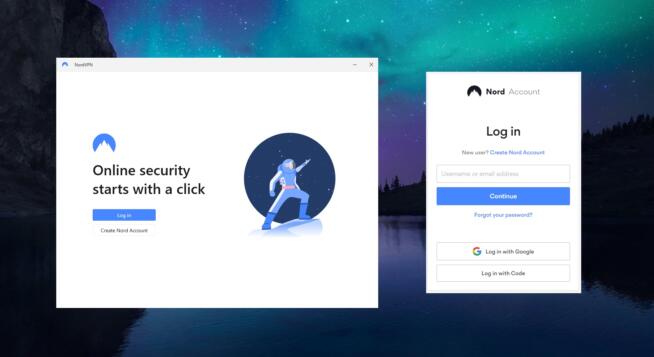
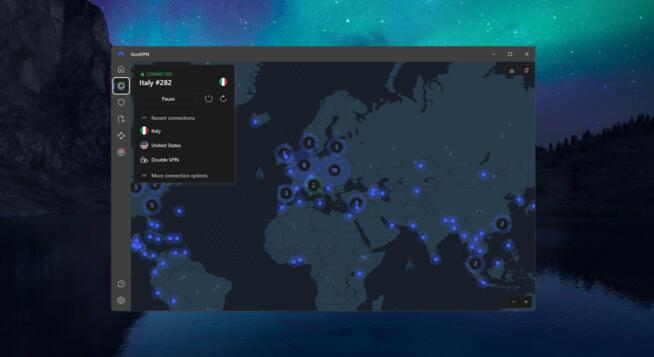


![Najlepszy hosting w chmurze ([year]) [Linux & Windows] best cloud hosting providers](https://www.privateproxyguide.com/wp-content/uploads/2021/03/best-cloud-hosting-providers-150x150.jpg)

![Najlepsze menedżery haseł ([year]) [dla systemów Windows, iOS i Android] best password managers 2021](https://www.privateproxyguide.com/wp-content/uploads/2021/03/best-password-managers-2021-150x150.jpg)


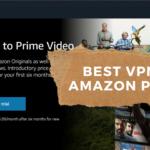
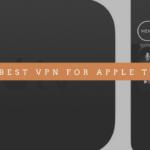


![Ivacy VPN recenzja [month] [year] ivacy vpn](https://www.privateproxyguide.com/wp-content/uploads/2021/03/ivacy-vpn-150x150.jpg)
![Najlepszy tani VPN [month] [year] Best Cheap VPN](https://www.privateproxyguide.com/wp-content/uploads/2022/05/Best-Cheap-VPN-150x150.jpg)

![Najlepszych VPN dla Netflix ([year]) [Odblokuj Netflix USA] Best VPN for Netflix](https://www.privateproxyguide.com/wp-content/uploads/2021/09/Best-VPN-for-Netflix-150x150.jpg)
![6 Najlepsze VPN dla iPhone'a & iOS ([year]) [Naprawa nie działa] Best VPN for iphone and ios](https://www.privateproxyguide.com/wp-content/uploads/2021/09/Best-VPN-for-iphone-and-ios-1-150x150.jpg)