Sette opp en VPN-tilkobling i Windows 11: En rask oppsummering
Hvis du har det travelt, får du her en kort oversikt over hvordan du konfigurerer VPN på Windows 11:
- Abonner på et kvalitets-VPN som NordVPN.
- Last ned og installer NordVPN på din Windows 11-PC.
- Åpne appen og logg inn med påloggingsinformasjonen din
- Koble deg til en av 6500 servere over hele verden, og nyt det!
Dette er den enkleste metoden for å koble til et VPN på Windows 11. Hvis du vil ha mer informasjon om manuelle metoder, kan du lese artikkelen videre, da de er langt mer komplekse. Vi forklarer også hva du skal gjøre hvis VPN-et ikke klarer å koble til og rett og slett ikke fungerer.
Det er aldri for sent å sikre Windows 11-pc-en din med et VPN. Denne programvaren kan sikre tilkoblingen din og gjøre det mulig for deg å surfe privat. Takket være IP-endringsfunksjonene kan du dessuten omgå geoblokkeringer og få tilgang til begrensede nettsteder.
Alt dette høres fantastisk ut – det må du innrømme. Spørsmålet er imidlertid hvordan du setter opp en VPN-tilkobling i Windows 11. Det er flere måter å gjøre det på. Du kan installere en VPN-klient, koble til en server, og så er du klar. Så er det den manuelle metoden, som mange brukere velger.
I den følgende guiden forklarer vi hvordan du setter opp en VPN-tilkobling på Windows 11 og nyter godt av alle de største VPN-fordelene på din Windows 11-datamaskin eller laptop. Hele oppsettet tar ikke mer enn noen få minutter, og du trenger ikke å være rakettforsker.
Sett opp et VPN på Windows 11 med NordVPN
Den enkleste måten å sette opp et VPN på Windows 11 er å installere et. Nå lurer du kanskje på hvilket VPN du skal bruke, siden det finnes hundrevis av dem på nettet. Vel, vårt ekspertteam anbefaler NordVPN som det mest pålitelige og samtidig det enkleste VPN-et å installere.
Nedenfor presenterer vi de nødvendige trinnene for dette Windows 11 VPN-oppsettet.
1. Abonner på NordVPN
NordVPN krever et abonnement, som du kan få fra nettstedet vårt. Dette VPN-et har en spesialrabatt på sine 2-årsplaner og tilbyr omfattende sikkerhets-, personvern-, strømme- og P2P-funksjoner, noe som gjør det til et utmerket alternativ. Gå til NordVPN sin side og velg det abonnementet du ønsker.
Deretter oppgir du e-postadressen din og betaler med den foretrukne betalingsmåten. Når betalingen er behandlet, må du opprette et sikkert passord for å fullføre kontoopprettelsen. Dette trinnet kan gjøres i løpet av et minutt, og du trenger sannsynligvis ingen spesiell guide.
2. Installer VPN-et på Windows 11-datamaskinen din
Last ned NordVPN fra det offisielle nettstedet. Klikk på“Download VPN” øverst og deretter på“Download App“, som vist nedenfor. Når installasjonsfilen er lastet ned, åpner du den, og installasjonsveiviseren åpnes. Følg trinnene for å installere appen.
Når dette er fullført, kan NordVPN kreve at du starter datamaskinen på nytt. Start i så fall datamaskinen på nytt umiddelbart for å sikre at installasjonen er fullført.
3. Åpne NordVPN og logg på
Det er på tide å åpne NordVPN og konfigurere VPN-tilkoblingen på Windows 11. Når du åpner appen, vil NordVPN be deg om å logge på. Husker du e-postadressen og passordet du oppga i trinn 1? Bruk dem her for å logge på kontoen din.
Over ser du et skjermbilde av appens hoveddashboard, som skal åpnes når du har logget inn.
4. Koble til en server
For å konfigurere VPN-et på Windows 11-datamaskinen din må du koble til en server. Hvilken server skal du bruke? Det avhenger av behovene dine! Hvis du vil ha de høyeste hastighetene, kobler du til den nærmeste – du kan bruke Quick Connect-knappen. Hvis du ønsker en bestemt server, åpner du serverlisten og finner den du ønsker.
Som vist på skjermbildet, viser NordVPN meldingen “Tilkoblet” når du kobler til en server. Gratulerer! Tilkoblingen din er nå kryptert, og du kan gå på nettet i fred og ro. Dette er imidlertid bare toppen av isfjellet, for NordVPN tilbyr så mye mer.
Manuelt Windows 11 VPN-oppsett (avanserte metoder)
Når det gjelder det manuelle VPN-oppsettet på Windows 11, er ting litt mer komplisert. Hvorfor skulle man ønske et manuelt oppsett når det er mye enklere å bruke appen? Det er mange grunner til det. Noen ønsker mer kontroll over VPN-tilkoblingen, spesielt når det gjelder bedrifts-VPN-er.
I noen tilfeller kan VPN-blokkeringer omgås med det manuelle oppsettet. Et annet scenario er at du ikke har tillatelse til å installere en VPN-app på datamaskinen. I så fall kan du konfigurere VPN-tilkoblingen manuelt på Windows 11 uten VPN-klienten.
Manuell tilkobling er derfor mer komplisert, spesielt fordi du må bestemme hvilken protokoll du vil bruke. Dette avhenger også av hvilke VPN-protokoller VPN-leverandøren din støtter. Windows 11 støtter alle, så du kan brukeWireGuard, OpenVPN, IPSec, IKEv2, SSTP og L2TP.
Manuelt VPN-oppsett i Windows 11 med et standard VPN-alternativ
Selv med et manuelt oppsett trenger du et VPN-abonnement for å koble til en server. Hvis du har NordVPN, er det flott – ikke få refusjon eller si opp abonnementet! Den gode nyheten er at Windows 11 har en innebygd VPN-funksjon som du finner i Innstillinger.
Slik bruker du den til å konfigurere et VPN manuelt i Windows 11:
- Åpne Innstillinger og gå til Nettverk og Internett.
- Klikk på VPN (det skal være det andre alternativet under Ethernet).
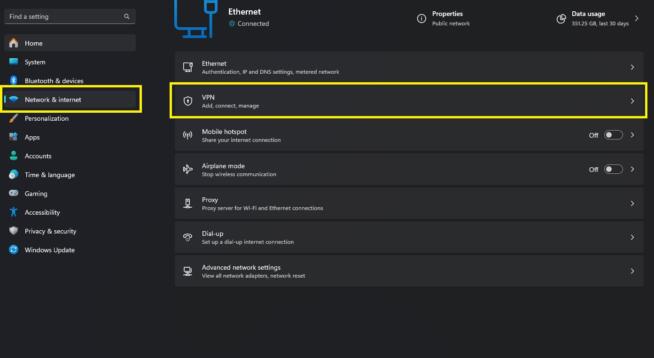
- Ved siden av “VPN-tilkoblinger” ser du knappen “Legg til VPN“. Klikk på den.
- Når den nye menyen åpnes, velger du “Windows (innebygd)” under “VPN-leverandør“.
- Tildel tilkoblingsnavnet, og skriv deretter inn IP-adressen eller URL-adressen til VPN-serveren du vil bruke, under “Servernavnelleradresse“. Bedrifts-VPN-brukere får denne IP-adressen/URL-adressen oppgitt av IT-administratoren. Men hvis du bruker NordVPN, kan du finne servere for manuelt oppsett her.
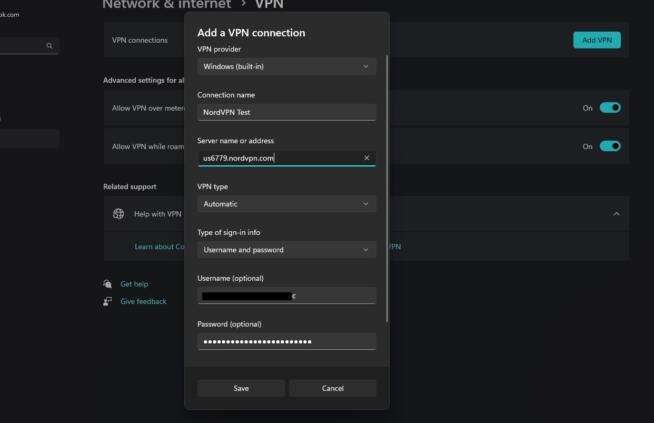
- Velg serveren fra listen, kopier URL-adressen og lim den inn i feltet “Servernavn eller adresse” i Windows 11 VPN-oppsettvinduet.
- Velg deretter Automatisk under “VPN-type“.
- Velg type påloggingsinformasjon, som er satt til“Brukernavn og passord” som standard. Alternativt kan du bruke et sertifikat, et engangspassord eller et smartkort.
- Deretter oppgir du e-postadressen og passordet ditt. Bedrifts-VPN-brukere får disse oppgitt av nettverksadministratoren. For NordVPN-brukere finner du legitimasjonen for manuelt oppsett her og oppgir den.
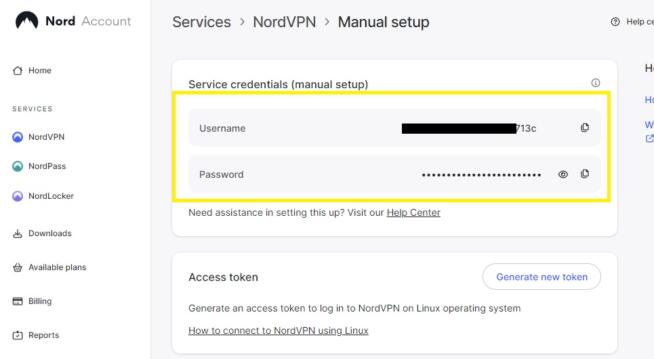
- Klikk på Lagre, så lagres VPN-tilkoblingen.
- Hvis du vil koble til et VPN i Windows 11 manuelt, klikker du på den konfigurerte VPN-tilkoblingen under“Nettverk og Internett/VPN” og velger deretter“Koble til”. Du er nå koblet til serveren og kan bruke VPN-et på vanlig måte.
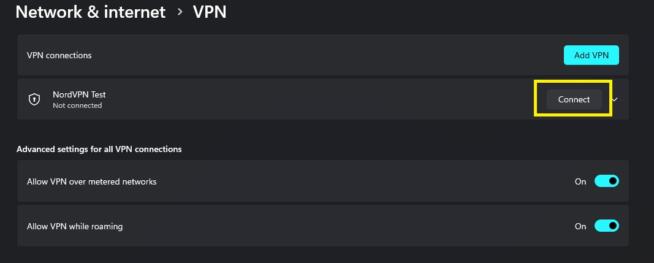
Denne prosessen kan gjentas for flere VPN-tilkoblinger hvis du ønsker det.
Manuelt Windows 11 VPN-oppsett med OpenVPN/WireGuard-klienter
Et annet alternativ for manuelt Windows 11 VPN-oppsett er å bruke OpenVPN- eller WireGuard-klienten. Dette avhenger selvfølgelig av hvilken VPN-protokoll du vil bruke. OpenVPN og WireGuard er protokoller med åpen kildekode, og klientene er gratis å laste ned.
Du trenger imidlertid fortsatt et VPN som NordVPN eller et bedrifts-VPN. La oss først se hvordan du bruker OpenVPN.
OpenVPN
For å få OpenVPN laster du det ned fra det offisielle nettstedet og installerer det på datamaskinen. Fremfor alt må du sørge for at det er installert på DEFAULT-lokasjonen. Deretter følger du disse trinnene:
- Hent OpenVPN-konfigurasjonsfilene fra VPN-et. Igjen, VPN-brukere i bedrifter vil motta dem fra IT-administratoren. For NordVPN-brukere kan du hente OpenVPN-konfigurasjonsfiler herfra. Last ned én konfigurasjonsfil per serverlokasjon – enten UDP eller TCP.
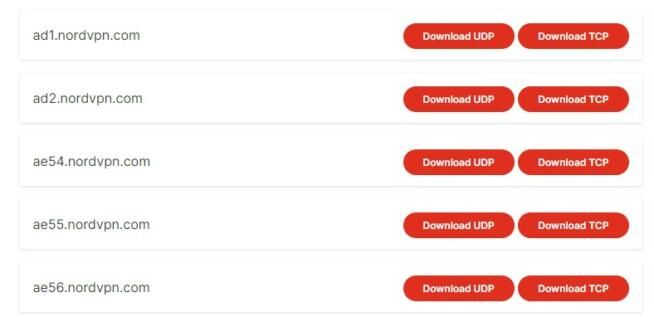
- Flytt konfigurasjonsfilen du lastet ned til OpenVPNs “Config“-mappe. Hvis du valgte standardplasseringen under installasjonen, bør den ligge på systemstasjonen din i Program Files. Finn OpenVPN-mappen og deretter Config-mappen i den. Lim inn konfigurasjonsfilen i denne mappen.
- Kjør OpenVPN-appen som administrator, så åpnes den i bakgrunnen.
- Klikk på ikonet i systemstatusfeltet, finn den importerte konfigurasjonsfilen og trykk på Koble til.
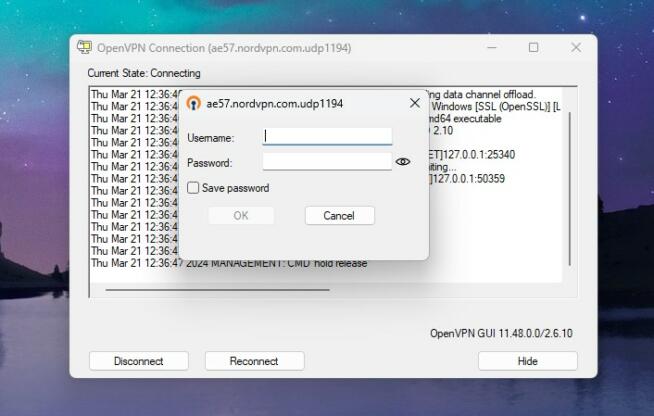
- Når du blir bedt om det, oppgir du e-postadressen og brukernavnet ditt fra NordVPN.
- Etter noen sekunder er du koblet til VPN-serveren og klar til å bruke VPN-et.
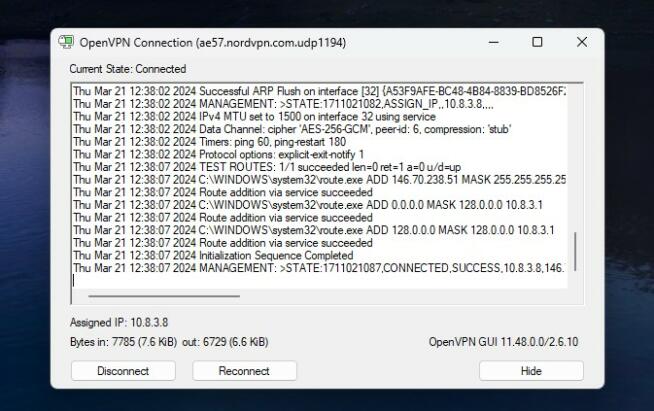
- Hvis du vil koble fra, klikker du på ikonet i systemstatusfeltet igjen, finner konfigurasjonsfilen og trykker på Koble fra.
WireGuard
Det er smart å bruke WireGuard hvis du ønsker raskere tilkoblinger, høyere hastigheter og bedre tilkoblingsstabilitet. Husk at NordVPN tilbyr konfigurasjonsfiler for WireGuard (NordLynx), så i denne installasjonsveiledningen for Windows 11 VPN er det også egnet.
Hvis du bruker et bedrifts-VPN, kan IT-administratoren tilby disse filene. Noen VPN-tjenester som ProtonVPN har også WireGurad-konfigurasjonsfiler som du kan laste ned fra nettstedet. For å starte installasjonen må du laste ned og installere WireGuard fra det offisielle nettstedet og deretter følge disse trinnene:
- Last ned WireGuard-konfigurasjonsfilen fra IT-administratoren eller NordVPN (for NordVPN velger du NordLynx-sikkerhetsprotokollen fra listen). Konfigurasjonsfilen for WireGuard skal ha filtypen “.conf“.
- Åpne WireGuard og velg“Importer tunnel(er) fra en fil“
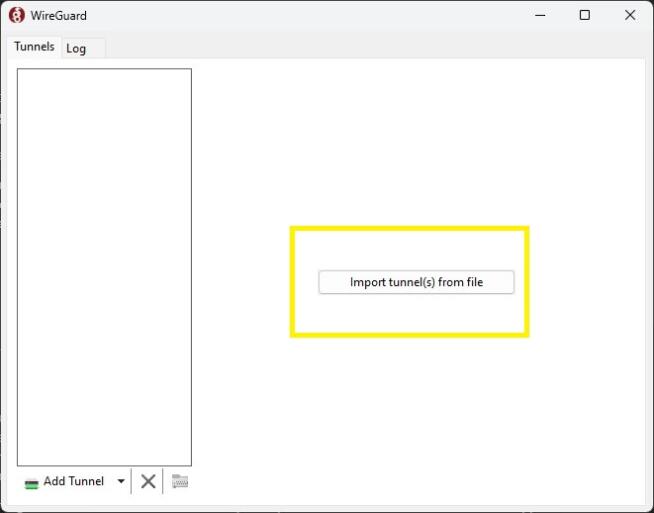
- Gå til den nedlastede konfigurasjonsfilen, velg den og trykk på Åpne.
- Filen vises nå i appen, med parametere som DNS-servere, offentlig nøkkel, lytteport og så videre. Klikk på Aktiver, så kobles VPN-et til. Statusen skal være “Aktiv“.
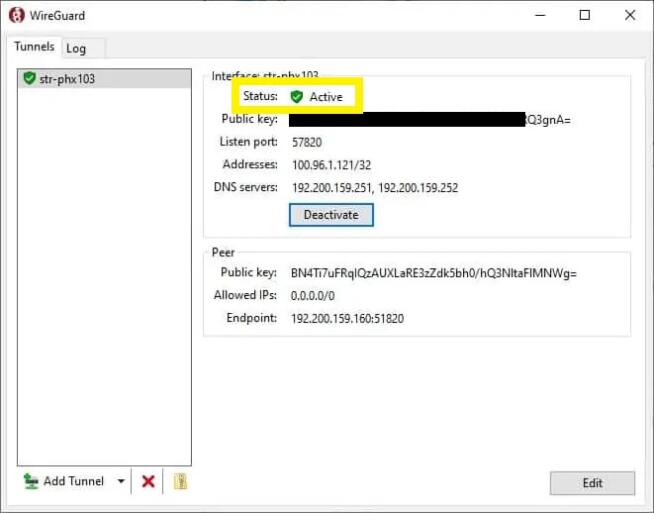
- Klikk på Deaktiver for å koble fra.
Manuelt VPN-oppsett i Windows 11 med IKEv2-protokollen
Det siste og mest kompliserte VPN-oppsettet i Windows 11 er for IKEv2-protokollen. Dette er et godt alternativ for de som ikke ønsker å bruke OpenVPN. Dessverre er IKEv2 svært avansert og kompleks, og derfor krever manuell tilkobling litt arbeid.
I denne guiden bruker vi NordVPN, men som alltid er prosessen identisk for andre VPN-tjenester som støtter denne protokollen. Før vi gjør noe, må vi laste ned NordVPN-sertifikatet via denne lenken. Når det er på plass, følger de nødvendige trinnene:
- Åpne NordVPN-sertifikatfilen og trykk på “Installer sertifikat“.
- I neste trinn velger du“Lokal maskin” og trykker på Neste.
- Velg “Place all certificates in the following store” og klikk på Browse.
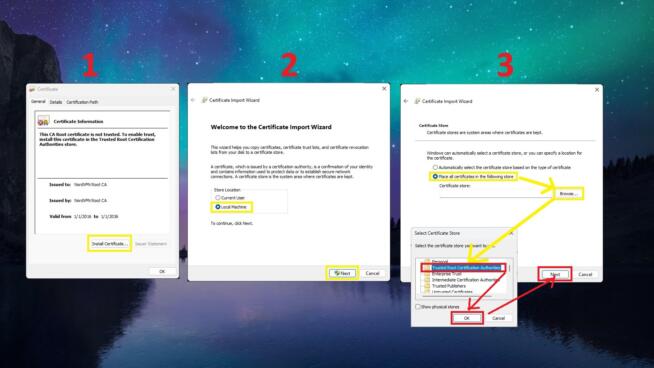
- Finn mappen “Trusted Root Certification Authorities“, klikk på den, trykk på OK og deretter på Next.
- For å avslutte installasjonen klikker du på Fullfør og velger OK i begge vinduene som vises.
- Åpne Kjør-funksjonen i Windows ved å trykke på Windows R.
- Skriv inn “msc” og klikk på OK.
- På venstre side finner du mappen “Trusted Root Certification Authorities” og velger deretter undermappen “Certificates“
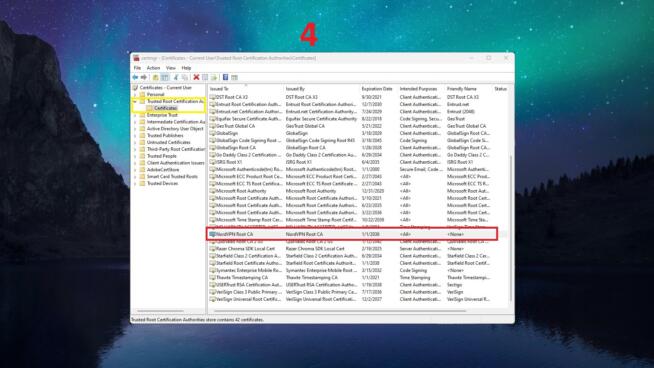
- På høyre side finner du “NordVPN Root CA“, høyreklikker på den og velger Egenskaper.
- Under fanen Generelt velger du “Aktiver bare følgende formål“, fjerner merket i alle boksene og merker av for “Serverautentisering“, trykker på Bruk og deretter OK.
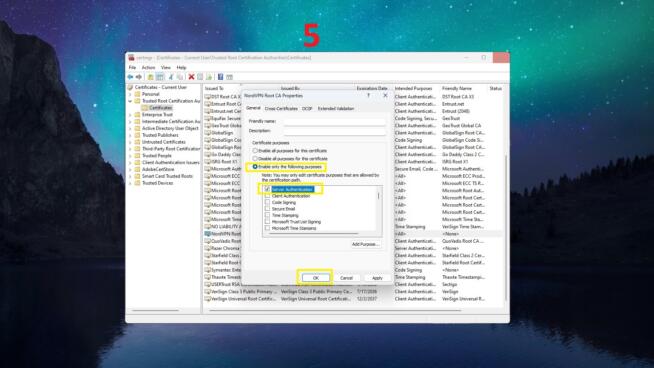
Med disse 10 stegene har vi installert NordVPN-sertifikatet som trengs for å sette opp en IKEv2 VPN-tilkobling i Windows 11. Nå skal vi imidlertid se hvordan du konfigurerer tilkoblingen og kobler til NordVPN.
- Gå til Kontrollpanel og velg “Nettverk og Internett“
- Klikk på “Nettverks- og delingssenter” og velg “Konfigureren ny tilkobling eller et nytt nettverk.”
- I det nye vinduet velger du alternativet “Koble til en arbeidsplass” og trykker på Neste.
- Når du blir spurt om hvordan du vil koble til, velger du“Bruk min internettforbindelse (VPN)“
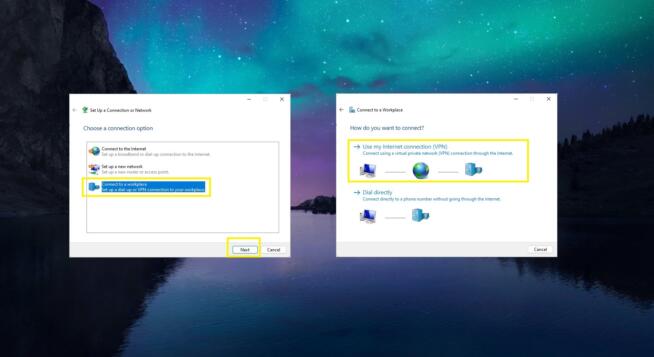
- I feltet for internettadresse skriver du inn nettadressen til NordVPNs server (finn serveren for manuell tilkobling her og velg IPSec/IKEv2 for å få en riktig nettadresse).
- Under “Destinasjonsnavn” skriver du inn tilkoblingsnavnet – det kan være hva som helst. Klikk på Opprett.
- Gå tilbake til “Nettverks- og delingssenter” og klikk på “Endre adapterinnstillinger“
- Finn det opprettede kortet, høyreklikk på det og velg Egenskaper.
- I kategorien Sikkerhet skal “Type VPN” være IKEv2, i tillegg til de andre parametrene som vises i skjermbildet.
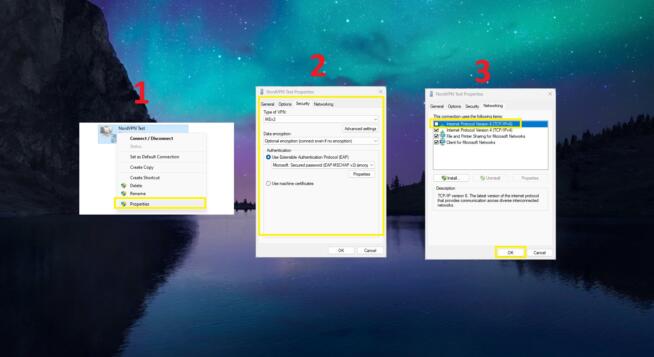
- Gå til kategorien Nettverk og fjern merket for “Internet Protocol Version 6 (TCP/IPv6)” for å forhindre IPv6-lekkasjer. Trykk på OK.
- Til slutt går du til VPN-alternativet under Innstillinger/Nettverk og Internett og finner den opprettede tilkoblingen.
- Klikk på den, velg Avanserte alternativer og klikk på Rediger.
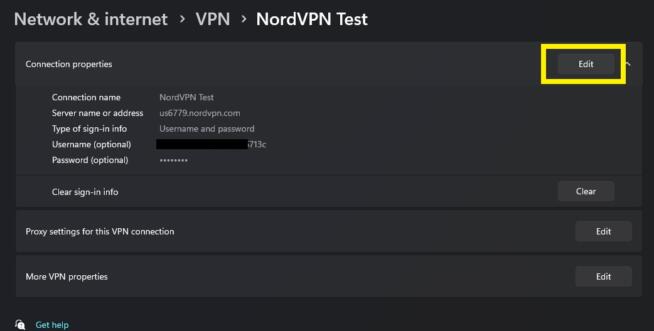
- Skriv inn brukernavn og passord for den manuelle tilkoblingen(som du finner her), og klikk på Lagre.
- Trykk på Koble til på den nyopprettede VPN-tilkoblingen, så er du klar.
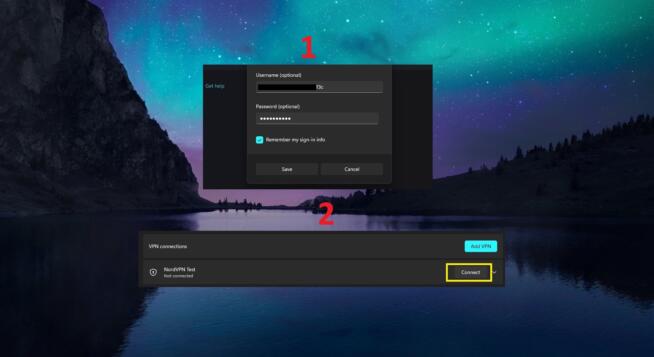
Fungerer ikke VPN på Windows 11? Prøv disse løsningene
Nå vet du hvordan du setter opp en VPN-tilkobling i Windows 11. Men hva gjør du hvis VPN-et ikke fungerer eller du har problemer med tilkoblingen? Her er noen metoder for å løse dem.
Overvåk Internett-tilkoblingen din
For å kunne koble til et VPN må du ha en aktiv Internett-tilkobling. Du kan gå til Nettverk og Internett under Innstillinger og se om Internett-tilkoblingen er aktiv. Hvis ikke, prøv å starte ruteren på nytt. Det gjør du ved å koble ruteren fra stikkontakten, vente i ca. 20 sekunder og deretter koble den til igjen.
Hvis dette ikke fungerer, kan du kontakte Internett-leverandøren din og se om problemet ligger hos dem.
Bruk en annen VPN-server
VPN-tjenestene oppdaterer og vedlikeholder fra tid til annen serverne sine, og i slike tilfeller vil de ikke fungere før oppdateringene er gjort. I noen tilfeller kan det oppstå feil på serverne, og reparasjonsprosessen svekker brukervennligheten. Derfor kan du prøve å bruke en annen server, som bør fungere.
Prøv en annen protokoll
Noen protokoller kan skape ustabilitet i forbindelsen med Windows 11. Heldigvis kan du enkelt endre protokollen fra appen eller i den manuelt opprettede VPN-tilkoblingen. Prøv IKEv2 eller WireGuard i stedet for OpenVPN, og se om dette forbedrer situasjonen.
Start VPN-klienten på nytt
Du kan gjøre dette ved å starte datamaskinen på nytt eller deaktivere VPN-klienten helt fra Oppgavebehandling. Sørg for å deaktivere ALLE prosesser som er knyttet til VPN-et, og kjør det på nytt. Hvis dette ikke lykkes, kan du eventuelt oppdatere VPN-klienten. En ny oppdatering bør få VPN-et til å fungere godt igjen.
Slå av brannmuren
Noen ganger kan den innebygde Windows-brannmuren ødelegge VPN-et og forhindre at det fungerer. Åpne Windows-brannmuren og kontroller at den ikke blokkerer VPN-tilkoblingen. Hvis den gjør det, kan du tillate VPN-et i Windows-brannmuren og prøve å koble til igjen.
Hvis du har et antivirusprogram eller en anti-malware-app, kan disse noen ganger være problematiske. Du kan slå dem av eller gjøre et unntak for VPN for å unngå avvik.
Kontakt kundestøtte/IT-administrator
Hvis alt mislykkes, er det beste å la ekspertene gjøre jobben sin. NordVPN har en døgnåpen live chat-støtte for dette formålet, og den er ganske effektiv til å løse VPN-problemer. En IT-administrator vet også hva som skal gjøres ved mer komplekse og uklare problemer. Du vet hva du skal gjøre!
Oppsummering
I dagens guide har du lært hvordan du setter opp et VPN i Windows 11. Den enkleste metoden er å bruke VPN-appen fra NordVPN for å koble til. Dette tar bare noen få sekunder, og du kan enkelt bytte til en annen server eller protokoll hvis problemet oppstår.
En mer avansert manuell metode anbefales ved VPN-restriksjoner eller ved bruk av bedrifts-VPN. Denne metoden er langt mer kompleks, men gir mer kontroll og tilpasning. Nå som du er kjent med begge metodene, bør det være enkelt å velge den som passer best for deg.
We earn commissions using affiliate links.
![How to Set Up a VPN Connection on Windows 11 [Full Guide]](https://www.privateproxyguide.com/wp-content/uploads/2024/03/How-to-Set-Up-a-VPN-Connection-on-Windows-11-Full-Guide-700x368.jpg)
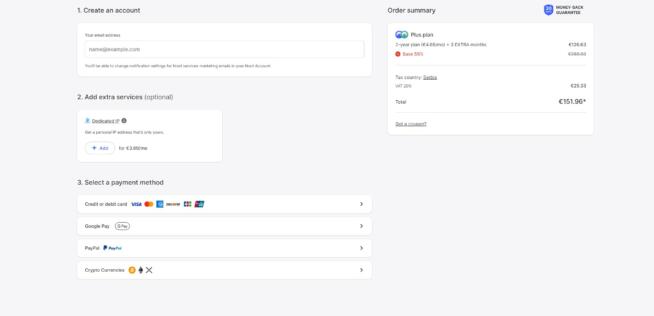
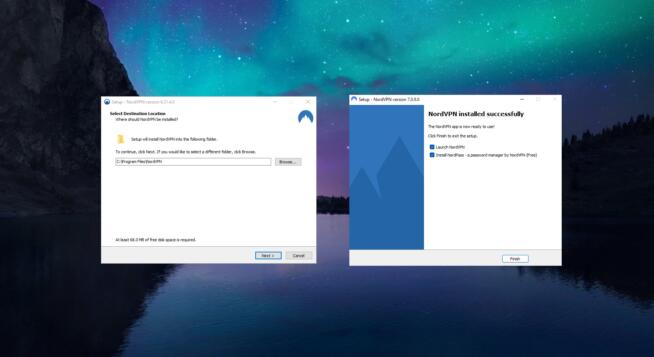
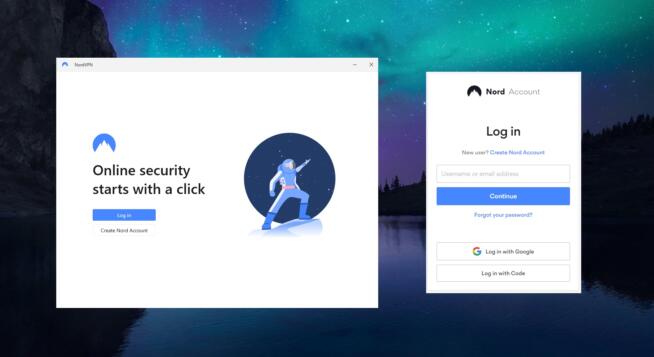
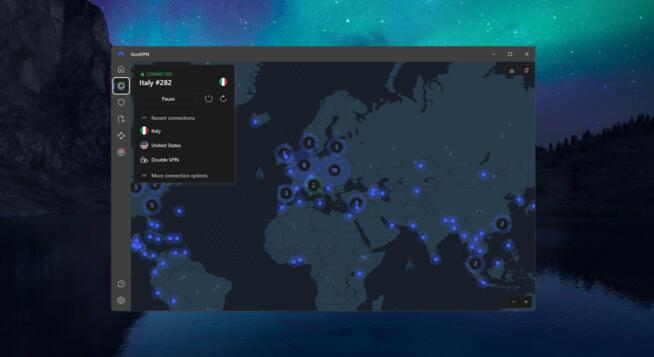

![Beste skybaserte webhotell ([year]) [Linux & Windows] best cloud hosting providers](https://www.privateproxyguide.com/wp-content/uploads/2021/03/best-cloud-hosting-providers-150x150.jpg)

![Beste passordprogram ([year]) [for Windows, iOS og Android] best password managers 2021](https://www.privateproxyguide.com/wp-content/uploads/2021/03/best-password-managers-2021-150x150.jpg)

![5 Beste VPN-leverandører ([year]) [PC, iOS, Android] VPN](https://www.privateproxyguide.com/wp-content/uploads/2021/03/vpn-150x150.jpg)
![CyberGhost VPN erfaring [month] [year] cyberghost vpn](https://www.privateproxyguide.com/wp-content/uploads/2021/03/cyberghost-vpn-150x150.jpg)
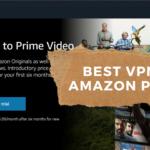
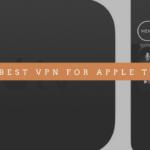



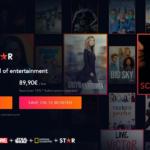

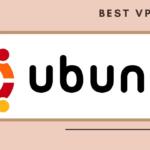
![Beste VPN for Netflix ([year]) [lås opp Netflix USA] Best VPN for Netflix](https://www.privateproxyguide.com/wp-content/uploads/2021/09/Best-VPN-for-Netflix-150x150.jpg)