Det finnes en rekke spesiell programvare for kryptering av harddisken eller separate filer i Windows 10. Vi vil gjennomgå det beste av dem, og du vil lære mer om funksjonene og hvordan du bruker dem.
De beste verktøyene for å kryptere harddisken
1. BitLocker
Dette er et standard diskkrypteringsverktøy innebygd i Windows-operativsystemet. Mange bruker den uten å installere tredjepartsprogramvare.
Ja, hvorfor skulle de trenge det hvis alt allerede er i systemet? På den ene siden har de rett. På den annen side er koden stengt, og det er ingen garanti for at det ikke blir igjen noen bakdører i den slik at FBI og andre interesserte kan få tilgang til filene.
Diskkryptering utføres ved hjelp av AES-128 eller AES-256 algoritmen. Du kan lagre nøkkelen i Trusted Platform Module (TPM) på selve datamaskinen eller på en flash-stasjon.
Med TPM kan nøkkelen hentes umiddelbart etter at systemet har startet. Du kan logge på med en tast på en flash-stasjon eller ved å skrive inn en PIN-kode fra tastaturet. Du kan bruke kombinasjoner av disse metodene som gir deg mange muligheter for å begrense tilgangen: TPM, kun TPM og USB, TPM og PIN, eller alle tre samtidig.
Fordeler
- Du kan kontrollere det etter gruppeprinsipper.
- Den krypterer volumer, ikke fysiske disker. Dette lar deg kryptere en multi-disk array, som noen andre krypteringsverktøy ikke kan gjøre.
- Støtter GUID Partition Table (GPT), som heller ikke VeraCrypt støtter. For å kryptere en system-GPT-disk med VeraCrypt, må du først konvertere den til MBR-format. Dette er ikke nødvendig for BitLocker.
Ulemper
- Egen lukket kode. Hvis du holder husholdningshemmeligheter på datamaskinen din, er BitLocker bra. Men hvis disken din er full av dokumenter av nasjonal betydning, er det bedre å finne noe annet.
Hvordan bruke BitLocker
- I søkefeltet i oppgavelinjen, skriv inn BitLocker og åpne den fra søkeresultatene.
- Klikk Aktiver BitLocker ved siden av enheten du vil kryptere.
- Velg metoden for å låse opp enheten ved oppstart av systemet. Du kan velge Angi passord eller Sett inn et USB-minne. Vi velger passordalternativet.
- Lag et passord, men husk at det må være veldig sterkt og pålitelig. Verktøyet beskriver hvilke symboler du kan bruke.
- Velg den mest hensiktsmessige måten å sikkerhetskopiere gjenopprettingsnøkkelen på:
- Velg om du vil kryptere hele disken eller bare en begrenset plass.
- Velg den mest passende krypteringsmodus:
- Aktiver Run BitLocker System Check-funksjonen.
- Start datamaskinen på nytt for å kjøre krypteringen.
- Når systemet starter på nytt, skriv inn passordet du valgte ovenfor.
- Vent til systemet krypterer enheten. Når du er ferdig, vil du se låsikonet.
2. VeraCrypt
Dette er den mest avanserte klonen av TrueCrypt som var de facto internasjonal krypteringsstandard. Den har sitt eget format, selv om den har muligheten til å jobbe i TrueCrypt-modus, som støtter krypterte og virtuelle disker i TrueCrypt-format. Du kan bruke VeraCrypt med andre krypteringsverktøy.
TrueCrypt brukte 1000 iterasjoner for å generere nøkkelen til å kryptere systempartisjonen, mens VeraCrypt bruker 327,661 iterasjoner. For standard partisjoner (ikke systemer) bruker VeraCrypt 655.331 iterasjoner for RIPEMD-160 hash-funksjonen og 500.000 iterasjoner for SHA-2 og Whirlpool-funksjoner. Dette gjør de krypterte partisjonene betydelig mer motstandsdyktige mot et brutalt kraftangrep, men reduserer også ytelsen til å jobbe med en slik partisjon betydelig.
Fordeler
- Åpen kildekode, samt proprietære og sikrere formater for virtuelle og krypterte disker.
- Svært pålitelig beskyttelse med en sterk krypteringsalgoritme og hashfunksjoner.
- Helt gratis å bruke uten begrensninger.
Ulemper
- Mangel på UEFI- og GPT-støtte.
Hvordan bruke VeraCrypt
- Last ned og installer applikasjonen som helst. Bare klikk på installasjonsfilen og følg guiden. For mer praktisk bruk, ikke glem å knytte en .hc-filtype til VeraCrypt.
- Kjør programmet, klikk på knappen Opprett volum og velg typen volum du vil opprette. La oss velge alternativet “Opprett en kryptert filbeholder”.
- Velg deretter Skjult eller Standard volum. Alternativet Hidden Volume gir ikke ekstra sikkerhet, men det vil gjøre arbeidet vanskeligere. Så, la oss velge standard.
- Velg stedet der du vil lagre det krypterte volumet. Forsikre deg om at enheten der du skal oppbevare den har nok ledig plass.
- Velg krypteringsalternativer. La oss for eksempel velge AES og SHA-512. Vær helt sikker på at de er ekstremt pålitelige. Det tar minst et år å dekryptere det krypterte volumet med denne kombinasjonen.
- Velg volumstørrelse. Husk at den ikke må være større enn ledig ledig plass. La oss for eksempel ta 5 GB.
- Lag et sterkt og pålitelig passord. Gjør den minst 20 tegn lang.
- Bekreft om du vil lagre de store filene. Hvis du har filer som er større enn 4 GB, velger du Ja-alternativet.
- Beveg musen for å lage tilfeldig innhold for bedre sikkerhet.
- Det neste viktige trinnet er å samle det krypterte volumet. Klikk på Velg fil-knappen og finn filen i mappen du lagret den i. Gi volumet en bokstav du ønsker.
- Skriv inn passordet og klikk OK.
- I Windows Utforsker vil du se den nye lokale disken med brevet du ga til volumet. Dette betyr at du gjorde alt riktig, og applikasjonen opprettet den krypterte enheten med hell.
- Slett de originale filene du nettopp krypterte.
3. AxCrypt
AxCrypt er et åpen kildekodeverktøy designet for å beskytte brukerdata ved hjelp av kryptering. Programmet distribueres gratis med begrenset funksjonalitet.
Denne programvaren kombinerer koderen og den krypterte filbehandleren. Arbeidet er basert på den kryptografiske algoritmen AES-128 (AES-256 er tilgjengelig i Premium-versjonen).
Alt brukeren trenger å gjøre for å beskytte sine egne dokumenter, er å registrere en AxCrypt-konto og skrive inn ønsket passord. Filhåndteringsprosessen utføres enten ved hjelp av den innebygde manager eller med tilsvarende elementer i Windows-kontekstmenyen.
Verktøyet støtter arbeid med populær skylagring, først og fremst finner det ut hvilke som er installert på brukerens datamaskin, og deretter lager det beskyttede kataloger der. Samtidig er det ingen komplikasjoner i styringen av skytjenester.
Fordeler
- Gratis produktdistribusjon.
- Åpen kildekode.
- Støtte for moderne operativsystemer.
- Å bruke AES-krypteringsalgoritmen som grunnlag.
- Et tydelig grensesnitt som ikke krever vanskelig konfigurasjon.
- Rask og enkel filadministrasjon med noen få museklikk.
- Evne til å kontrollere fra hurtigmenyen.
- God fellesskapsproduktstøtte.
- Flerspråklig støtte og tilgjengelighet.
- Støtter filer som er større enn 4 GB.
Ulemper
- Til tross for beskyttelsen av filene med kryptografiske metoder, kan angriperen bare slette dem, få tilgang til PC-en og derved skade brukeren.
- Den inkompatible fonten som ble brukt i utformingen av programmet.
- Behovet for å oppgi personlige data, nemlig e-postadresser.
Hvordan bruke AxCrypt
Last ned og installer programmet.
Velg mappen du vil kryptere, høyreklikk og velg AxCrypt – Krypter fra hurtigmenyen.
Legg til passordet og bekreft det. Forsikre deg om at passordet er minst 22 symboler langt.
- Den krypterte filen har filtypen .axx.
- For å åpne filen, skriv inn det opprettede passordet.
- Hvis du ikke lenger vil kryptere filen, høyreklikker du og velger dekrypteringsfunksjonen.
Kryptering: generell informasjon
Kryptering er prosessen med å kode informasjon på en måte som den ikke kan være tilgjengelig for andre mennesker med mindre de har den nødvendige nøkkelen til å dekryptere den. Kryptering brukes ofte for å beskytte sensitive dokumenter, men det er også en god måte å forhindre folk i å prøve å stjele din personlige informasjon.
Kategoriene krypteringsverktøy
Faktisk er det en enorm mengde programvare for å kryptere harddisken og skille filer. Noen av disse programmene bruker unike algoritmer, andre er ganske like. Men alt kan deles inn i fire hovedkategorier.
- Verktøy for kryptering av filer og mapper. Disse krypteringsverktøyene fungerer direkte med filer og mapper, i motsetning til verktøy som krypterer og lagrer filer i volumer (arkiver, for eksempel i filbeholdere). Disse krypteringsverktøyene kan fungere i “on demand” -modus eller i “on-the-fly” -modus.
- Krypteringsverktøy for virtuell disk. Slike verktøy fungerer ved å lage volumer (krypterte containere eller arkiver), som i filsystemet er representert som virtuelle disker med egen bokstav, for eksempel L. Disse diskene kan inneholde både filer og mapper. Datafilsystemer kan lese, skrive og opprette dokumenter i sanntid, for eksempel i åpen form. Slike verktøy fungerer umiddelbart.
- Krypteringsverktøy for hele enheten. Disse krypterer alle lagringsenheter, for eksempel harddisker, partisjoner og USB-enheter. Noen av verktøyene i denne kategorien kan også kryptere disken der operativsystemet er installert.
- Krypteringsverktøy for sky. Dette representerer en ny kategori av krypteringsverktøy. Disse filkrypteringsverktøyene brukes før du laster ned eller synkroniserer med en skytjeneste. Filer blir kryptert under overføring og under lagring i skyen. Krypteringsverktøy i skyen bruker forskjellige former for virtualisering for å gi tilgang til kildekoden på klientsiden. I dette tilfellet gjøres alt arbeid i fly-modus.
Lagre originalfilene
Når du har kopiert filene til et sikkert arkiv eller etter at du har opprettet den krypterte versjonen, må du definitivt slette de ukrypterte originalversjonene.
Det er ikke nok å bare slette dem, selv om du gjør det utenfor papirkurven fordi data blir liggende på harddisken, og datagjenopprettingsprogrammer ofte kan gjenopprette den.
Noen krypteringsprodukter kan unngå dette problemet ved å kryptere en fil, bokstavelig talt overskrive den krypterte versjonen på en harddisk. Denne metoden er mer vanlig, selv om det er mulig å tilby sikker sletting som et alternativ. Hvis du velger et produkt som ikke tilbyr denne funksjonen, bør du finne et verktøy for å sikkert slette filer.
De mest pålitelige er de såkalte stripene. Du må imidlertid være ekstremt forsiktig, for etter å ha brukt denne typen programmer er sjansen for å gjenopprette originalen nesten null. Overskriving av data før sletting er en ganske pålitelig ting. Magnetiske dataopptak på harddisken er faktisk ikke digitale. Enkelt sagt innebærer denne prosessen å tilbakestille dataene som er igjen etter at filen er slettet.
Hvis du virkelig tror at noen kan bruke en spesialisert måte å gjenopprette sensitive filer, kan du installere et sikkert verktøy for fjerning. Denne typen program vil overskrive data flere ganger, slik at selv spesialiserte gjenopprettingsmetoder ikke kan gjenopprette harddisken.
Krypteringsalgoritmer
Krypteringsalgoritmen er som en svart boks. Du får dumping av et dokument, et bilde eller en annen fil som du laster opp til det. Men det du ser ligner på tull.
Du kan gjøre dette gibberish til et normalt dokument gjennom et vindu med samme passord som du skrev inn under kryptering. Dette er den eneste måten å se det originale innholdet på.
Advanced Encryption Standard (AES) er de facto internasjonal standard og alle respektive produkter støtter AES-krypteringsstandarden som standard. Samtidig kan hver programvare bruke sin unike løsning. Du vil bare kunne dekryptere innholdet med den samme programvaren du brukte for å kryptere det. Men selv de som støtter andre algoritmer, anbefaler vanligvis å bruke AES. For en vanlig bruker er AES rett og slett en god løsning.
Offentlig nøkkelkryptografi og deling
Passord er viktig, og du bør holde dem private, ikke sant? Vel, ikke når du bruker Public Key Infrastructure (PKI), som brukes i kryptografi. Med PKI får du to nøkler.
En av dem er offentlig, og du kan dele den med hvem som helst, registrere den i stikknøkkelen, skrive den ut eller tatovere den på pannen – gjør vanligvis med det hva du vil. Den andre nøkkelen er privat og må beskyttes pålitelig.
Hvis du vil sende et hemmelig dokument til noen, er det bare å kryptere det med den offentlige nøkkelen. Når du har fått det, kan du bruke det til å dekryptere dokumentet.
Det er lett! Hvis du bruker dette systemet tvert imot, kan du opprette en digital signatur som bekrefter at dokumentet ditt kommer fra deg og ikke er endret. Hvordan? Krypter den bare med din private nøkkel. Det faktum at den offentlige nøkkelen dekrypterer den, er et bevis på at du har rett til å redigere den.
PKI-støtte er mindre vanlig sammenlignet med tradisjonelle symmetriske algoritmer. Hvis du vil dele filen med noen, og krypteringsverktøyet ditt ikke støtter PKI, er det andre delingsalternativer. Mange produkter tillater oppretting av selvkrypterende kjørbare filer.
Hva du skal tenke på
Operativsystemer er ganske sårbare: dine personlige data ekko – personsøkfiler, midlertidige filer, strømsparingsfiler (hvilemodus), slettede filer, nettleserbuffer osv. – vil sannsynligvis forbli på hvilken datamaskin du bruker for å få tilgang til data.
Å fremheve dette personopplysningsmiljøet er ikke en triviell oppgave. Hvis du trenger å beskytte harddiskdata mens du overfører eller mottar dem, er dette en anstendig utfordring.
For eksempel når du oppretter et kryptert arkiv med filer eller pakker ut et slikt arkiv, forblir originalversjonene av filene eller kopiene av originalfilene fra det arkivet på harddisken.
De kan også ligge på midlertidige lagringssteder (for eksempel Temp-mapper osv.). Og det viser seg at oppgaven med å slette disse originale versjonene er en vanskelig oppgave hvis du ikke sletter disse filene ved å bruke “slett” -kommandoen.
Det at krypteringsprogrammet fungerer, betyr ikke at de er sikre. Nye krypteringsverktøy vises ofte. Du kan til og med bruke en bevist åpen kildekode, implementere et brukergrensesnitt, sørge for at det fungerer og tror du er på mål. Men det er du ikke. Et slikt program er sannsynligvis fylt med farlige feil. “Funksjonaliteten er ikke like høy, og ingen betatesting vil noen gang avsløre en sikkerhetsfeil. For mange produkter er bare kompatible med motoren; de bruker sikker kryptografi, men de er ikke sikre”, sa Bruce Schneier fra Security Pitfalls in Cryptography.
Å bruke kryptering er ikke nok for å sikre datamaskinens sikkerhet. Det er mange måter å omgå beskyttelse, så hvis informasjonen din er høyst hemmelig, må du tenke på andre måter å beskytte den også.
Sammendrag
I denne anmeldelsen nevnte vi tre av de beste appene som er tilgjengelige akkurat nå for å kryptere harddisken din. I virkeligheten er det mange flere av dem. Hvilket verktøy foretrekker du?
We earn commissions using affiliate links.
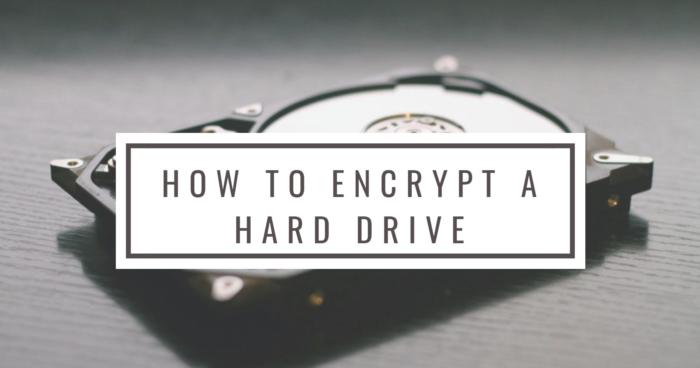

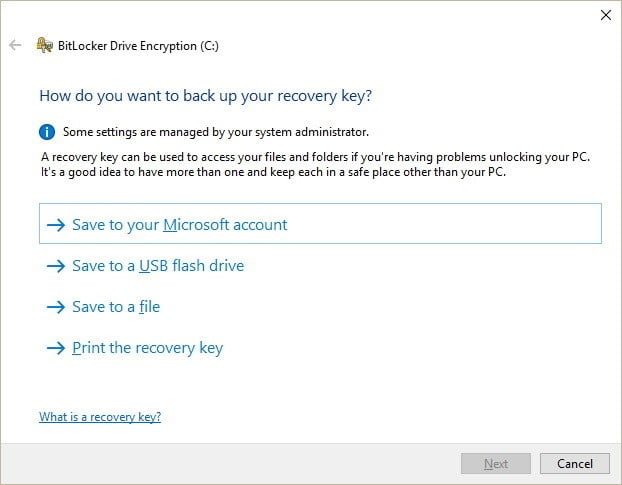
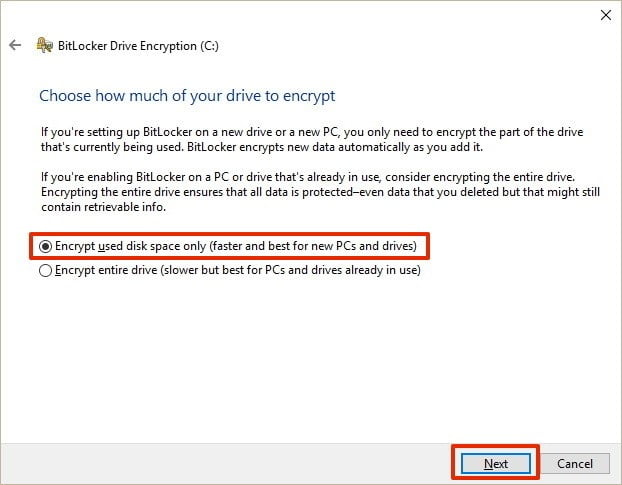
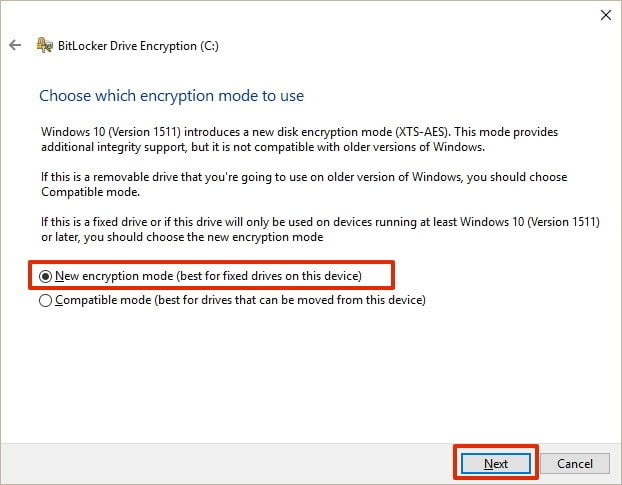
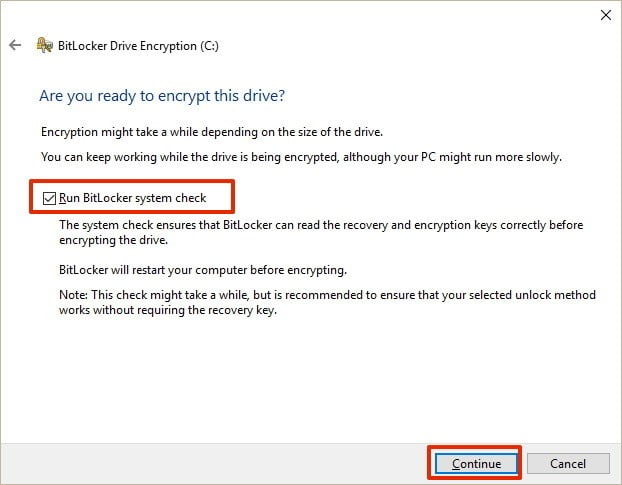
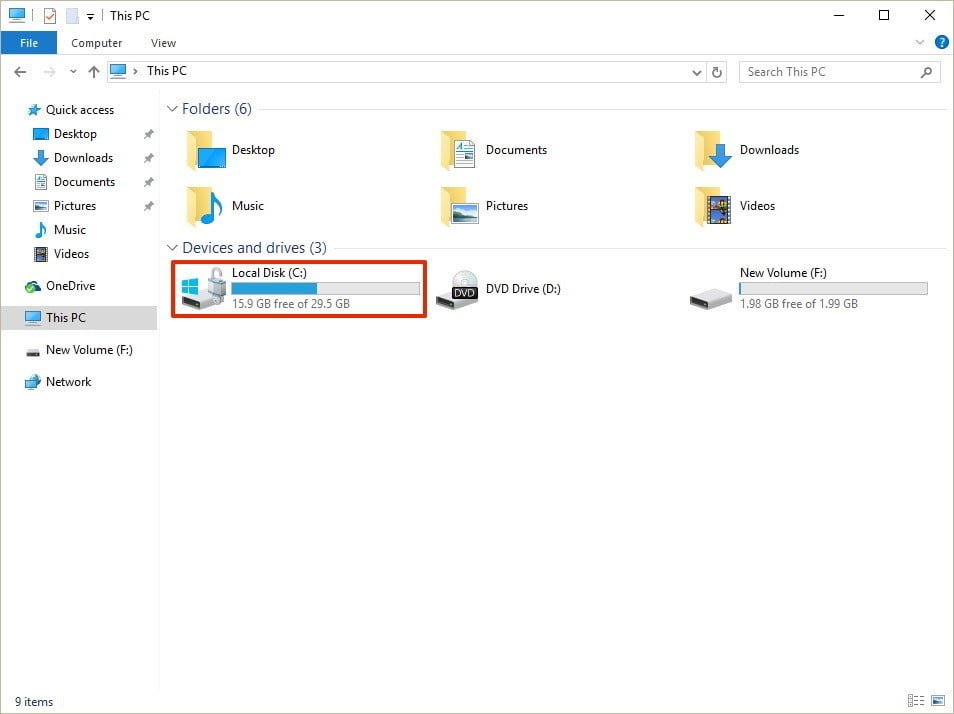
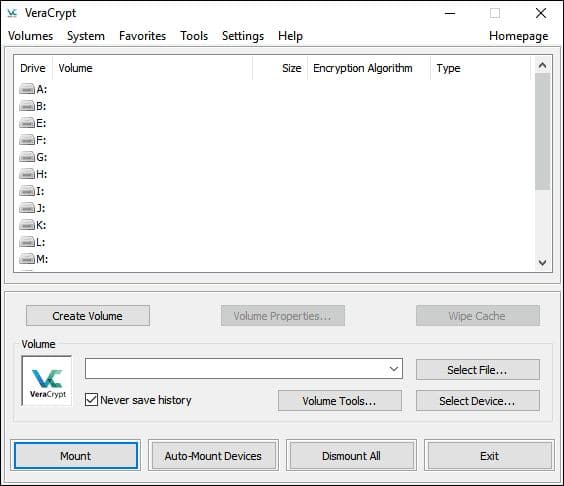
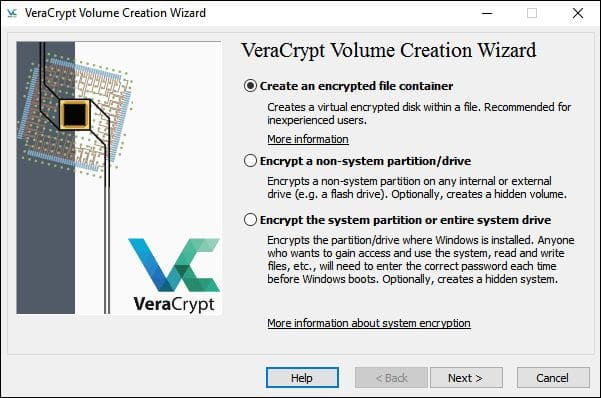
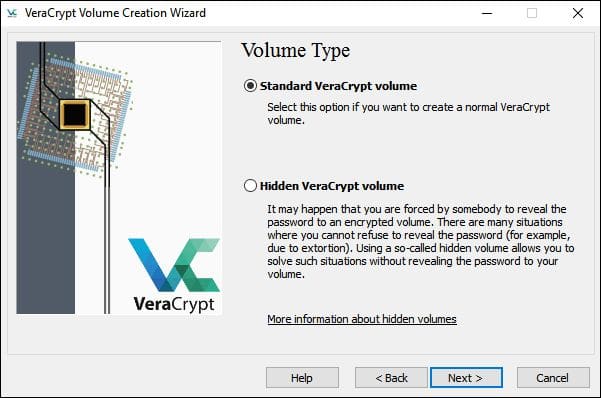
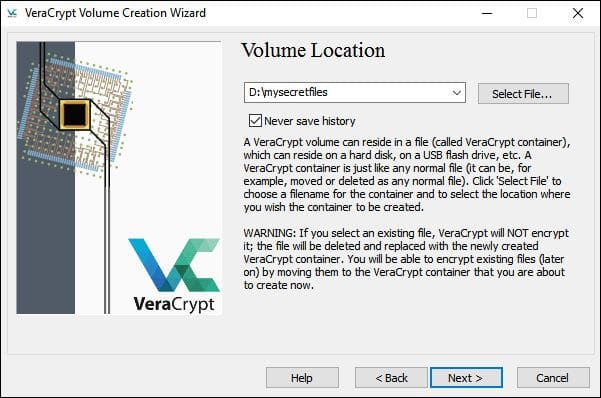
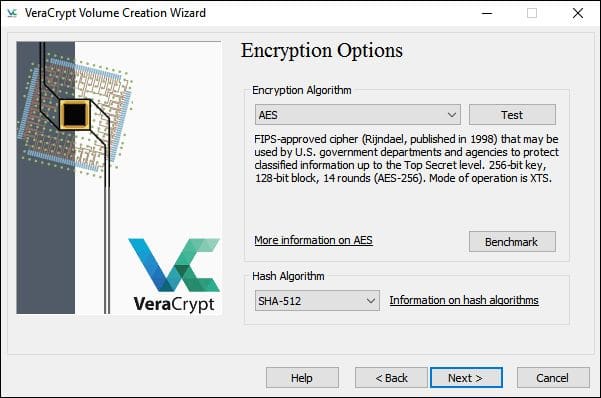
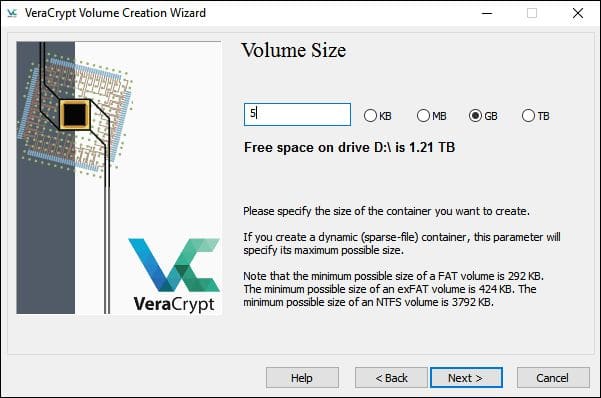
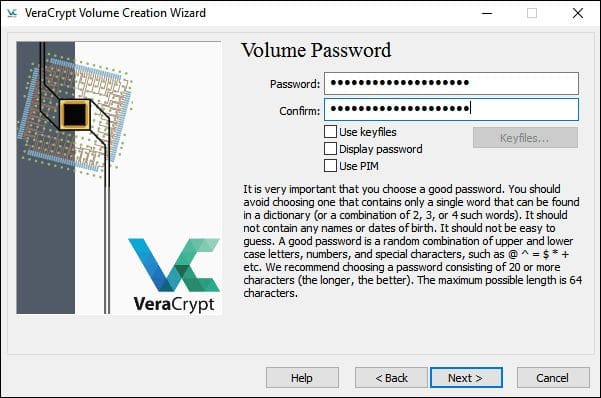
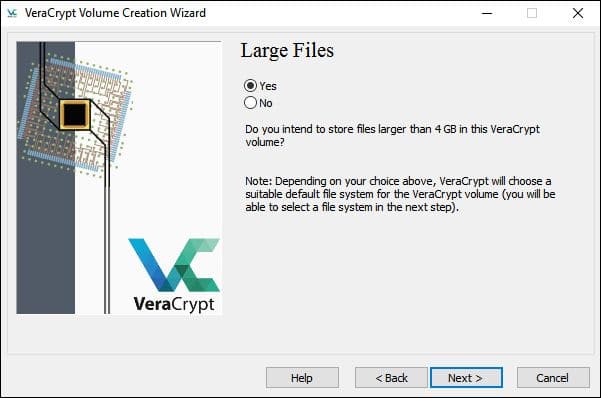
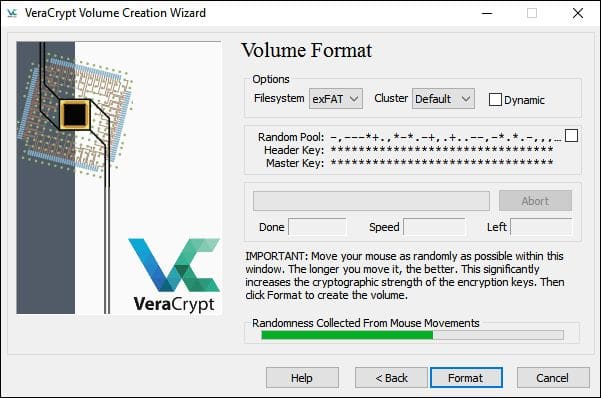
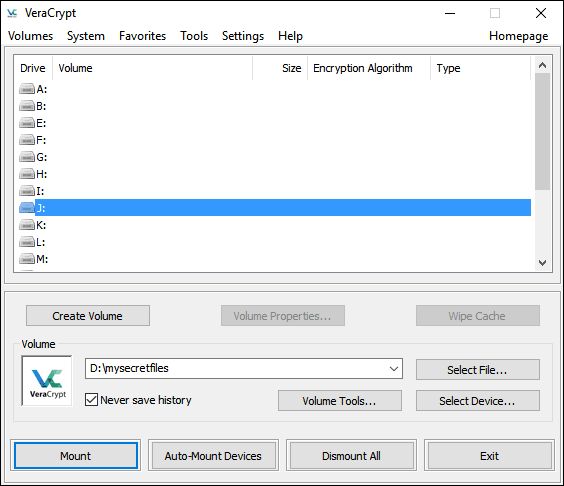
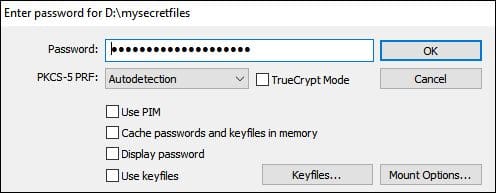

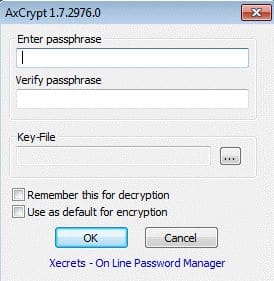

![Beste passordprogram ([year]) [for Windows, iOS og Android] best password managers 2021](https://www.privateproxyguide.com/wp-content/uploads/2021/03/best-password-managers-2021-150x150.jpg)
![Legge til eller endre en VPN-tilkobling i Windows 11 How to Set Up a VPN Connection on Windows 11 [Full Guide]](https://www.privateproxyguide.com/wp-content/uploads/2024/03/How-to-Set-Up-a-VPN-Connection-on-Windows-11-Full-Guide-150x150.jpg)
![5 Beste VPN-ene for Kina ([year]) [Windows, Android, iOS] Best VPN for China](https://www.privateproxyguide.com/wp-content/uploads/2021/10/Best-VPN-for-China-150x150.jpg)