Er is een aantal speciale software voor het versleutelen van uw harde schijf of afzonderlijke bestanden in Windows 10. We zullen de beste bekijken en u zult meer te weten komen over hun functies en hoe u ze kunt gebruiken.
De beste tools voor het versleutelen van uw harde schijf
1. BitLocker
Dit is een standaard schijfcoderingstool die in het Windows-besturingssysteem is ingebouwd. Veel mensen gebruiken het zonder software van derden te installeren.
Ja, waarom zouden ze het nodig hebben, als alles al in het systeem zit? Enerzijds hebben ze gelijk. Aan de andere kant is de code gesloten en is er geen garantie dat er geen achterdeurtjes in worden achtergelaten zodat de FBI en andere geïnteresseerde partijen toegang hebben tot de bestanden.
Schijfversleuteling wordt uitgevoerd met behulp van het AES-128- of AES-256-algoritme. U kunt de sleutel in de Trusted Platform Module (TPM) op de computer zelf of op een flashstation opslaan.
Met TPM kan de sleutel direct worden opgehaald nadat het systeem is opgestart. U kunt inloggen met een toets op een flashstation of door een pincode in te voeren vanaf het toetsenbord. U kunt combinaties van deze methoden gebruiken die u veel opties bieden om de toegang te beperken: alleen TPM, TPM en USB, TPM en PIN, of alle drie tegelijk.
Voordelen
- Je kunt het sturen door groepsprincipes.
- Het versleutelt volumes, geen fysieke schijven. Hiermee kunt u een array met meerdere schijven coderen, wat sommige andere coderingstools niet kunnen.
- Ondersteunt GUID Partition Table (GPT), die VeraCrypt ook niet ondersteunt. Om een GPT-systeemschijf te versleutelen met VeraCrypt, moet u deze eerst converteren naar MBR-indeling. Dit is niet vereist voor BitLocker.
Nadelen
- Eigen gesloten code. Als u uw huishoudelijke geheimen op uw computer bewaart, is BitLocker goed. Maar als uw schijf vol staat met documenten van nationaal belang, is het beter om iets anders te zoeken.
BitLocker gebruiken
- Typ BitLocker in de zoekbalk op de taakbalk en open het vanuit de zoekresultaten.
- Klik op BitLocker inschakelen naast het apparaat dat u wilt versleutelen.
- Selecteer de methode om het apparaat te ontgrendelen bij het opstarten van het systeem. U kunt Voer een wachtwoord in of Plaats een USB-geheugen. We kiezen voor de wachtwoordoptie.
- Maak een wachtwoord maar onthoud dat het echt sterk en betrouwbaar moet zijn. De tool beschrijft welke symbolen je kunt gebruiken.
- Selecteer de meest geschikte manier om een back-up van de herstelsleutel te maken:
- Kies of u de hele schijf of slechts een beperkte ruimte wilt versleutelen.
- Selecteer de meest geschikte versleutelingsmodus:
- Schakel de functie BitLocker-systeemcontrole uitvoeren in.
- Start de computer opnieuw op om de codering uit te voeren.
- Wanneer het systeem opnieuw opstart, voert u het wachtwoord in dat u hierboven hebt geselecteerd.
- Wacht tot het systeem uw apparaat heeft gecodeerd. Als u klaar bent, ziet u het slotpictogram.
2. VeraCrypt
Dit is de meest geavanceerde kloon van TrueCrypt, de de facto internationale coderingsstandaard. Het heeft zijn eigen formaat, hoewel het de mogelijkheid heeft om te werken in de TrueCrypt-modus, die gecodeerde en virtuele schijven in TrueCrypt-formaat ondersteunt. U kunt VeraCrypt gebruiken met andere coderingshulpmiddelen.
TrueCrypt gebruikte 1000 iteraties om de sleutel te genereren om de systeempartitie te versleutelen, terwijl VeraCrypt 327.661 iteraties gebruikt. Voor standaard partities (niet systemen) gebruikt VeraCrypt 655.331 iteraties voor de RIPEMD-160 hashfunctie en 500.000 iteraties voor SHA-2 en Whirlpool functies. Dit maakt de versleutelde partities aanzienlijk beter bestand tegen een brute-force aanval, maar vermindert ook aanzienlijk de prestaties van het werken met een dergelijke partitie.
Voordelen
- Open source, evenals eigen en veiligere formaten voor virtuele en gecodeerde schijven.
- Zeer betrouwbare bescherming met een sterk versleutelingsalgoritme en hash-functies.
- Volledig gratis te gebruiken zonder enige beperking.
Nadelen
- Gebrek aan UEFI- en GPT-ondersteuning.
Hoe VeraCrypt te gebruiken
- Download en installeer de applicatie zoals elke. Klik gewoon op het installatiebestand en volg de gids. Voor handiger gebruik, vergeet niet om de bestandsextensie .hc aan VeraCrypt te koppelen.
- Start het programma, klik op de knop Volume maken en selecteer het type volume dat u wilt maken. Laten we de optie “Een gecodeerde bestandscontainer maken” selecteren.
- Selecteer vervolgens Verborgen of Standaardvolume. De optie Verborgen volume biedt geen extra beveiliging, maar maakt het werk wel moeilijker. Laten we dus de standaard kiezen.
- Selecteer de locatie waar u het gecodeerde volume wilt opslaan. Zorg ervoor dat het apparaat waarop u het gaat opbergen voldoende vrije ruimte heeft.
- Selecteer versleutelingsopties. Laten we bijvoorbeeld AES en SHA-512 kiezen. Wees er absoluut zeker van dat ze uiterst betrouwbaar zijn. Met deze combinatie duurt het minstens een jaar om het versleutelde volume te ontsleutelen.
- Selecteer de volumegrootte. Onthoud dat het niet groter mag zijn dan de beschikbare vrije ruimte. Laten we bijvoorbeeld 5 GB nemen.
- Creëer een sterk en betrouwbaar wachtwoord. Zorg ervoor dat het minimaal 20 tekens lang is.
- Bevestig of u de grote bestanden wilt opslaan. Als u bestanden heeft die groter zijn dan 4 GB, selecteert u de optie Ja.
- Beweeg de muis om willekeurige inhoud te maken voor een betere beveiliging.
- De volgende belangrijke stap is het samenstellen van het gecodeerde volume. Klik op de knop Bestand selecteren en zoek het bestand in de map waarin u het hebt opgeslagen. Geef de bundel een letter naar keuze.
- Voer het wachtwoord in en klik op OK.
- In Windows Verkenner ziet u de nieuwe lokale schijf met de letter die u aan het volume hebt gegeven. Dit betekent dat je alles correct hebt gedaan en dat de applicatie het gecodeerde apparaat met succes heeft gemaakt.
- Verwijder de originele bestanden die u zojuist hebt gecodeerd.
3. AxCrypt
AxCrypt is een open source-tool die is ontworpen om gebruikersgegevens te beschermen met behulp van codering. Het programma wordt gratis verspreid met een beperkte functionaliteit.
Deze software combineert de encoder en de gecodeerde bestandsbeheerder. Het werk is gebaseerd op het cryptografische algoritme AES-128 (AES-256 is beschikbaar in de Premium-versie).
Het enige dat de gebruiker hoeft te doen om zijn eigen documenten te beschermen, is een AxCrypt-account te registreren en het gewenste wachtwoord in te voeren. Het bestandsbeheerproces wordt uitgevoerd met behulp van de ingebouwde manager of met de overeenkomstige items in het Windows-contextmenu.
De tool ondersteunt het werken met populaire cloudopslag, eerst zoekt het welke zijn geïnstalleerd op de computer van de gebruiker en maakt het daar beschermde mappen aan. Tegelijkertijd is er geen complicatie bij het beheer van clouddiensten.
Voordelen
- Gratis productdistributie.
- Open source code.
- Ondersteuning voor moderne besturingssystemen.
- Het AES-coderingsalgoritme als basis gebruiken.
- Een duidelijke interface die geen moeilijke configuratie vereist.
- Snel en eenvoudig bestandsbeheer met een paar muisklikken.
- Mogelijkheid om te bedienen vanuit het contextmenu.
- Goede productondersteuning door de gemeenschap.
- Meertalige ondersteuning en toegankelijkheid.
- Ondersteunt bestanden groter dan 4 GB.
Nadelen
- Ondanks de bescherming van de bestanden met cryptografische methoden, kan de aanvaller ze eenvoudig verwijderen, toegang krijgen tot de pc en daarmee de gebruiker schade berokkenen.
- Het incompatibele lettertype dat is gebruikt bij het ontwerp van het programma.
- De noodzaak om persoonlijke gegevens te verstrekken, namelijk e-mailadressen.
Hoe AxCrypt te gebruiken
- Download en installeer het programma.
- Selecteer de map die u wilt versleutelen, klik met de rechtermuisknop en kies AxCrypt – Versleutelen in het contextmenu.
- Voeg het wachtwoord toe en verifieer het. Zorg ervoor dat het wachtwoord minimaal 22 symbolen lang is.
- Het versleutelde bestand heeft de bestandsextensie .axx.
- Voer het aangemaakte wachtwoord in om het bestand te openen.
- Als u het bestand niet langer wilt coderen, klikt u met de rechtermuisknop en selecteert u de decoderingsfunctie.
Versleuteling: algemene informatie
Versleuteling is het proces waarbij informatie zodanig wordt gecodeerd dat deze niet beschikbaar kan zijn voor andere mensen, tenzij ze de benodigde sleutel hebben om deze te ontsleutelen. Versleuteling wordt vaak gebruikt om gevoelige documenten te beschermen, maar het is ook een goede manier om te voorkomen dat mensen proberen uw persoonlijke gegevens te stelen.
De categorieën versleutelingshulpmiddelen
In feite is er een enorme hoeveelheid software voor het versleutelen van de harde schijf en het scheiden van bestanden. Sommige van deze programma’s gebruiken unieke algoritmen, andere lijken veel op elkaar. Maar ze kunnen allemaal worden onderverdeeld in vier hoofdcategorieën.
- Tools voor het versleutelen van bestanden en mappen. Deze coderingshulpmiddelen werken rechtstreeks met bestanden en mappen, in tegenstelling tot hulpmiddelen die bestanden versleutelen en opslaan in volumes (archieven, bijvoorbeeld in bestandscontainers). Deze versleutelingshulpmiddelen kunnen werken in “on demand” -modus of in “on-the-fly” -modus.
- Versleutelingshulpprogramma voor virtuele schijven. Dergelijke tools werken door het creëren van volumes (versleutelde containers of archieven), die in het bestandssysteem worden weergegeven als virtuele schijven met hun eigen letter, bijvoorbeeld L. Deze schijven kunnen zowel bestanden als mappen bevatten. Computerbestandssystemen kunnen in realtime documenten lezen, schrijven en creëren, bijvoorbeeld in open vorm. Dergelijke tools werken direct.
- Versleutelingshulpprogramma voor het hele apparaat. Deze versleutelen alle opslagapparaten, zoals harde schijven, partities en USB-apparaten. Sommige tools in deze categorie kunnen ook de schijf versleutelen waarop het besturingssysteem is geïnstalleerd.
- Cloud-coderingstool. Dit vertegenwoordigt een nieuwe categorie versleutelingshulpmiddelen. Deze hulpprogramma’s voor het versleutelen van bestanden worden gebruikt voordat ze worden gedownload of gesynchroniseerd met een cloudservice. Bestanden worden versleuteld tijdens verzending en tijdens opslag in de cloud. Cloudversleutelingshulpmiddelen gebruiken verschillende vormen van virtualisatie om toegang te bieden tot de broncode aan de clientzijde. In dit geval wordt al het werk in on-the-fly-modus gedaan.
Sla de originele bestanden op
Nadat u de bestanden naar een beveiligd archief heeft gekopieerd of nadat u hun gecodeerde versie hebt gemaakt, moet u zeker de niet-gecodeerde originele versies verwijderen.
Alleen het verwijderen ervan is niet voldoende, zelfs niet als u het buiten de Prullenbak doet, omdat gegevens op uw harde schijf blijven staan en gegevensherstelprogramma’s deze vaak kunnen herstellen.
Sommige coderingsproducten kunnen dit probleem voorkomen door een bestand te coderen, waarbij de gecodeerde versie op een harde schijf letterlijk wordt overschreven. Deze methode komt vaker voor, hoewel het mogelijk is om veilige verwijdering als alternatief aan te bieden. Als u een product kiest dat deze functie niet biedt, moet u een tool vinden om bestanden veilig te verwijderen.
De meest betrouwbare zijn de zogenaamde strips. U moet echter uiterst voorzichtig zijn, want na gebruik van dit type programma is de kans om het origineel te herstellen bijna nul. Het overschrijven van gegevens voordat ze worden verwijderd, is redelijk betrouwbaar. Magnetische gegevensopnames op de harde schijf zijn eigenlijk niet digitaal. Simpel gezegd, dit proces omvat het resetten van de gegevens die overblijven nadat het bestand is verwijderd.
Als u echt denkt dat iemand een gespecialiseerde manier kan gebruiken om uw gevoelige bestanden te herstellen, kunt u een veilige verwijderingshulpprogramma installeren. Dit type programma zal gegevens meerdere keren overschrijven, zodat zelfs gespecialiseerde herstelmethoden uw harde schijf niet kunnen herstellen.
Versleutelingsalgoritmen
Het versleutelingsalgoritme is als een zwarte doos. U krijgt het dumpen terug van een document, afbeelding of ander bestand dat u ernaar uploadt. Maar wat je ziet, lijkt op onzin.
U kunt dit gebrabbel in een normaal document veranderen via een venster met hetzelfde wachtwoord dat u tijdens het coderen hebt ingevoerd. Dit is de enige manier om de originele inhoud te zien.
Advanced Encryption Standard (AES) is de facto internationale standaard en alle respectieve producten ondersteunen standaard de AES-coderingsstandaard. Tegelijkertijd kan elke software zijn unieke oplossing gebruiken. U kunt de inhoud alleen ontsleutelen met dezelfde software die u hebt gebruikt om deze te versleutelen. Maar zelfs degenen die andere algoritmen ondersteunen, raden meestal aan om AES te gebruiken. Voor een gewone gebruiker is AES gewoon een goede oplossing.
Cryptografie en delen van openbare sleutels
Wachtwoorden zijn belangrijk en u moet ze privé houden, toch? Nou, niet bij het gebruik van Public Key Infrastructure (PKI), dat wordt gebruikt bij cryptografie. Bij PKI krijg je twee sleutels.
Een daarvan is openbaar en je kunt het met iedereen delen, het in de dopsleutel registreren, het afdrukken of op je voorhoofd tatoeëren – doe er meestal mee wat je maar wilt. De tweede sleutel is privé en moet betrouwbaar worden beschermd.
Als u een geheim document naar iemand wilt sturen, codeert u het gewoon met de openbare sleutel. Als je het eenmaal hebt, kun je het gebruiken om het document te decoderen.
Het is eenvoudig! Als u dit systeem daarentegen gebruikt, kunt u een digitale handtekening maken die bevestigt dat uw document van u afkomstig is en niet is gewijzigd. Hoe? Versleutel het alleen met uw privésleutel. Het feit dat uw openbare sleutel deze ontsleutelt, is het bewijs dat u het recht hebt om deze te bewerken.
PKI-ondersteuning komt minder vaak voor in vergelijking met traditionele symmetrische algoritmen. Als u het bestand met iemand wilt delen en uw coderingstool PKI niet ondersteunt, zijn er andere opties voor delen. Bij veel producten kunnen zelfversleutelende uitvoerbare bestanden worden gemaakt.
Waar je aan moet denken
Besturingssystemen zijn behoorlijk kwetsbaar: uw echo’s van persoonlijke gegevens – wisselbestanden, tijdelijke bestanden, energiebesparende bestanden (slaapstand), verwijderde bestanden, browsercache, enz. – zullen waarschijnlijk blijven staan op de computer die u gebruikt om toegang te krijgen tot gegevens.
Het benadrukken van deze persoonlijke data-omgeving is geen triviale taak. Als u gegevens op de harde schijf moet beschermen tijdens het overbrengen of ontvangen, is dit een behoorlijke uitdaging.
Als u bijvoorbeeld een versleuteld archief met bestanden maakt of een dergelijk archief uitpakt, blijven de originele versies van de bestanden of kopieën van de originele bestanden uit dat archief op de harde schijf staan.
Ze kunnen ook worden achtergelaten op tijdelijke opslaglocaties (zoals tijdelijke mappen, enz.). En het blijkt dat het verwijderen van deze originele versies een lastige taak is als u deze bestanden niet verwijdert met de opdracht “delete”.
Het feit dat het coderingsprogramma werkt, betekent niet dat ze veilig zijn. Er verschijnen vaak nieuwe coderingshulpmiddelen. U kunt zelfs een bewezen open source gebruiken, een gebruikersinterface implementeren, ervoor zorgen dat het werkt en denken dat u op schema ligt. Maar jij bent niet. Zo’n programma zit waarschijnlijk vol met gevaarlijke bugs. “De functionaliteit is niet zo hoog en geen enkele bètatest zal ooit een beveiligingsfout aan het licht brengen. Te veel producten zijn alleen compatibel met de motor; ze gebruiken beveiligde cryptografie, maar ze zijn niet veilig “, zegt Bruce Schneier van Security Pitfalls in Cryptography.
Het gebruik van codering is niet voldoende om uw gegevensbeveiliging te garanderen. Er zijn veel manieren om de bescherming te omzeilen, dus als uw informatie erg geheim is, moet u ook andere manieren bedenken om deze te beschermen.
Samenvatting
In deze recensie noemden we drie van de beste apps die momenteel beschikbaar zijn om uw harde schijf te versleutelen. In werkelijkheid zijn er nog veel meer. Welke tool heeft jouw voorkeur?
We earn commissions using affiliate links.
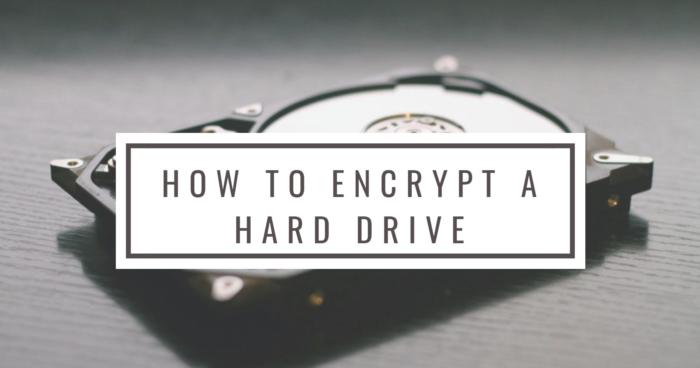

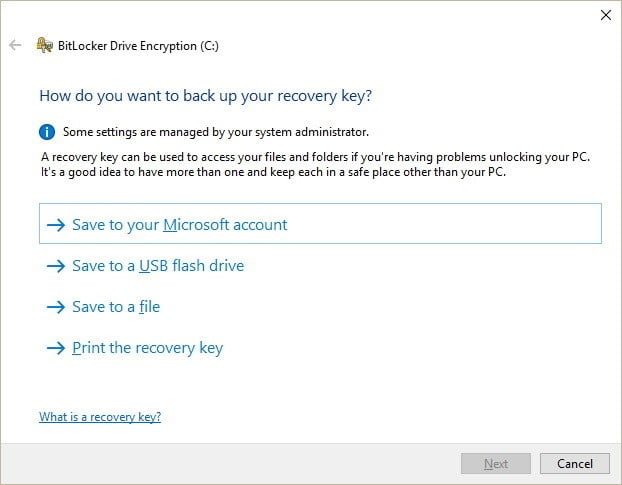
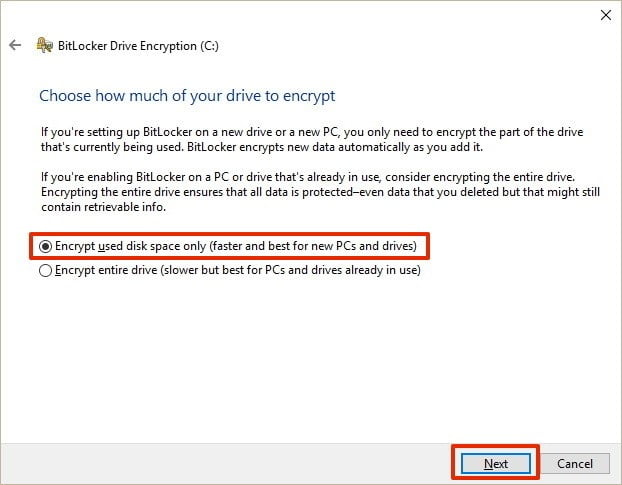
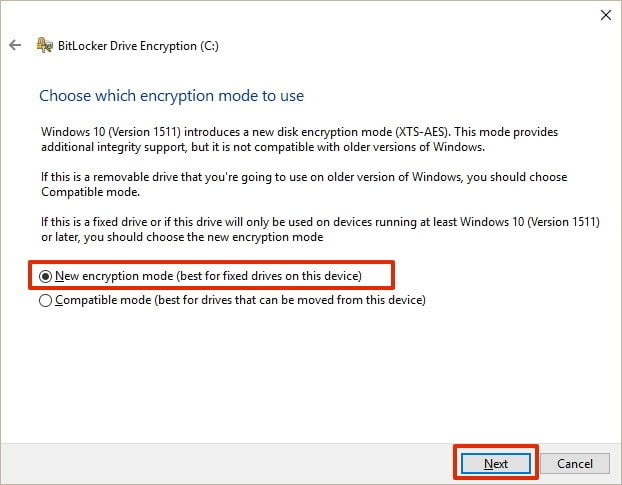
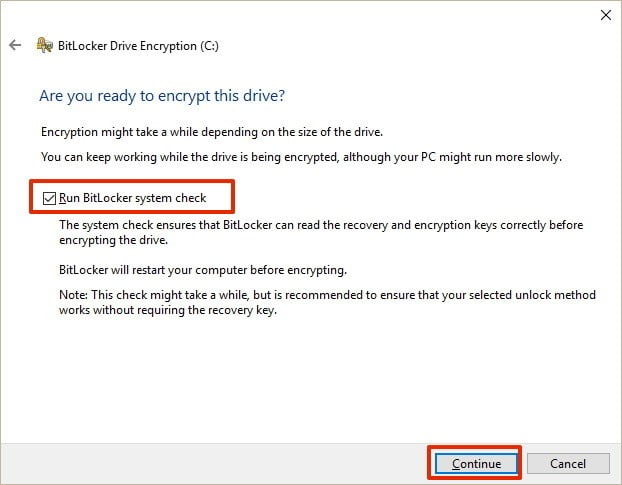
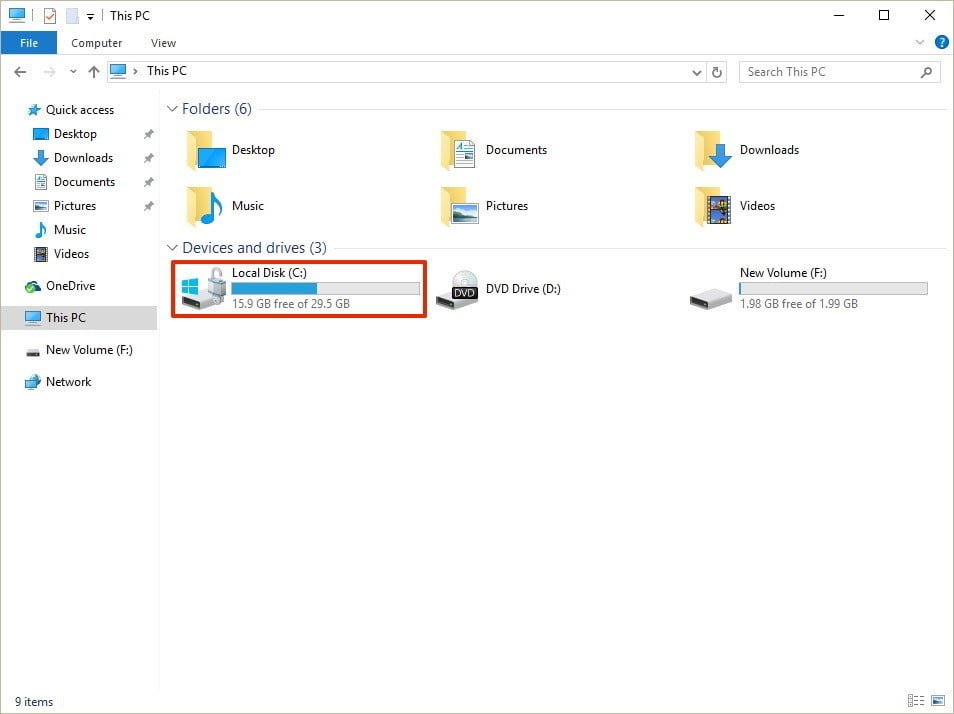
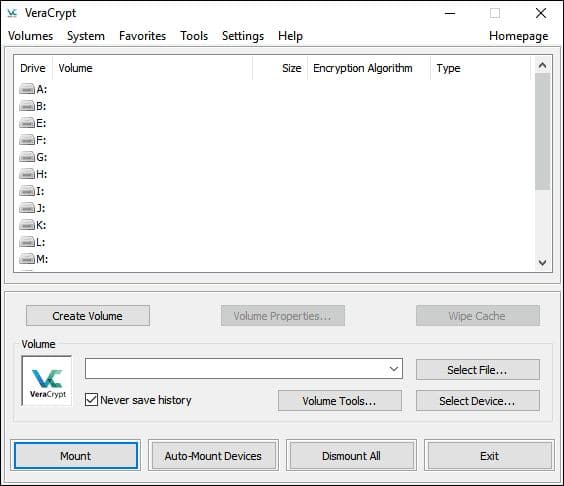
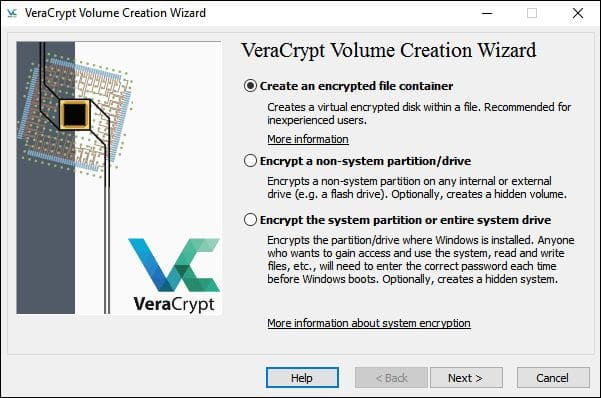
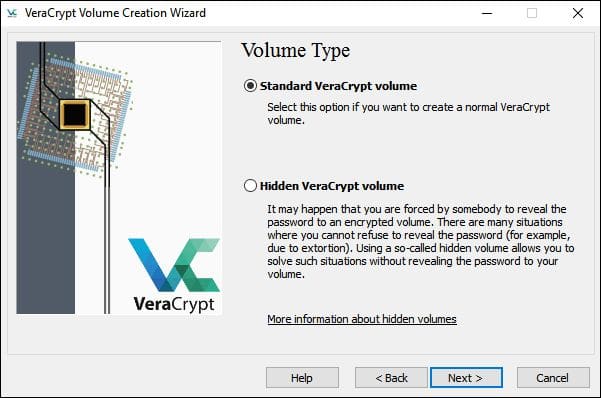
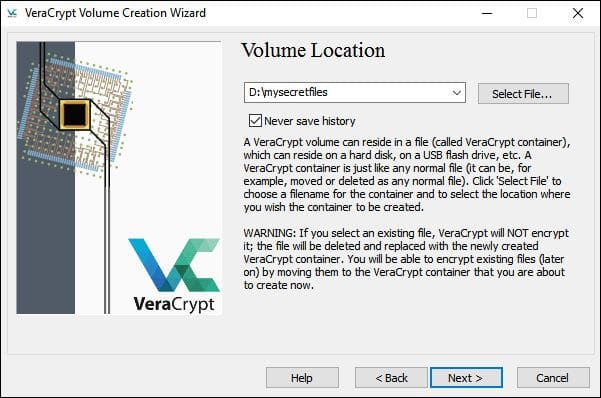
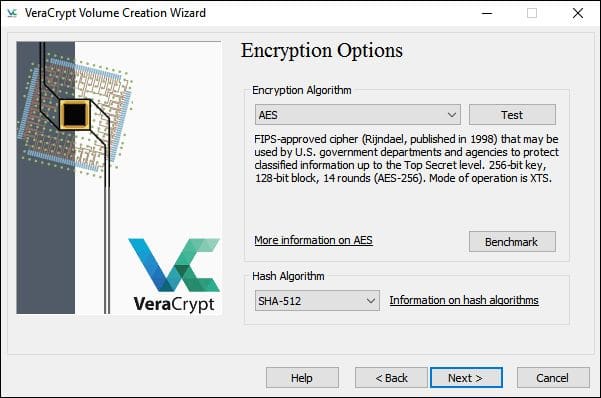
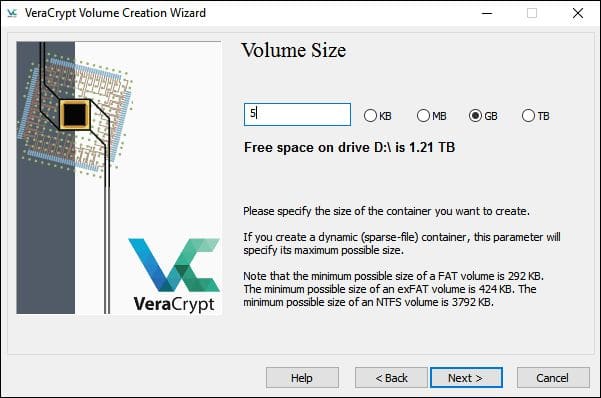
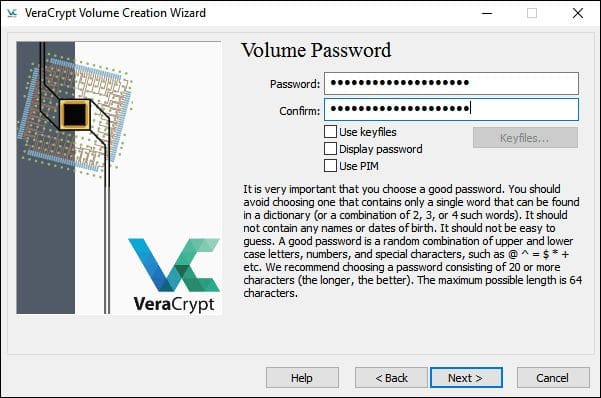
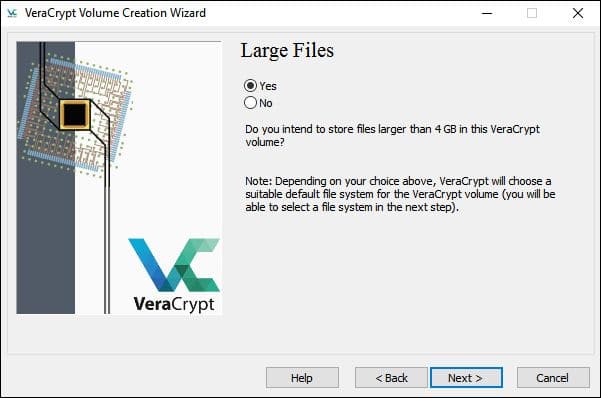
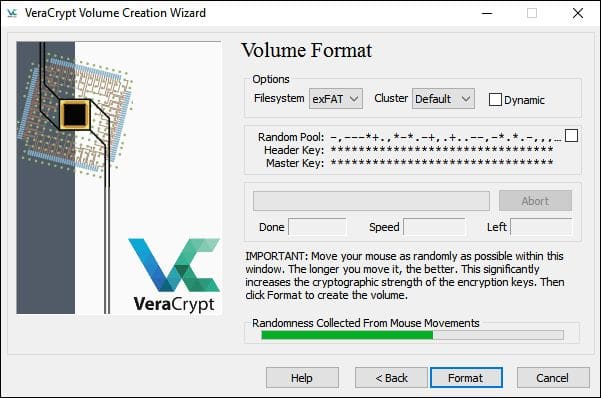
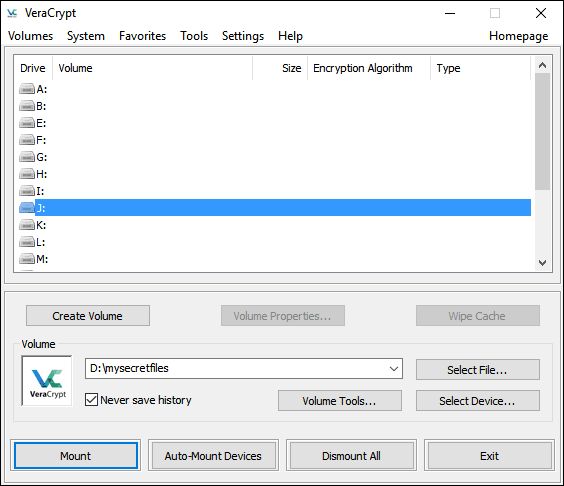
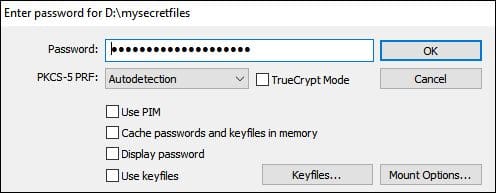

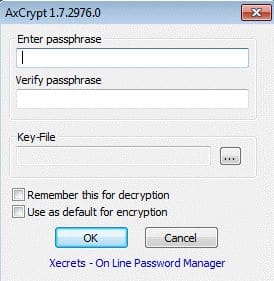

![Beste cloud hosting providers voor Linux en Windows [year] best cloud hosting providers](https://www.privateproxyguide.com/wp-content/uploads/2021/03/best-cloud-hosting-providers-150x150.jpg)

![Beste wachtwoordbeheerders voor Windows en Android [year] best password managers 2021](https://www.privateproxyguide.com/wp-content/uploads/2021/03/best-password-managers-2021-150x150.jpg)



![Voeg een VPN-verbinding toe of wijzig deze in Windows 11 How to Set Up a VPN Connection on Windows 11 [Full Guide]](https://www.privateproxyguide.com/wp-content/uploads/2024/03/How-to-Set-Up-a-VPN-Connection-on-Windows-11-Full-Guide-150x150.jpg)