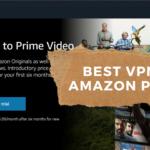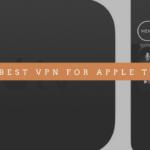Impostazione di una connessione VPN su Windows 11: un breve riepilogo
Se avete fretta, ecco una breve panoramica su come configurare la vostra VPN su Windows 11:
- Abbonatevi a una VPN di qualità come NordVPN.
- Scaricate e installate NordVPN sul vostro PC Windows 11.
- Aprite l’app e accedete con le vostre credenziali
- Collegatevi a uno dei 6.500 server presenti in tutto il mondo e divertitevi!
Questo è il metodo più semplice per collegarsi a una VPN su Windows 11. Per maggiori informazioni sui metodi manuali, continuate a leggere l’articolo, perché sono molto più complessi. Vi spiegheremo anche cosa fare se la VPN non riesce a connettersi e semplicemente non funziona.
Non è mai troppo tardi per proteggere il vostro PC Windows 11 con una VPN. Questo software è in grado di proteggere la vostra connessione e di permettervi di navigare privatamente. Inoltre, grazie alle sue caratteristiche di cambio IP, consente di superare i geoblocchi e di accedere a siti riservati.
Tutto questo sembra fantastico, ammettetelo. Tuttavia, la domanda è: come impostare una connessione VPN su Windows 11? Ci sono diversi modi. È possibile installare un client VPN, connettersi a un server e il gioco è fatto. Poi c’è il metodo manuale, che molti utenti scelgono.
Nella seguente guida vi spiegheremo come impostare una connessione VPN su Windows 11 e godere di tutti i più grandi vantaggi delle VPN sul vostro computer o portatile Windows 11. L’intera configurazione non richiederà molto tempo. L’intera configurazione non richiederà più di qualche minuto e non dovrete essere degli scienziati.
Configurare una VPN su Windows 11 con NordVPN
Ok, il modo più semplice per impostare una VPN su Windows 11 è installarne una. Ora, potreste chiedervi quale VPN utilizzare, visto che ce ne sono centinaia online. Il nostro team di esperti consiglia NordVPN come la più affidabile e, allo stesso tempo, la più semplice da installare.
Di seguito, vi presentiamo i passaggi necessari per l’installazione di questa VPN per Windows 11.
1. Abbonarsi a NordVPN
NordVPN richiede un abbonamento, che potete ottenere dal nostro sito. Questa VPN ha uno sconto speciale sui suoi piani di 2 anni e offre ampie funzioni di sicurezza, privacy, streaming e P2P, che la rendono una splendida opzione. Andate sul sito di NordVPN e selezionate il piano che desiderate.
Quindi, fornite il vostro indirizzo e-mail e pagate con il metodo di pagamento preferito. Una volta elaborato il pagamento, dovrete creare una password sicura per completare la creazione dell’account. Questo passaggio può essere completato in un minuto e probabilmente non avrete bisogno di una guida speciale.
2. Installare la VPN sul computer Windows 11
Scaricate NordVPN dal suo sito ufficiale. Per farlo, cliccate su“Download VPN” in alto e poi su“Download App“, come mostrato di seguito. Una volta scaricato il file di installazione, apritelo e si aprirà la procedura guidata di installazione. Seguite i passaggi per installare l’applicazione.
Al termine, NordVPN potrebbe richiedere il riavvio del computer. In tal caso, riavviate immediatamente per garantire il completamento dell’installazione.
3. Aprire NordVPN e accedere
È il momento di aprire NordVPN e di impostare la connessione VPN su Windows 11. All’apertura dell’applicazione, NordVPN richiederà l’accesso. Ricordate l’e-mail e la password fornite nel passaggio 1? Utilizzatele qui per accedere al vostro account.
Qui sopra è riportata la schermata della dashboard principale dell’app, che dovrebbe aprirsi una volta effettuato l’accesso.
4. Connettersi a un server
Per configurare definitivamente la VPN sul vostro computer Windows 11, dovrete collegarvi a un server. Quale server utilizzare? Dipende dalle vostre esigenze! Per ottenere la massima velocità, collegatevi al server più vicino, utilizzando il pulsante di connessione rapida. Per un server specifico, aprire l’elenco dei server e trovare quello desiderato.
Come mostrato nello screenshot, NordVPN visualizzerà il messaggio “Connected” una volta effettuata la connessione a un server. Congratulazioni! La vostra connessione è ora crittografata e potete navigare online in assoluta privacy. Tuttavia, questa è solo la punta dell’iceberg, poiché NordVPN offre molto di più.
Configurazione manuale della VPN di Windows 11 (metodi avanzati)
Per quanto riguarda l’impostazione manuale della VPN su Windows 11, le cose sono un po’ più complicate. Perché mai si vorrebbe un’impostazione manuale quando l’utilizzo dell’app è molto più semplice? Le ragioni sono molteplici. Alcuni desiderano avere un maggiore controllo sulla connessione VPN, soprattutto nel caso delle VPN aziendali.
Inoltre, in alcune occasioni, i blocchi delle VPN possono essere aggirati con l’impostazione manuale. Un altro scenario è quello in cui non si ha il permesso di installare un’applicazione VPN sul computer. In questo caso, è possibile impostare manualmente la connessione VPN su Windows 11 senza il client VPN.
La connessione manuale è, di conseguenza, più complessa, soprattutto perché bisogna decidere quale protocollo utilizzare. Ciò dipende anche dai protocolli VPN supportati dal vostro provider VPN. Windows 11 li supporta tutti, quindi è possibile utilizzareWireGuard, OpenVPN, IPSec, IKEv2, SSTP e L2TP.
Configurazione manuale della VPN di Windows 11 con un’opzione VPN predefinita
Anche con un’impostazione manuale, è necessario un abbonamento VPN per connettersi a un server. Se avete NordVPN, è fantastico – non fatevi rimborsare o abbandonate l’abbonamento! La buona notizia è che Windows 11 ha una funzione VPN integrata, che si trova in Impostazioni.
Ecco come utilizzarla per configurare manualmente una VPN su Windows 11:
- Aprite le Impostazioni e andate in Rete e Internet.
- Fate clic su VPN (dovrebbe essere la seconda opzione sotto Ethernet).
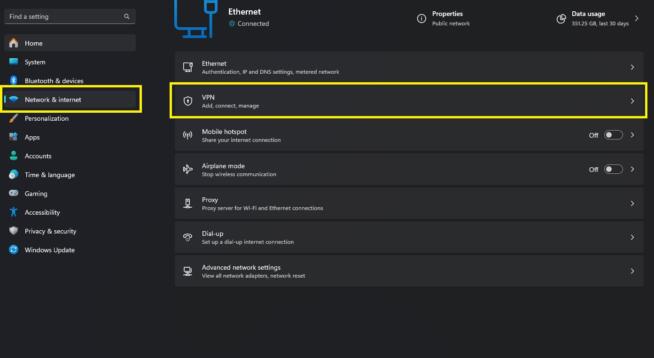
- Accanto a “Connessioni VPN“, vedrete il pulsante “Aggiungi VPN“. Fare clic su di esso.
- Quando si apre il nuovo menu, alla voce “Provider VPN“, selezionate “Windows (built-in)“.
- Assegnate il nome della connessione e poi, in “Nome o indirizzo del server“, inserite l’IP o l’URL del server VPN che userete. Gli utenti di VPN aziendali avranno questo IP/URL fornito dal responsabile IT. Se invece utilizzate NordVPN, qui potete trovare i server per la configurazione manuale.
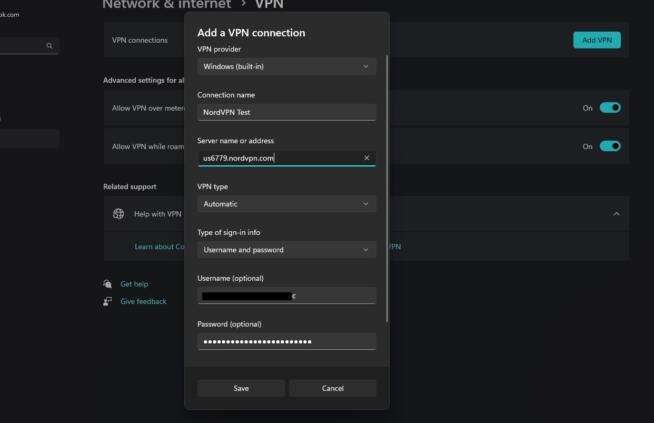
- Selezionate il server dall’elenco, copiate il suo URL e incollatelo nel campo “Nome o indirizzo del server” nella finestra di configurazione della VPN di Windows 11.
- Quindi, in “Tipo di VPN“, scegliete Automatico.
- Scegliete il tipo di informazioni di accesso, che per impostazione predefinita è impostato su“Nome utente e password“. In alternativa, è possibile utilizzare un certificato, una password unica o una Smart Card.
- Quindi, fornire l’e-mail e la password. Per gli utenti di VPN aziendali, questi dati vengono forniti dall’amministratore di rete. Per gli utenti di NordVPN, trovare qui le credenziali di configurazione manuale e inserirle.
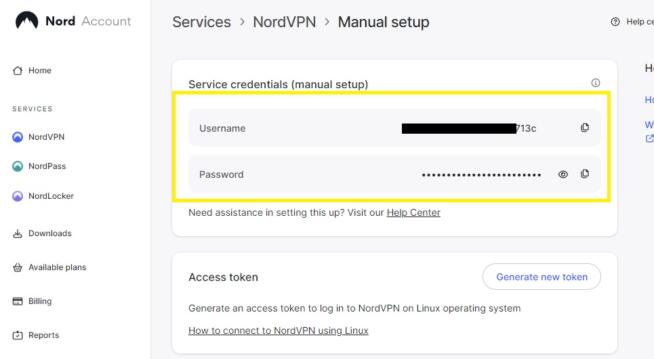
- Fate clic su Salva e la connessione VPN verrà salvata.
- Per connettersi manualmente a una VPN su Windows 11, fate clic sulla connessione VPN configurata in“Rete e Internet/VPN” e selezionate“Connetti“. A questo punto sarete connessi al server e potrete utilizzare normalmente la VPN.
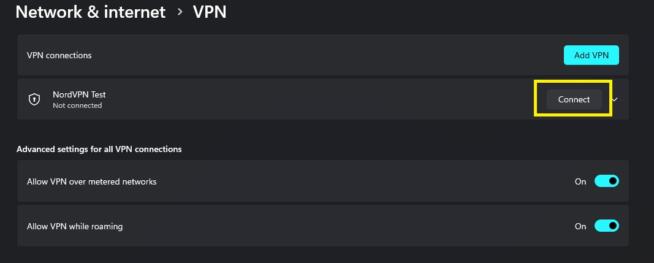
Questa procedura può essere ripetuta per alcune o più connessioni VPN, se si desidera.
Configurazione manuale della VPN di Windows 11 con i client OpenVPN/WireGuard
Un’altra opzione per l’impostazione manuale della VPN di Windows 11 è quella di utilizzare un client OpenVPN o WireGuard. Naturalmente, ciò dipende dal protocollo VPN che si desidera utilizzare. OpenVPN e WireGuard sono protocolli open-source e i loro client sono scaricabili gratuitamente.
Tuttavia, avrete comunque bisogno di una VPN come NordVPN o di una VPN aziendale. Vediamo prima come utilizzare OpenVPN.
OpenVPN
Per ottenere OpenVPN, scaricatelo dal sito ufficiale e installatelo sul vostro computer. Assicuratevi soprattutto che sia installato nella posizione DEFAULT. Da qui, seguite i seguenti passaggi:
- Ottenere i file di configurazione di OpenVPN dalla VPN. Anche in questo caso, gli utenti delle VPN aziendali li riceveranno dall’amministratore IT. Per gli utenti NordVPN, è possibile ottenere i file di configurazione OpenVPN da qui. Scaricare un file di configurazione per ogni posizione del server (UDP o TCP).
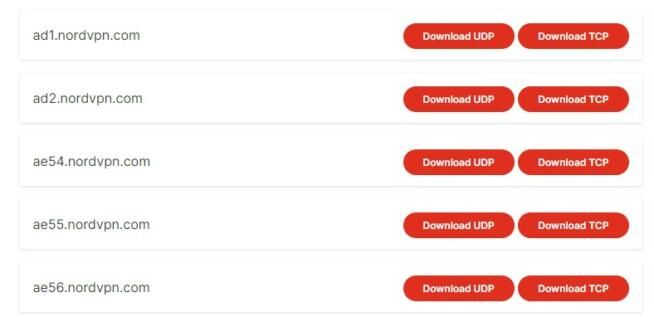
- Spostare il file di configurazione scaricato nella cartella “Config” di OpenVPN. Se durante l’installazione è stata scelta la posizione predefinita, questa dovrebbe trovarsi nell’unità di sistema, in Program Files. Individuare la cartella OpenVPN e quindi la cartella Config. Incollare il file di configurazione in questa cartella.
- Ora eseguite l’applicazione OpenVPN come amministratore e si aprirà in background.
- Per accedervi, fare clic sull’icona della barra delle applicazioni, individuare il file di configurazione importato e premere Connetti.
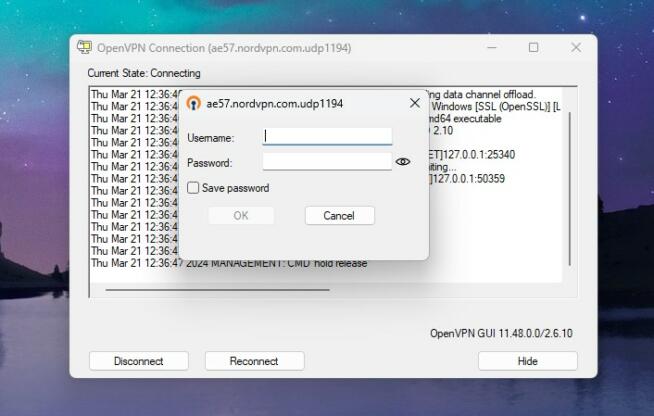
- Quando viene richiesto, inserire l’e-mail e il nome utente di NordVPN.
- Dopo pochi secondi, sarete connessi al server VPN e pronti a utilizzare la VPN.
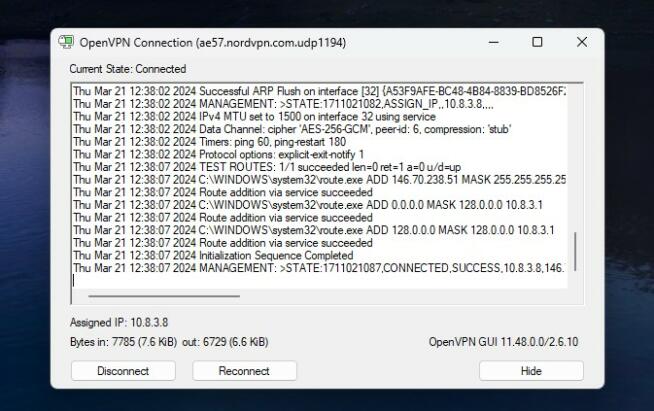
- Per disconnettersi, fare nuovamente clic sull’icona della barra delle applicazioni, individuare il file di configurazione e premere Disconnetti.
WireGuard
L’uso di WireGuard è intelligente anche se volete connessioni più rapide, velocità migliori e una stabilità di connessione superiore. Tenete presente che NordVPN offre i file di configurazione di WireGuard (NordLynx), quindi per questa guida all’installazione della VPN per Windows 11 è adatto anche questo.
Se si utilizza una VPN aziendale, l’amministratore IT potrebbe offrire questi file. Inoltre, alcune VPN come ProtonVPN dispongono di file di configurazione WireGurad che potete scaricare dal sito. Tuttavia, per iniziare la configurazione, scaricate e installate WireGuard dal sito ufficiale e seguite questi passaggi:
- Scaricare il file di configurazione di WireGuard dall’amministratore IT o da NordVPN (per NordVPN, selezionare il protocollo di sicurezza NordLynx dall’elenco). Il file di configurazione di WireGuard deve avere l’estensione “.conf“.
- Aprire WireGuard e selezionare“Importa tunnel da un file“
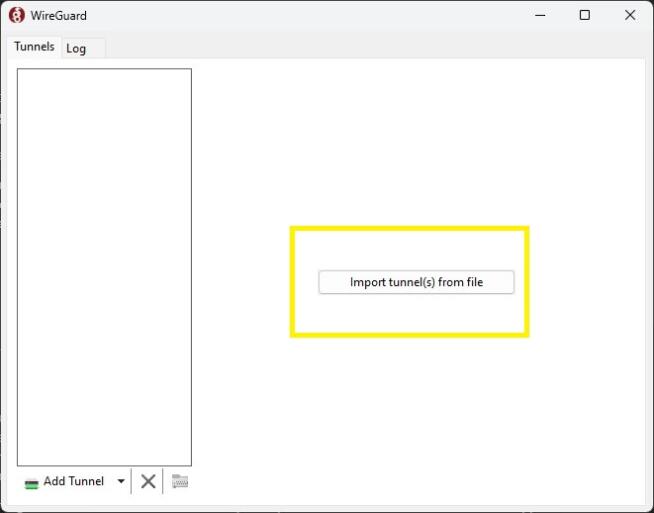
- Andare al file di configurazione scaricato, selezionarlo e premere Apri.
- Il file apparirà ora nell’applicazione, con parametri quali server DNS, chiave pubblica, porta di ascolto e così via. Cliccate su Attiva e la VPN si connetterà. Il suo stato dovrebbe essere “Attivo”.
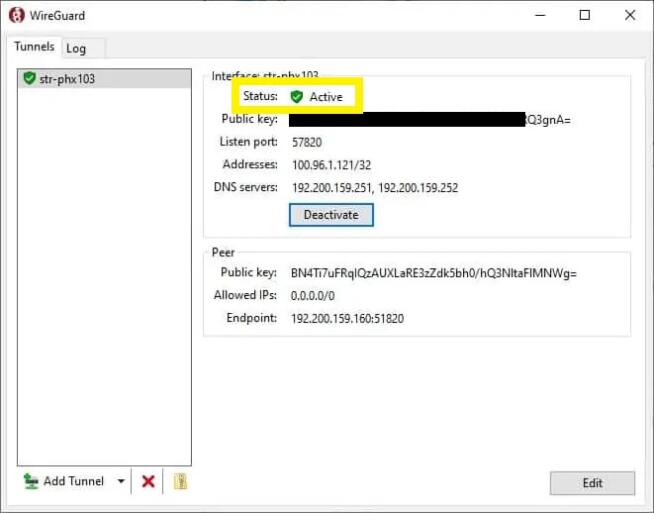
- Per disconnettersi, fare clic su Disattiva.
Installazione manuale della VPN di Windows 11 con il protocollo IKEv2
L’ultima e più complicata configurazione VPN su Windows 11 è quella del protocollo IKEv2. Si tratta di un’ottima alternativa per chi non vuole utilizzare OpenVPN. Purtroppo, IKEv2 è molto avanzato e complesso, per cui la sua connessione manuale richiede un po’ di lavoro.
Per questa guida utilizzeremo NordVPN, ma come sempre la procedura è identica per le altre VPN che supportano questo protocollo. Prima di procedere, è necessario scaricare il certificato NordVPN da questo link. A questo punto, ecco i passaggi necessari:
- Aprite il file del certificato NordVPN e premete “Installa certificato“.
- Nel passaggio successivo, scegliere“Macchina locale” e premere Avanti.
- Scegliere “Posiziona tutti i certificati nel seguente archivio” e fare clic su Sfoglia.
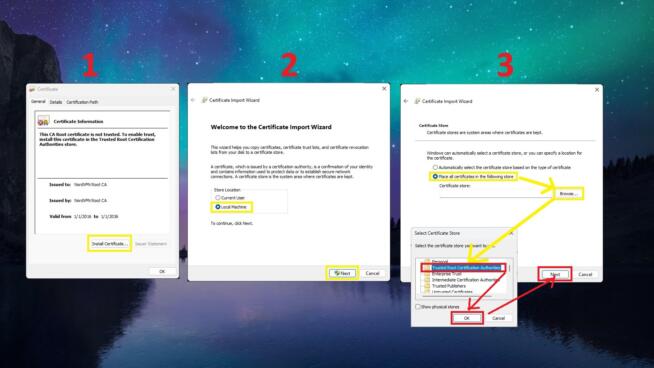
- A questo punto, individuare la cartella denominata “Trusted Root Certification Authorities“, fare clic su di essa, premere OK e quindi fare clic su Avanti.
- Per terminare l’installazione, fare clic su Fine e selezionare OK in entrambe le finestre visualizzate.
- Aprite la funzione Esegui di Windows premendo Windows R .
- Digitare “msc” e fare clic su OK.
- A sinistra, individuare la cartella “Trusted Root Certification Authorities” e selezionare la sottocartella “Certificates“
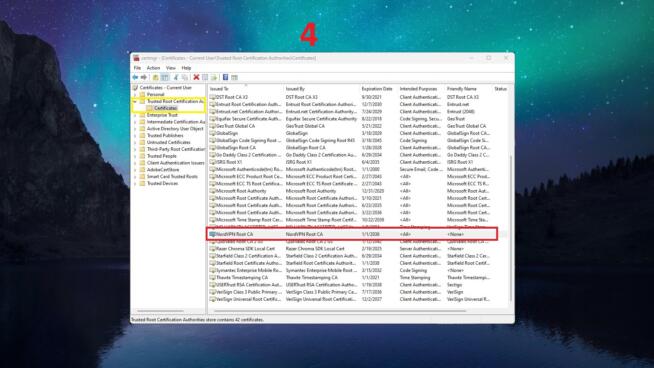
- A destra, individuare “NordVPN Root CA“, fare clic con il pulsante destro del mouse e scegliere Proprietà.
- Nella scheda Generale, selezionare “Abilita solo i seguenti scopi“, deselezionare tutte le caselle e selezionare “Autenticazione del server“, quindi premere Applica e OK.
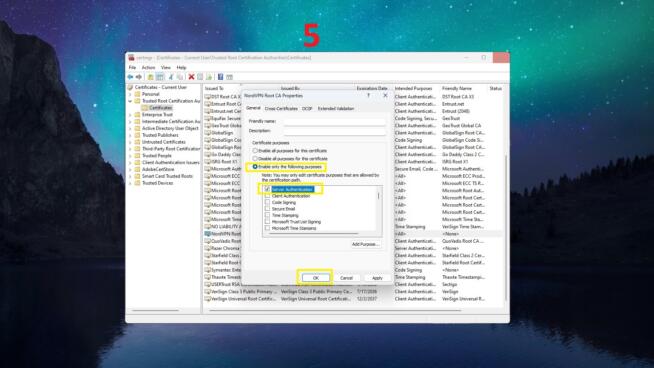
Con questi 10 passaggi, abbiamo installato il certificato NordVPN necessario per configurare una connessione VPN IKEv2 in Windows 11. Vediamo però come impostare la connessione e collegarci a NordVPN.
- Accedere al Pannello di controllo e selezionare “Rete e Internet“
- Fate clic su “Centro connessioni di rete e condivisione” e selezionate “Imposta una nuova connessione o rete“
- Nella nuova finestra, selezionare l’opzione “Connetti a un luogo di lavoro” e premere Avanti.
- Quando vi viene chiesto come volete connettervi, selezionate“Usa la mia connessione Internet (VPN)“
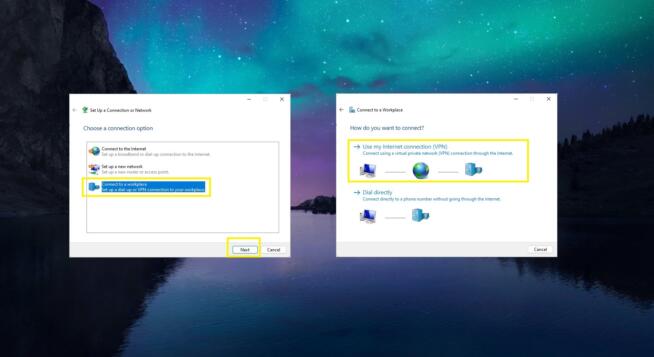
- Nel campo dell’indirizzo internet, inserire l’URL del server di NordVPN (trovare il server per la connessione manuale qui e scegliere IPSec/IKEv2 per ottenere un URL corretto).
- In “Nome destinazione“, inserire il nome della connessione, che può essere qualsiasi. Fare clic su Crea.
- Tornate a “Centro connessioni di rete e condivisione” e fate clic su “Modifica impostazioni adattatore“
- Individuare l’adattatore creato, fare clic con il tasto destro del mouse e scegliere Proprietà.
- Nella scheda Sicurezza, il “Tipo di VPN” deve essere IKEv2, così come gli altri parametri visualizzati nell’immagine.
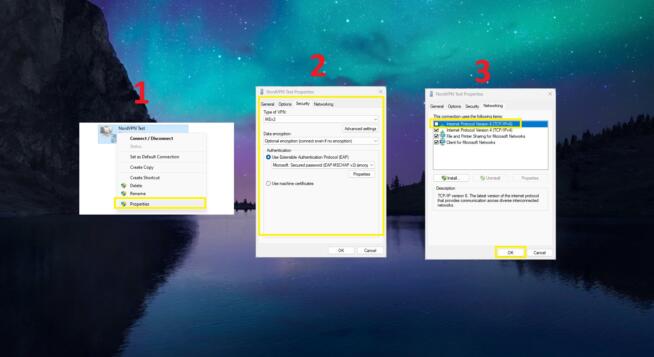
- Passate ora alla scheda Rete e deselezionate “Protocollo Internet versione 6 (TCP/IPv6)” per evitare fughe di dati IPv6. Premere OK.
- Infine, andare all’opzione VPN in Impostazioni/Rete e Internet e trovare la connessione creata.
- Fare clic su di essa, selezionare Opzioni avanzate e fare clic su Modifica.
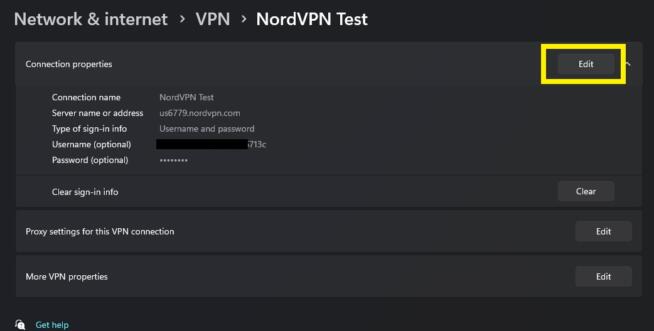
- Inserite il nome utente e la password per la connessione manuale(che trovate qui) e fate clic su Salva.
- Premete Connetti sulla connessione VPN appena creata e il gioco è fatto.
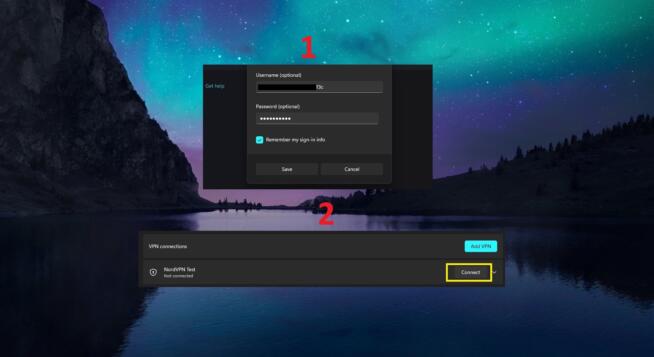
La VPN non funziona su Windows 11? Provate queste soluzioni
Ora sapete come impostare una connessione VPN in Windows 11. Ma cosa succede se avete problemi e la VPN non funziona o se avete problemi di connessione? Ecco alcuni metodi per risolverli.
Monitorate la connessione a Internet
Per potersi connettere a una VPN, è necessario disporre di una connessione Internet attiva. Potete andare su Rete e Internet in Impostazioni e verificare se la connessione a Internet è attiva. In caso contrario, provate a riavviare il router. A tale scopo, scollegate il router dalla presa di corrente, attendete circa 20 secondi e poi ricollegatelo.
Se non funziona, contattate il vostro ISP e verificate se il problema dipende da lui.
Utilizzare un altro server VPN
Le VPN, di tanto in tanto, aggiornano e manutengono i propri server, che in questo caso non funzionano finché non vengono effettuati gli aggiornamenti. In alcuni casi, i server possono funzionare male e il processo di riparazione ne compromette l’utilizzabilità. Per questo motivo, si può provare a utilizzare un altro server, che dovrebbe funzionare.
Provare un altro protocollo
Alcuni protocolli possono creare instabilità di connessione con Windows 11. Fortunatamente, è possibile modificare facilmente il protocollo dall’app o nella connessione VPN creata manualmente. Invece di OpenVPN, provate IKEv2 o WireGuard e verificate se la situazione migliora.
Riavviare il client VPN
È possibile farlo riavviando il computer o disabilitando completamente la VPN da Task Manager. Assicuratevi di disabilitare OGNI processo associato alla VPN ed eseguitelo nuovamente. Se l’operazione non riesce, una buona opzione è quella di aggiornare il client VPN, se necessario. Un nuovo aggiornamento dovrebbe far funzionare nuovamente la VPN.
Disattivare il firewall
A volte, il firewall integrato di Windows può disturbare la VPN e impedirne il funzionamento. Aprite il firewall di Windows e assicuratevi che non blocchi la connessione VPN. In caso affermativo, consentite la VPN nel firewall di Windows e provate a connettervi di nuovo.
Inoltre, se avete un’applicazione antivirus o antimalware, a volte possono creare problemi. È possibile disattivarle o creare un’eccezione per la VPN per evitare discrepanze.
Contattare l’assistenza clienti/amministratore IT
Se tutto fallisce, la cosa migliore è lasciare che gli esperti facciano il loro lavoro. NordVPN dispone di un’assistenza live chat 24 ore su 24, 7 giorni su 7, ed è piuttosto efficace nel risolvere i problemi della VPN. Un amministratore IT saprà anche cosa fare per i problemi più complessi e oscuri. Voi sapete cosa fare!
Riassunto
Nella guida di oggi, avete imparato come impostare una VPN su Windows 11. Per il metodo più semplice, utilizzate l’app VPN di NordVPN per connettervi. Ci vorranno solo pochi secondi e potrete facilmente passare a un altro server o protocollo in caso di problemi.
Un metodo manuale più avanzato è consigliato in caso di restrizioni VPN o quando si utilizzano VPN aziendali. Questo metodo è molto più complesso, ma consente un maggiore controllo e una maggiore personalizzazione. Ora che conoscete entrambi i metodi, scegliere quello che fa per voi dovrebbe essere semplice.
We earn commissions using affiliate links.
![How to Set Up a VPN Connection on Windows 11 [Full Guide]](https://www.privateproxyguide.com/wp-content/uploads/2024/03/How-to-Set-Up-a-VPN-Connection-on-Windows-11-Full-Guide-700x368.jpg)
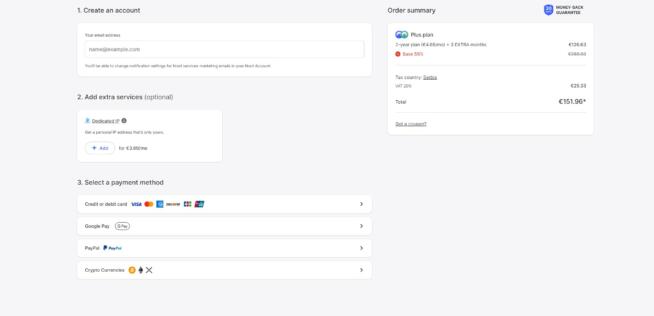
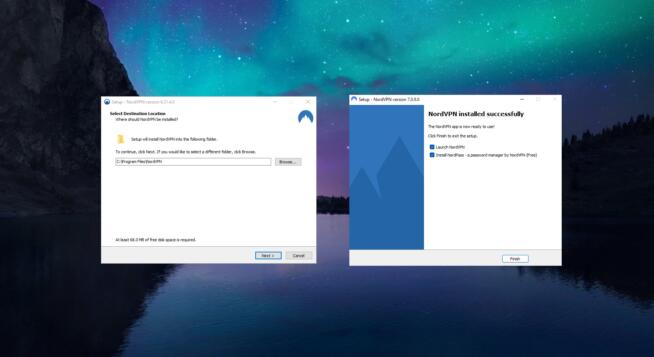
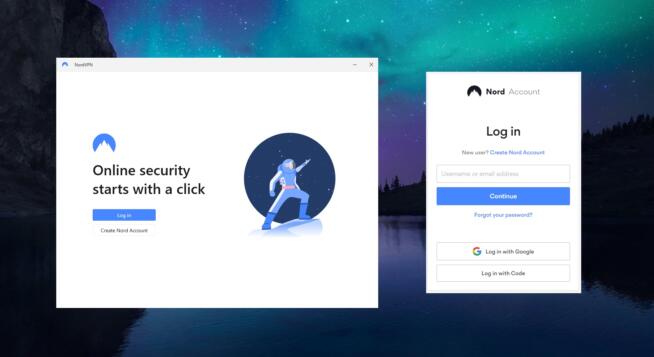
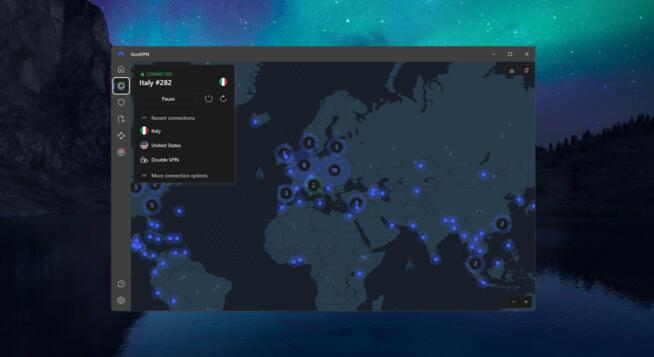



![Migliori cloud hosting ([year]) [Linux & Windows] best cloud hosting providers](https://www.privateproxyguide.com/wp-content/uploads/2021/03/best-cloud-hosting-providers-150x150.jpg)
![Migliori gestori di password ([year]) [per Windows, iOS & Android] best password managers 2021](https://www.privateproxyguide.com/wp-content/uploads/2021/03/best-password-managers-2021-150x150.jpg)




![5 Migliori fornitori di VPN ([year]) [PC, iOS, Android] VPN](https://www.privateproxyguide.com/wp-content/uploads/2021/03/vpn-150x150.jpg)
![CyberGhost VPN recensione [month] [year] cyberghost vpn](https://www.privateproxyguide.com/wp-content/uploads/2021/03/cyberghost-vpn-150x150.jpg)