| NordVPN | ExpressVPN |
|---|---|
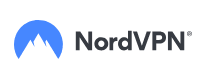 www.nordvpn.com NordVPN Prix : Serveurs : plus de 6000 dans 111 pays Connexions simultanées : 6 Juridiction : Panama Paiement : PayPal, AmazonPay, Crypto, Google Pay, Klarna Torrenting : OK Déblocage de Netflix US : Oui IP dédiée : $70/an Score TrustPilot : 4,2/5 Remboursement : 30 jours Extra : Double VPN, Serveurs obscurcis Revue de NordVPN |
www.expressvpn.com ExpressVPN Prix : Serveurs : 3300+ dans 105 pays Connexions simultanées : 8 Juridiction : Îles Vierges britanniques Paiement : PayPal, Crypto, AliPay, Klarna, Torrenting : OK Débloque Netflix US : Oui IP dédiée : Non fournie Score TrustPilot : 4,5/5 Remboursement : 30 jours Revue de ExpressVPN |
Vous recherchez peut-être les meilleurs services VPN gratuits pour Kodi, mais voici quelques bonnes raisons pour lesquelles c’est une mauvaise idée :
- N’oubliez pas que les VPN gratuits sont très limités en termes de bande passante. Vous rencontrerez des problèmes de mise en mémoire tampon car ils n’offrent généralement que quelques serveurs et beaucoup de gens les utilisent pour toutes sortes de choses.
- La plupart des VPN gratuits ne sont pas en mesure de supprimer le contenu géo-bloqué car ils ont trop peu de serveurs et les serveurs dont ils disposent sont généralement interdits.
- Les VPN gratuits sont moins sûrs en matière de confidentialité. Au lieu de cela, ils vendront vos données – Si vous ne payez pas pour le produit, VOUS devenez le produit.
C’est pourquoi vous devriez éviter les VPN gratuits pour Kodi. Au lieu de cela, optez pour un fournisseur VPN premium réputé et profitez d’un streaming rapide et sûr sur votre appareil Kodi. Pourquoi ne pas diffuser Netflix sur votre Xbox One en utilisant Kodi ?
1. Meilleurs VPN pour Kodi en 2025
1.1 NordVPN
Globalement, le meilleur VPN pour Kodi.
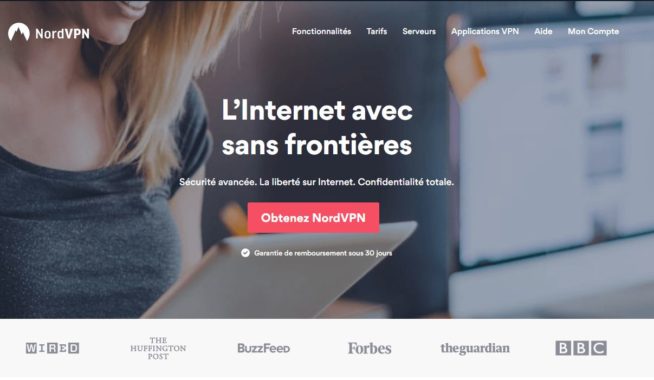
NordVPN n’est qu’un excellent VPN pour Kodi pour de nombreuses raisons. Premièrement, la sécurité est sans faille. Même la juridiction est basée au Panama, en dehors des 14 yeux. Il n’y a vraiment rien à redire. Sécurité absolument de premier ordre. Contrairement à AirVPN, les vitesses de téléchargement sont également excellentes. En moyenne, la vitesse de téléchargement n’a diminué que de 6% et la vitesse de téléchargement n’a diminué que de 4%, ce qui en fait l’un des services les plus rapides.
Là où ce service souffre, c’est la personnalisation. Il est orienté vers une expérience simple avec très peu de paramètres. Pour certains utilisateurs, ce n’est pas un gros problème, mais même un point positif. L’utilisation est également excellente. L’interface utilisateur, la mise en page et le design sont tout simplement magnifiques. Il en va de même pour le client mobile. Le seul inconvénient est qu’il n’y a pas de client Linux, ce qui est très regrettable pour les utilisateurs de Linux.
La stabilité est également solide comme un roc. Ils ont eu quelques problèmes de connexion mineurs il y a quelque temps, mais ils ont tout corrigé. Nord va offrir plus de 3300 serveurs dans 60 pays, ce qui en fait le service avec la meilleure sélection de services sur cette liste. Et si tout cela ne vous a pas fait aimer, peut-être que votre portefeuille complet le fera. Ils proposent un plan de trois ans pour seulement 2,75 $ par mois, ce qui en fait l’option la moins chère de la liste.
Nous recommandons NordVPN à une grande majorité d’utilisateurs. Son utilisation occasionnelle est fantastique, ses vitesses sont excellentes, ce qui en fait une excellente option pour les jeux, le streaming et le téléchargement de trafic P2P. De plus, la sécurité est au top. Les seules personnes à qui nous ne recommanderions pas NordVPN sont celles qui recherchent un client Linux et celles d’entre vous qui recherchent beaucoup de personnalisation dans votre connexion VPN.
1.2 ExpressVPN
VPN le plus rapide pour Kodi.
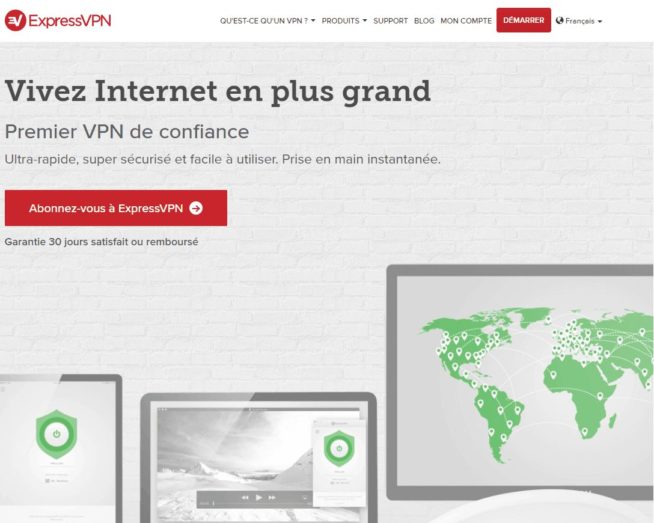
ExpressVPN est un VPN fantastique pour Kodi et il fournit plus de 1700 serveurs dans 148 emplacements dans 94 pays. Ils sont bien connus pour offrir certaines des vitesses VPN les plus rapides sans aucune restriction sur ce que vous téléchargez ou diffusez, ce qui est excellent pour Kodi. ExpressVPN se concentre sur la confidentialité. Aucun journal d’activité ou de connexion n’est conservé. En outre, ils offrent un kill switch pour garder votre adresse IP cachée si votre réseau tombe en panne.
Ils ont également une garantie de remboursement de 30 jours sans tracas. Vous pouvez obtenir un remboursement complet sans poser de questions. La seule limitation du service est que vous ne pouvez connecter que trois appareils au service en même temps alors que la plupart des autres services vous permettent d’en connecter cinq ou six. Ce n’est généralement pas un problème à moins que vous ne prévoyiez de partager votre service avec d’autres membres de votre famille. Ils offrent trois niveaux de prix. Si vous payez annuellement, vous pouvez obtenir l’abonnement pour aussi peu que 8,32 $ par mois. ExpressVPN propose des applications pour de nombreux appareils, notamment Windows, Mac, Linux, Android et iOS.
1.3 VyprVPN
Basé en Suisse, VyprVPN possède plus de 700 serveurs dans 73 sites à travers le monde. Ils possèdent et gèrent leurs propres serveurs VPN, ils n’ont donc aucune restriction ni limite de téléchargement et n’utilisent pas de tiers. VyprVPN possède également une grande banque de plus de 200 000 adresses IP, la plus grande de tous les serveurs que nous avons utilisés.
L’une des principales caractéristiques est leur technologie Chameleon qui permet aux utilisateurs de contourner les réseaux restreints mis en place par les gouvernements, les FAI et les entreprises, ce qui en fait un excellent VPN pour Kodi. VyprVPN propose deux plans tarifaires, chacun avec un essai gratuit de trois jours. Le meilleur des deux avec Charmeleon inclus est celui à 5 $ par mois qui est facturé annuellement. Sinon, c’est 12,95 $ par mois. VyprVPN est disponible pour Windows, Mac, Android et iOS ainsi que d’autres plates-formes.
1.4 Cyberghost
VPN le moins cher pour Kodi.
La sécurité est OK : ils ne conservent pas de journaux, la juridiction est en dehors des pays des 14 yeux, le cryptage est OK, et ils n’ont pas passé nos tests de sécurité et de fuite DNS que nous leur avons soumis. Cependant, nous ne recommanderions pas ce service pour sa rapidité : ce n’était rien d’extraordinaire mais rien de mal non plus. La personnalisation offerte par Cyberghost est assez étendue et unique par rapport aux autres services.
J’ai absolument adoré la configuration de l’assistant, en particulier lors de la connexion à un serveur. Passage à l’utilisation. Ils ont mis en place une interface utilisateur de style noir axée sur les activités que vous souhaitez effectuer dans ce cas. Tous les clients sont bons mais légers sur la personnalisation. En ce qui concerne la stabilité, Cyberghost est solide comme un roc et n’a eu aucun problème. La sélection de serveurs est décente, offrant plus de 1 300 serveurs dans plus de 30 pays. Le prix le plus bas proposé est le forfait de deux ans qui revient à 3,50 $ par mois. Le service Cyberghost VPN est orienté vers ce que la plupart des utilisateurs souhaitent généralement : un VPN pour la navigation Web et pour tout usage général. Si vous voulez quelque chose avec un grand nombre de paramètres mais toujours simple et facile à utiliser avec une sécurité assez correcte, Cyberghost est certainement une bonne option.
1.5 Private Internet Access
Private Internet Access offre une sécurité extrêmement bonne, le seul inconvénient étant qu’il est sous la juridiction des États-Unis, qui est sous les 5 yeux du programme 14 yeux. Passant à la vitesse, PIA a fait de manière phénoménale lors de nos tests avec seulement une légère baisse du trafic P2P. La personnalisation est également fantastique. Nous pensons qu’il démontre l’un des meilleurs équilibres entre simplicité et fonctionnalités au sein du programme.
Utilisation : PIA excelle ici aussi. Nous avons aimé tous les clients proposés, et ils ont même un client Linux. La seule plainte que nous ayons est que le client de bureau s’appuie sur l’interface utilisateur basée sur les notifications plutôt que sur un programme centralisé. Nous n’avons eu aucun problème de stabilité avec PIA, donc c’est parfait. Quant à la sélection de serveurs, ils proposent plus de 3000 serveurs dans 28 pays. C’est vraiment une grosse somme.
Prix : Le forfait le moins cher sur PIA est le forfait de deux ans qui revient à 2,91 $ par mois, ce qui en fait le deuxième avion le moins cher de cette liste. Lorsqu’il s’agit de savoir à qui PIA s’adresse, son public est constitué de la majorité des utilisateurs de VPN. Il est conçu pour le streaming et les jeux, a une vitesse de téléchargement très élevée tout en offrant une tonne de personnalisation et un client Linux. PIA répond définitivement à la majorité des exigences que les gens recherchent dans un bon VPN.
Avis Private Internet Access et test
1.6 IPvanish
IPvanish offre la plus grande sécurité sans aucun problème, à l’exception du fait que, comme PIA, la juridiction est basée aux États-Unis, ce qui est aux 14 yeux.
Vitesse : Ce service VPN offre l’une des meilleures vitesses du marché, ce qui est une bonne nouvelle pour les joueurs et les streamers. Cependant, nous pensons que vous n’allez pas trouver une quantité très étendue de personnalisation.
Passage à l’utilisation globale. Le client de bureau n’a pas la plus belle interface utilisateur, mais il fait le travail. Malheureusement, il n’y a pas de client Linux. Les clients mobiles d’IPvanish sont incroyables, nous les aimons vraiment. Les stabilités sont également fantastiques. Nous n’avons eu aucun problème, donc d’énormes accessoires pour eux. De plus, n’oublions pas la fantastique sélection de serveurs avec plus de 1000 serveurs dans plus de 60 pays.
Malheureusement, le prix d’IPvanish est assez élevé. Le forfait le moins cher est le forfait d’un an à 6,49 $ par mois, ce qui en fait le plus cher de cette liste. Alors, à qui s’adresse IPvanish ? Eh bien, si vous jouez à beaucoup de jeux, diffusez et téléchargez beaucoup, vous trouverez vraiment difficilement un meilleur VPN alternatif. La vitesse et la sécurité sont absolument fantastiques. Gardez simplement à l’esprit que vous ne pourrez pas entièrement personnaliser votre connexion VPN pour maximiser votre sécurité.
En tenant compte de tout, nous pouvons conclure qu’IPvanish est un service exceptionnel.
1.7 AirVPN
AirVPN est presque à égalité avec IPvanish, mais le premier a obtenu un score plus élevé en ce qui concerne la sécurité, et la sécurité est la première chose que nous examinons lors de l’évaluation d’un VPN. La sécurité n’est pas meilleure que celle d’Air VPN. Le service est conçu par des militants passionnés par la sécurité de leurs utilisateurs. La seule partie de leur sécurité qui fait sourciller est la juridiction basée en Italie qui est dans le 14, pas les cinq yeux comme les États-Unis. Cependant, la vitesse est le plus gros problème avec Air VPN. Il a été au-dessus de la moyenne, mais c’est toujours le plus lent de cette liste.
Passage aux paramètres VPN. Il n’y a pas de VPN qui offre autant de paramètres qu’Air VPN a à offrir tout en étant capable de le présenter dans une interface simple.
L’utilisation a des avantages et des inconvénients. Leurs clients de bureau sont assez hideux et obsolètes, mais fonctionnels et faciles à utiliser. Mais le plus gros point fort est leur client Linux à part entière. Si vous utilisez des distributions ou des appareils basés sur Linux, c’est le service dont vous avez besoin dans votre vie. Cela se fait au prix de l’absence de client mobile, vous obligeant à utiliser OpenVPN sur vos appareils mobiles. Si proche de la perfection ! D’après ce que nous avons trouvé, ils ont 215 serveurs dans 19 pays, ce qui est une sélection de serveurs assez faible, mais ils sont en constante expansion.
Leur prix n’est pas non plus le meilleur. Le forfait le moins cher est le forfait d’un an qui coûte 5,59 $ par mois. Ce VPN sera une excellente solution pour un groupe de personnes très spécifique. Si vous utilisez Linux et que vous voulez une très bonne option VPN GUI, c’est tout. Si vous recherchez une sécurité élevée et souhaitez beaucoup de personnalisation dans votre connexion, ce service est fait pour vous. Si vous n’êtes pas féru de technologie et que vous voulez quelque chose de simple qui fonctionne, vous feriez mieux de rester à l’écart de ce service car vous n’allez pas aimer l’utiliser.
En réunissant tout cela, Air VPN est la meilleure option absolue pour les utilisateurs de haute sécurité ou pour toute personne disposant d’un client Linux ou souhaitant simplement beaucoup de personnalisation dans la connexion.
2. Pourquoi vous pourriez avoir besoin d’un VPN Kodi
Comment fonctionne le réseau privé virtuel (VPN) en général ? Son idée de base est la suivante : toutes vos données en ligne sont transférées via un serveur VPN tiers qui les crypte. Cela offre la plus grande sécurité des données et de l’utilisateur. En conséquence, avec l’aide des services VPN, vous pouvez contourner le blocage des sites Web du gouvernement et protéger vos données contre les pirates lorsque vous travaillez via des points d’accès WiFi publics, il est sûr d’utiliser le protocole P2P et d’accéder au contenu bloqué.
Kodi devient de plus en plus populaire en tant que plate-forme de streaming, et donc l’équipe de développement doit faire face à de plus en plus de questions. Par exemple, en Grande-Bretagne, l’utilisation de Kodi pour diffuser les matchs de Premier League peut amener une personne devant les tribunaux en raison d’une « violation du droit d’auteur ».
Un autre problème est que certains flux et applications tels que iPlayer et Netflix, par exemple, ne sont pas disponibles dans certaines régions ; cela signifie que vous ne pourrez pas les regarder via Kodi. Enfin, Kodi a de sérieux problèmes de sécurité, si sérieux que les données des utilisateurs peuvent être facilement piratées par des pirates. Il est possible d’éviter tous ces problèmes et de profiter de toutes les fonctionnalités de Kodi si vous utilisez un service VPN fiable. Un tel service créera un tunnel sécurisé entre votre appareil, où l’application Kodi est installée, et les serveurs VPN, qui contourneront les verrous géographiques et masqueront votre véritable adresse IP.
Tout cela résoudra tous les problèmes de Kodi concernant la sécurité et la confidentialité des données des utilisateurs. Où que vous soyez, les meilleurs services VPN pour Kodi vous donneront la possibilité de regarder les chaînes les plus populaires, notamment ESPN, Channel 7, 4oD, HBO, BBC et Fox, et de fournir un accès fiable aux services de streaming tels que Hulu et Netflix. En outre, l’utilisation d’un service VPN présente un autre avantage important lorsque vous travaillez avec Kodi : les serveurs du fournisseur VPN peuvent être optimisés pour fonctionner avec du contenu en streaming et télécharger des fichiers via le protocole P2P, ce qui vous donnera accès à un contenu de haute qualité à un prix exceptionnel. grande vitesse.
3. Configuration VPN avec Kodi
L’utilisation d’un service VPN avec l’application Kodi n’est pas difficile si vous souhaitez obtenir un excellent service VPN. En fait, presque tous les fournisseurs de VPN proposent des applications utilisables sur divers appareils et systèmes d’exploitation, vous permettant de télécharger et de configurer un VPN en quelques clics. Il existe deux manières de base d’utiliser un réseau privé virtuel avec le centre multimédia Kodi. Que sont-ils?
3.1 Méthode 1. Utilisation d’une application séparée pour crypter la connexion sur l’appareil.
Tout ce que vous avez à faire est d’obtenir, d’installer et de configurer le VPN sur votre appareil. Lorsque vous lancez l’application, elle s’exécutera en arrière-plan, cryptant et protégeant tout le trafic de votre appareil. Parallèlement à cela, vous pouvez exécuter Kodi et l’utiliser comme d’habitude. C’est le moyen le plus simple et le plus courant sur presque tous les systèmes d’exploitation. De plus, cette méthode offre une meilleure sécurité car elle protège votre connexion contre les fuites. Comment installer le VPN sur différentes plateformes ?
Fondamentalement, quel que soit l’appareil que vous utilisez, vous devez suivre les étapes suivantes :
- Achetez un abonnement au service VPN. Nous passerons en revue certains des meilleurs VPN pour Kodi ci-dessous.
- Installez l’application. Chaque fournisseur donne toutes les instructions nécessaires sur la façon de procéder. Dans la plupart des cas, il suffit de télécharger et d’exécuter le fichier d’installation. Si vous utilisez un appareil mobile, accédez à l’App Store, recherchez l’application et appuyez sur le bouton Installer.
- Exécutez l’application, connectez-vous, choisissez un serveur et connectez-vous. De nombreux fournisseurs proposent des centaines et des milliers de serveurs dans des dizaines de pays.
- Exécutez Kodi et profitez de regarder le contenu géo-restreint. Tout le trafic sera transféré vers les serveurs VPN et absolument protégé et sécurisé.
Windows
- Téléchargez et enregistrez le fichier d’installation.
- Double-cliquez dessus et suivez l’assistant de configuration.
- Exécutez l’application.
macOS
- Téléchargez le fichier d’installation.
- Copiez le fichier dans le dossier App.
- Exécutez l’application.
Linux
Tous les fournisseurs ne permettent pas d’installer l’application sur Linux. Dans certains cas, vous devrez suivre les guides détaillés ou contacter le support technique.
Android and iOS
- Lancez le Play Store ou l’AppStore.
- Trouvez l’application dans le champ de recherche.
- Installez l’application et exécutez-la.
Raspberry Pi 3
- Recherchez le référentiel Zomboided sur GitHub, téléchargez l’archive zip, enregistrez-la sur le lecteur local.
- Exécutez Kodi, ouvrez les modules complémentaires – Entrez dans le navigateur du module complémentaire – Installer à partir du fichier zip – Recherchez l’archive avec le référentiel Zomboided.
- Installer à partir du référentiel – Référentiel du module complémentaire Zomboided – Services – Gestionnaire VPN pour OpenVPN.
- Cliquez sur Paramètres du module complémentaire – choisissez le fournisseur VPN – saisissez le nom d’utilisateur et le mot de passe – choisissez le serveur – OK.
- Profitez des services débloqués.
Boîtes Kodi basées sur Android
Installez l’application de la même manière que sur n’importe quel appareil Android : recherchez l’application dans le Play Store, installez-la et exécutez-la.
Amazon Fire TV
Vous n’aurez besoin que d’un compte Amazon. Même un compte d’essai est autorisé.
- Trouvez l’application de téléchargement dans la boutique d’applications intégrée.
- Entrez l’adresse et accédez à la page de téléchargement de l’application VPN.
- Téléchargez le fichier d’installation, installez-le et exécutez l’application.
Cette façon fonctionne vraiment. C’est le moyen le plus populaire et le plus efficace d’utiliser un VPN sur Fire TV. Nous avons vérifié son fonctionnement avec la dernière version de Windows.
Nous avons examiné l’extension BBC iPlayer. Tout d’abord, nous l’avons vérifié sans VPN :
Après cela, nous avons utilisé NordVPN pour nous connecter à un serveur au Royaume-Uni :
Comme vous pouvez le voir, cela fonctionne avec succès.
3.2 Méthode 2. Utiliser un VPN avec un module complémentaire Kodi natif
Malheureusement, cette méthode n’est pas acceptable pour la plupart des appareils car elle est limitée uniquement aux systèmes d’exploitation basés sur Linux, y compris Mac OS, ainsi qu’aux appareils Raspberry Pi 3. Mais il y a un avantage : de cette façon, seul le trafic Kodi est crypté, tandis que toutes les autres applications utilisent la configuration standard du fournisseur d’accès Internet. Nous avons déjà décrit la manière d’installer le module complémentaire Kodi natif. Il est absolument identique à ce qui est décrit dans la section Raspberry Pi 3.
4. Qu’est-ce que Kodi ?
Imaginez un monde où vous pouvez regarder toutes vos émissions de télévision, sports et films préférés n’importe où et n’importe quand, dans un programme avec une belle interface. Et tout cela étant totalement gratuit. C’est réel, c’est exactement ce que fournit Kodi.
Kodi est une plate-forme à part entière pour lire des vidéos et de la musique, regarder la télévision et la télévision IP, et même la diffusion en continu, qui peut être installée sur divers appareils, de l’ordinateur au Raspberry Pi ou Android. C’est un environnement très puissant et multifonctionnel et les nouveaux utilisateurs ne peuvent pas comprendre immédiatement comment utiliser l’application, quoi en faire et comment la configurer.
Kodi, anciennement appelé XBMC, est un logiciel ou une application qui agit comme un lecteur multimédia. Le programme est distribué en open source, vous pouvez donc le télécharger entièrement gratuitement. Kodi peut lire toutes sortes de lecteurs et tous les formats multimédias. Il y a aussi la possibilité d’écouter de la musique et même de gérer des photos.
Kodi a été conçu pour diffuser et diffuser des films, des émissions de télévision en direct, de la musique et des jeux. Cette plateforme n’a pas son propre contenu ; les utilisateurs doivent ajouter des canaux et des fichiers de streaming à l’application Kodi à partir du réseau ou des lecteurs locaux. L’application Kodi est compatible avec toutes les principales plates-formes, y compris Linux, Android, iOS, Mac et Windows. En plus des ordinateurs de bureau, Kodi peut fonctionner avec Amazon Fire Stick, Chromebox, Google Nexus Player, Nvidia Shield et d’autres appareils.
Le principal avantage de Kodi est que l’application est très simple d’utilisation. Vous pouvez simplement acheter un appareil sur lequel ce programme est déjà installé, ou télécharger l’application et installer tous les modules complémentaires nécessaires pour exécuter les flux que vous souhaitez sans aucun problème. Outre les chaînes de télévision traditionnelles et les fichiers vidéo, vous pouvez également regarder l’IPTV et même la télévision torrent. Cela signifie que vous pourrez regarder n’importe quel contenu de n’importe quelle partie du monde.
5. Comment utiliser Kodi
5.1 Installation et premier lancement
Vous pouvez obtenir le programme sur le site officiel, où vous pouvez trouver des versions pour toutes les plates-formes prises en charge. Le site officiel propose les programmes d’installation ou les guides d’installation pour Windows, Linux, macOS, Android, Raspberry Pi, iOS, BSD et FREESCALE IMX6. Sur certaines plates-formes, vous pouvez facilement installer l’application avec le fichier d’installation ou l’App Store, tandis que d’autres nécessiteront des actions supplémentaires.
Pour Windows ou macOS, vous pouvez télécharger le programme d’installation. Si vous utilisez Windows 10, vous pouvez également obtenir l’application sur le Microsoft Store, le site Web de Kodi vous redirigera vers la page. L’interface ne diffère pas du tout et est absolument identique.
Pour Linux, vous pouvez trouver des guides d’installation pour divers distributeurs. Par exemple, pour installer la dernière version du programme sur Ubuntu, vous devez exécuter les commandes suivantes :
$ sudo add-apt-repository ppa:team-xbmc/ppa
$ sudo apt-get update
$ sudo apt-get install kodi
Dans certains cas, vous aurez besoin d’une connexion Internet constante pour terminer l’installation. En effet, les fichiers requis sont téléchargés à partir du serveur distant. Après l’installation, vous pouvez exécuter un programme à partir du menu principal. Leur interface Kodi est très similaire sur toutes les différentes plateformes. Par exemple, sous Windows, il s’ouvre en mode pleine fenêtre et vous ne pouvez pas modifier sa taille mais vous pouvez le minimiser. Cependant, vous devrez quitter l’application via le menu.
5.2 Configuration de base
Après le premier démarrage, vous verrez une belle interface.
Si vous souhaitez modifier quoi que ce soit, cliquez sur le bouton Paramètres dans le coin supérieur gauche, puis choisissez Paramètres d’interface.
Là, vous pouvez modifier l’apparence, la langue, la région, la disposition du clavier, ainsi que l’économiseur d’écran et le verrouillage principal.
Vous pouvez ensuite vérifier d’autres paramètres. Par exemple, vous pourrez configurer à quoi ressemblera le menu principal, etc.
Dans Paramètres — Paramètres système, vous pouvez modifier les configurations d’affichage et audio en fonction des spécifications de votre ordinateur.
Par exemple, choisissez le bon nombre de canaux audio et la résolution d’affichage.
5.3 Ajouter et lire des vidéos
Le plus souvent, les gens veulent utiliser Kodi pour regarder une vidéo car le programme présente une interface unique et pratique pour regarder des vidéos, des émissions de télévision et des films. Le programme peut ouvrir une vidéo de deux manières : vous pouvez regarder des vidéos stockées localement ou les visionner sur Internet.
Voyons comment configurer Kodi pour qu’il fonctionne avec des fichiers vidéo. Pour ouvrir une vidéo enregistrée sur votre stockage local, sélectionnez Films ou émissions de télévision, puis choisissez Entrer dans la section des fichiers.
Le programme affiche les dossiers avec les fichiers vidéo et vous pouvez choisir celui que vous voulez. Pour chaque fichier vidéo, vous verrez des informations détaillées à son sujet.
Si le dossier contenant vos fichiers vidéo n’a pas encore été ajouté à la bibliothèque, vous pouvez l’ajouter en sélectionnant simplement Ajouter une vidéo. Vous verrez le gestionnaire de fichiers, où vous pouvez sélectionner le dossier dont vous avez besoin. Après cela, cliquez sur le dossier ajouté et choisissez le fichier que vous souhaitez lire.
Regarder une vidéo dans Kodi est très simple : il suffit de cliquer sur le fichier. Si vous souhaitez ouvrir une vidéo à partir d’Internet, le processus sera légèrement différent. Au lieu de choisir le dossier Film, sélectionnez Modules complémentaires et installez le module complémentaire pour la ressource requise. Nous vous montrerons comment ajouter et installer les modules complémentaires un peu plus tard.
5.4 Ajout et lecture de musique
En plus de regarder des vidéos et des émissions de télévision, vous pouvez écouter de la musique stockée sur votre ordinateur local. La configuration du dossier musique est la même que celle du dossier vidéo. Il vous suffit de sélectionner la section Musique – Entrer les fichiers, puis de choisir la piste musicale ou le dossier contenant les fichiers audio.
Juste après cela, la source sera intégrée à la bibliothèque et vous pourrez visualiser vos morceaux préférés, triés par nom et artiste. Pour écouter des morceaux sur Internet, vous pouvez installer des modules complémentaires tels que Spotify.
5.5 Configuration IPTV
Si vous utilisez la dernière version de Kodi, vous devriez voir le menu TV dans la fenêtre principale. Pour configurer la télévision en ligne, cliquez sur ce menu. Comme il s’agit de notre premier lancement, nous aurons besoin d’un module complémentaire spécial qui nous permettra de regarder les chaînes de télévision.
Cliquez sur le bouton Entrer dans le navigateur du module complémentaire. Après cela, vous verrez la liste des modules complémentaires disponibles. Recherchez le module complémentaire PVR IPTV Simple Client, puis cliquez sur Activer et configurer. Dans le menu des paramètres du module complémentaire PVR IPTV Simple Client, vous devez configurer deux champs :
Emplacement — sélectionnez Chemin distant (accès Internet) si vous comptez utiliser une liste de chaînes en ligne ou Chemin local (y compris le réseau local) si vous prévoyez de télécharger un fichier .m3u avec des liens de chaînes.
L’URL de la liste de lecture M3U (ou chemin de la liste de lecture M3U) est le chemin d’accès au fichier .m3u ou à la liste de lecture en ligne.
Lorsque tous les champs sont remplis, cliquez sur OK. L’application demandera à être redémarrée pour que les modifications prennent effet. Après avoir redémarré, vous verrez une liste des chaînes IPTV de la liste de lecture m3u chargée. Sélectionnez la chaîne que vous voulez et profitez-en.
5.6 Configuration du réseau DLNA
Kodi prend en charge le réseau DLNA (prise en charge des appareils externes UPnP/DLNA) et peut :
- agir en tant que client DLNA – pour recevoir et lire le contenu d’autres appareils (UPnP/DLNA), ajouter des appareils UPnP/DLNA à Kodi pour lire des vidéos à partir de la médiathèque ;
- agir comme un serveur DLNA – offrir la possibilité de lire du contenu de Kodi vers d’autres appareils du réseau DLNA ;
- partager la bibliothèque avec d’autres appareils UPnP et DLNA ;
- gérer les périphériques UPnP/DLNA.
En utilisant la configuration UPnP / DLNA dans Kodi, vous pouvez partager la bibliothèque avec n’importe quel appareil DLNA de votre réseau domestique.
Comment ajouter des appareils UPnP/DLNA à Kodi
Ouvrez le Kodi Media Center et accédez à la section Vidéos, cliquez sur Fichiers, puis sur Ajouter une vidéo – Parcourir – Appareils UPnP, et choisissez l’appareil dans la liste.
Comment partager la bibliothèque Kodi avec des appareils du réseau DLNA
Cliquez sur le bouton Paramètres, choisissez la section Paramètres du service, puis choisissez UPnP/DLNA et cochez Partager mes bibliothèques. Après cela, vous pourrez lire tous les fichiers multimédias sur tout autre appareil connecté à votre réseau domestique.
5.7 Modules complémentaires
Vous savez déjà comment utiliser l’application Kodi, mais les modules complémentaires peuvent considérablement augmenter ses capacités. Kodi a beaucoup de fonctionnalités par défaut, mais les modules complémentaires vous permettent d’étendre cette liste. À l’aide de modules complémentaires, vous pouvez modifier l’interface, ouvrir des vidéos en ligne, des fichiers audio et d’autres ressources, et bien d’autres. Il existe plusieurs façons d’installer des modules complémentaires : à partir d’un fichier ZIP, d’un dossier, d’un site distant ou du magasin de modules complémentaires Kodi. Le meilleur moyen est d’utiliser le magasin de modules complémentaires.
Pour étendre les fonctionnalités de Kodi avec des modules complémentaires, sélectionnez la section Modules complémentaires dans le menu principal où il vous sera demandé d’entrer dans le navigateur du module complémentaire. Sélectionnez Installer à partir du référentiel.
Vous verrez une liste de catégories à partir de laquelle vous pouvez sélectionner l’audio, la vidéo, les jeux, les programmes, les paroles, la météo, le contexte et bien plus encore. Lorsque vous sélectionnez la catégorie, vous pourrez voir tous les modules complémentaires disponibles. Lorsque vous choisissez un élément, vous verrez le bouton Installer. Cliquez dessus et attendez que l’élément soit installé. Ensuite, vous pouvez trouver ce module complémentaire et ouvrir son menu dans la section Modules complémentaires. Des modules complémentaires pour YouTube, LastFM, Spotify et d’autres services peuvent être installés de la même manière.
En plus de la boutique officielle, vous pouvez installer des modules complémentaires à partir de référentiels tiers. Pour ce faire, ouvrez d’abord le menu Paramètres, accédez à la section Paramètres système, puis ouvrez l’onglet Modules complémentaires et cochez la case « Sources non confirmées ». À la fin, cliquez sur OK pour confirmer l’action.
Vous pouvez maintenant ajouter des référentiels Kodi supplémentaires, ainsi que des extensions. Essayons d’ajouter un référentiel. Accédez à la section Gestionnaire de fichiers dans les paramètres et double-cliquez sur Ajouter une source.
Dans la fenêtre qui s’ouvre, saisissez l’adresse du référentiel. Par exemple, pour ajouter un référentiel Neptune Rising, vous devez saisir ou coller https://repo.mrblamo.xyz/. Nommez-le Blamo et cliquez sur OK.
Maintenant, la source est ajoutée, mais elle n’est pas encore prête à être utilisée, vous devez donc installer le référentiel. Dans le menu principal, sélectionnez Modules complémentaires — Entrer dans le navigateur du module complémentaire — Installer à partir du fichier zip — Blamo — repository.blamo-0.1.3.zip.
Ce n’est qu’après cette étape que le référentiel est installé dans le système et vous pouvez l’utiliser. Revenez au menu d’installation du package et cliquez sur Installer à partir du référentiel. Maintenant, sélectionnez votre nouveau référentiel, choisissez une catégorie et installez le module complémentaire dont vous avez besoin.
Cliquez ici pour trouver une liste des meilleurs addons Kodi.
We earn commissions using affiliate links.

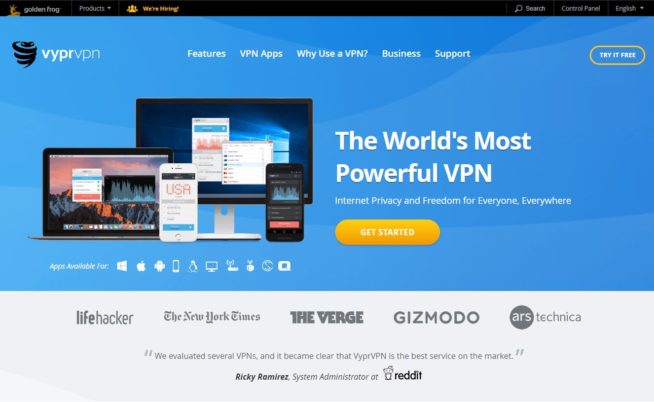
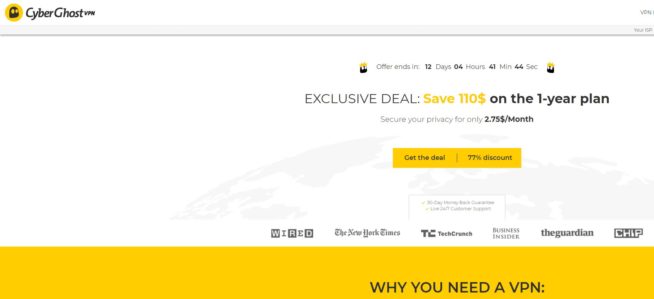
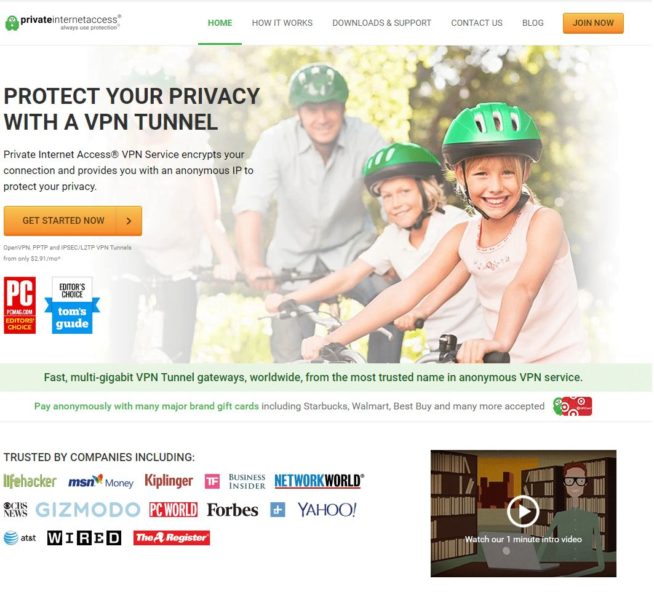
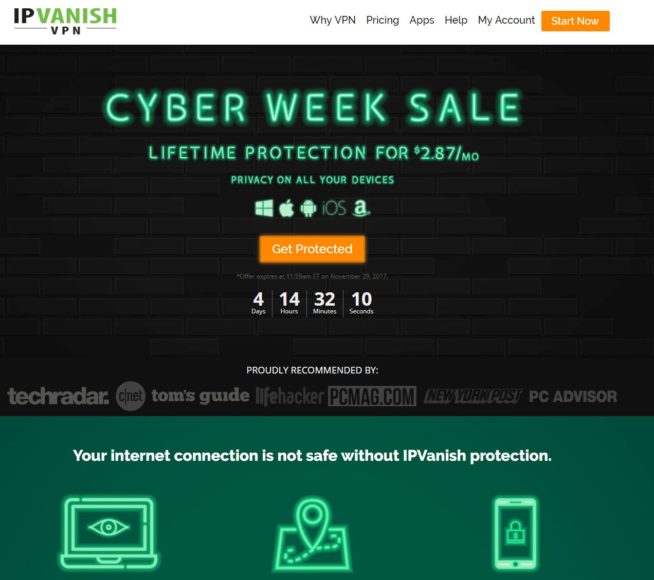
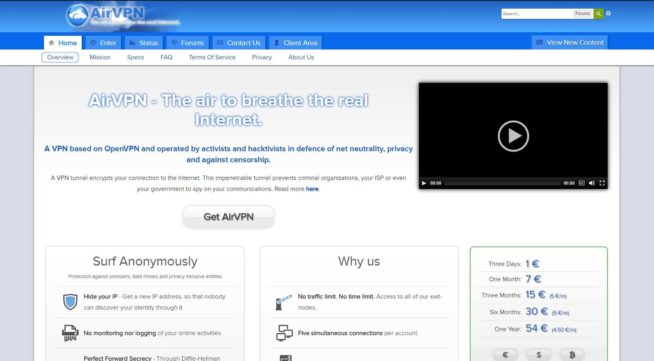
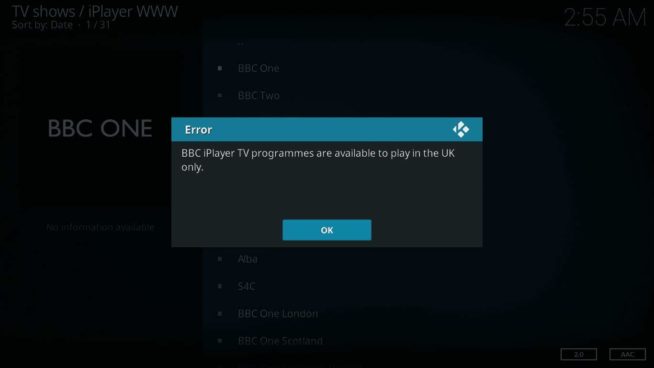
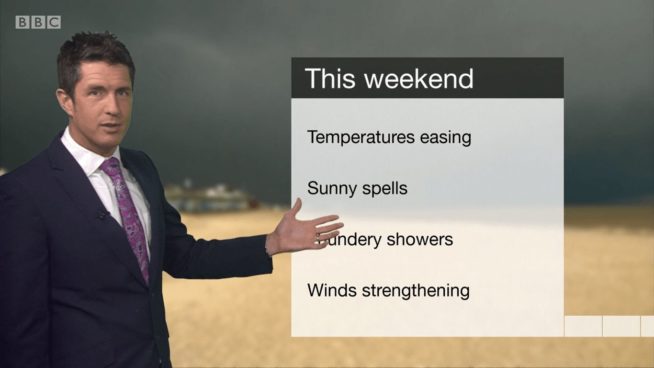

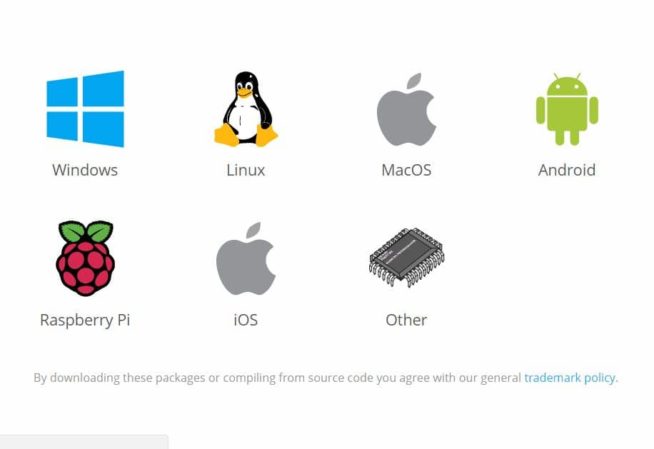
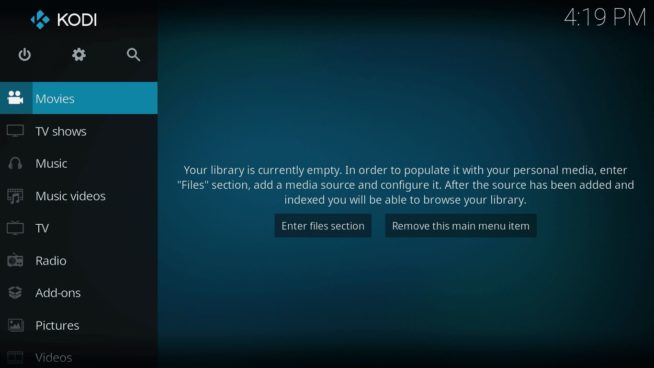
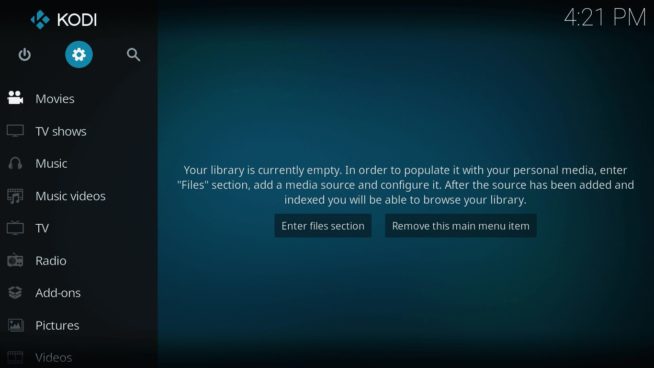
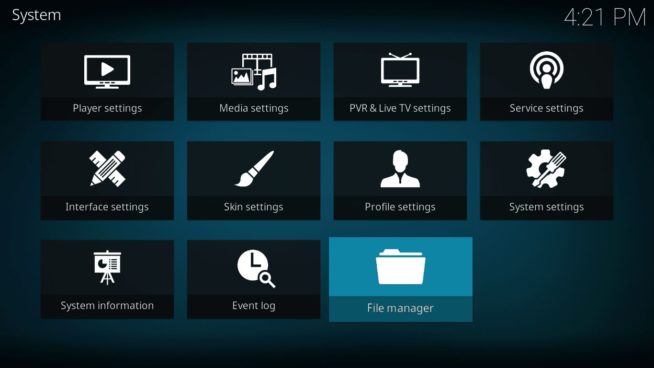
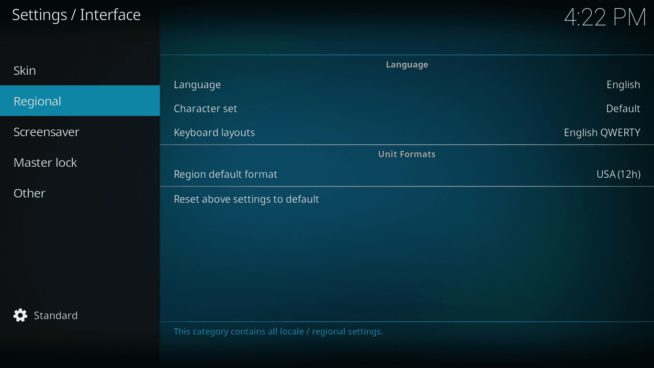
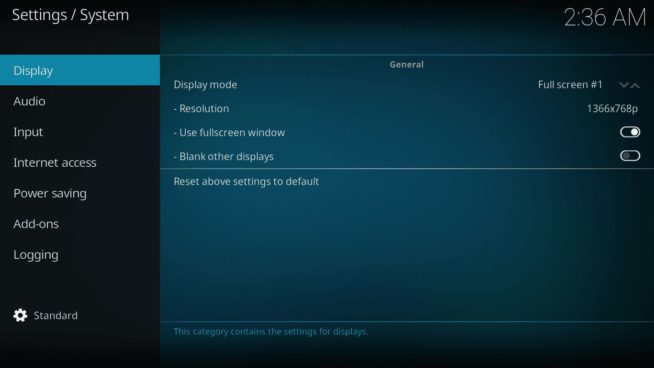
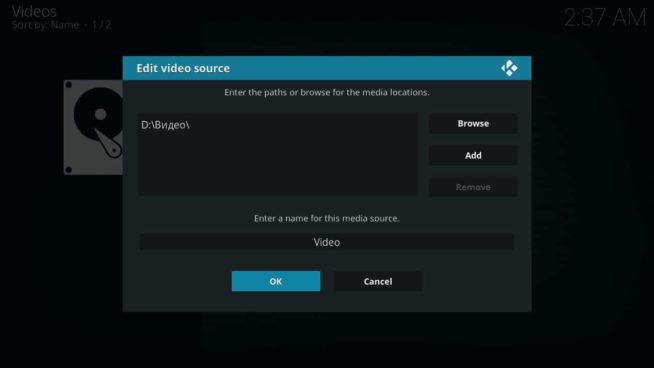
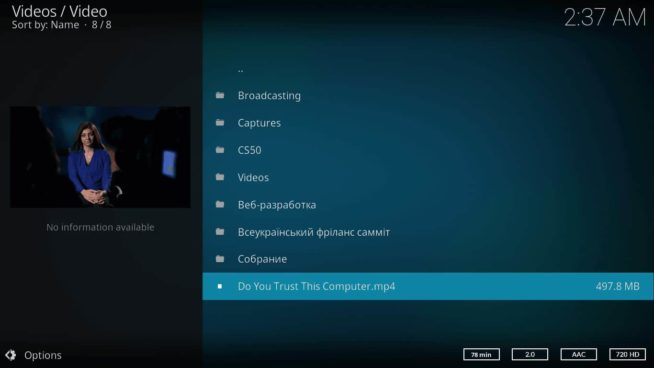
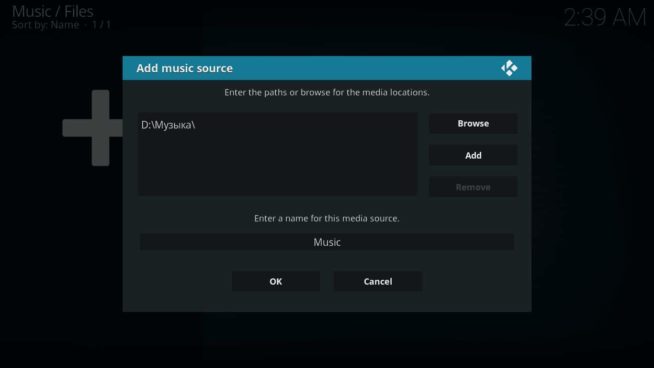
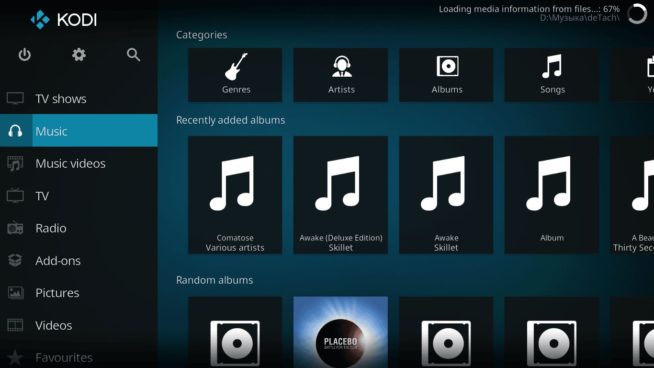
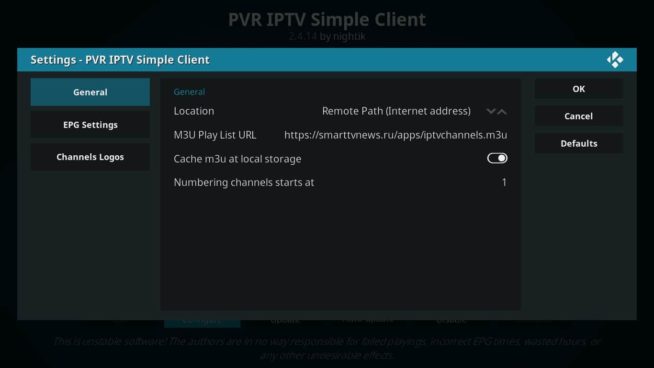
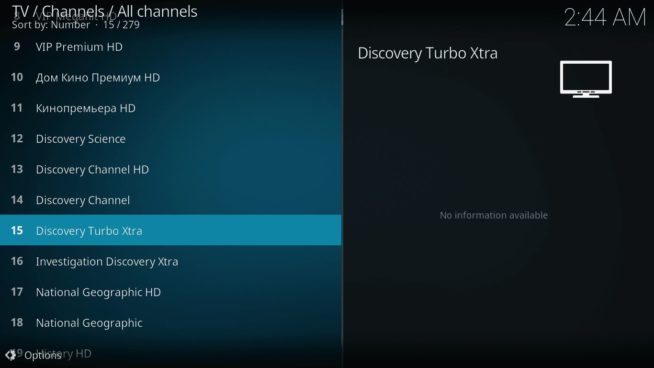

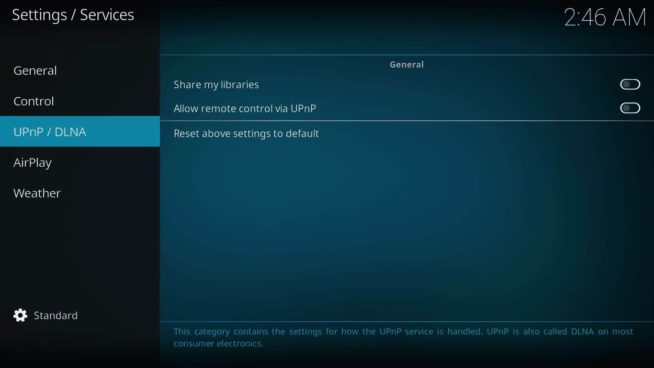
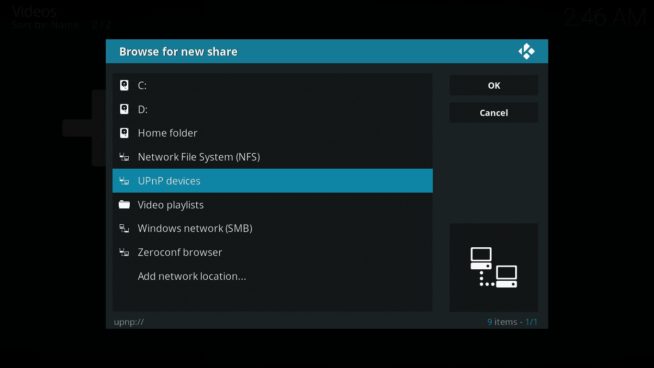
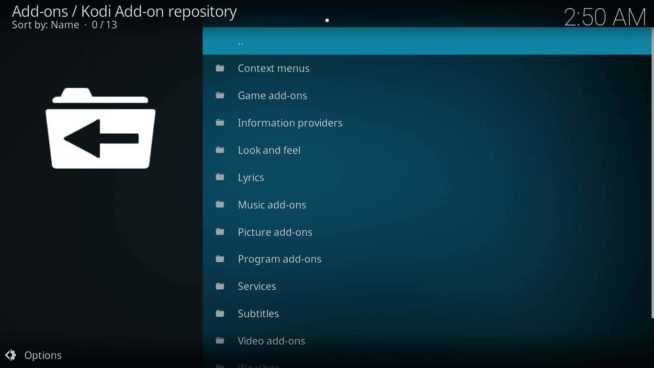
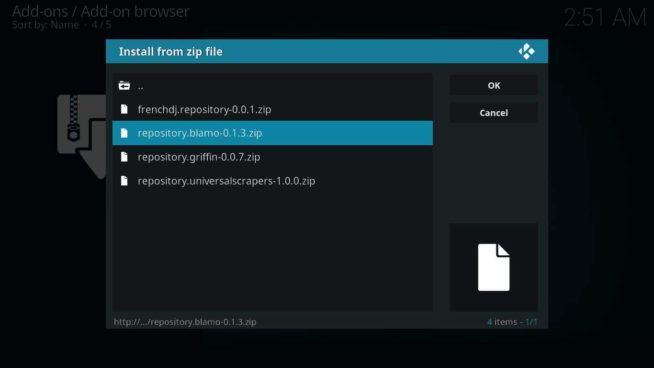

![5 Meilleurs fournisseurs de VPN ([year]) [PC, iOS, Android] VPN](https://www.privateproxyguide.com/wp-content/uploads/2021/03/vpn-150x150.jpg)
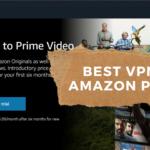
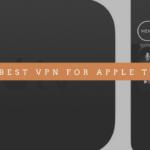



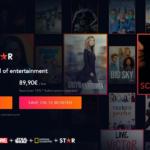
![Meilleurs VPN pour la Chine [month] [year] Best VPN for China](https://www.privateproxyguide.com/wp-content/uploads/2021/10/Best-VPN-for-China-150x150.jpg)



![7 Meilleurs stockage en ligne et Cloud pour photos et vidéos [year] best cloud storage for photos and videos 2024](https://www.privateproxyguide.com/wp-content/uploads/2021/03/best-cloud-storage-for-photos-and-videos-150x150.jpg)
![Meilleurs hébergeurs cloud pour Linux et Windows [year] best cloud hosting providers](https://www.privateproxyguide.com/wp-content/uploads/2021/03/best-cloud-hosting-providers-150x150.jpg)
![Meilleurs bots pour Instagram : Augmentez vos abonnés en [year] best instagram bots 2024](https://www.privateproxyguide.com/wp-content/uploads/2021/03/best-instagram-bots-2021-3-150x150.jpg)
![10 Meilleurs services de cloud gaming [year]: PC, mobile et Xbox 8 Best Cloud Gaming Services 2021 [PC, PS4 & Xbox One]](https://www.privateproxyguide.com/wp-content/uploads/2020/03/Best-Cloud-Gaming-Services.jpg)