Kommer du ihåg eran med de allra första smartphones? De var inte mycket bättre än en vanlig hemtelefon. De hade mycket svaga processorer, lite minne, fula kameror och små skärmar.
Den första Android-smarttelefonen, som producerades 2008, hade redan en pekskärm och 256 MB inbyggt minne. Det var riktigt enormt då! Idag tar bara Facebook-appen mycket mer utrymme. Vad finns det att säga om moderna Android-enheter? De är fullvärdiga personliga assistenter snarare än bara telefoner. De har flera gigabyte i minne, kraftfulla processorer och kameror och kan enkelt användas istället för datorer.
Vi lagrar verkligen massor av bilder, videor, telefonnummer samt personliga och affärssamtal på dem. Vad skulle konsekvenserna bli om vi förlorade allt detta? Åtminstone har du många värdefulla filer att bry dig om. Lyckligtvis finns det många sätt att säkerhetskopiera dina filer på en Android-enhet. De inkluderar inbyggda funktioner, liksom inte särskilt dumma tredjepartslösningar.
I det här inlägget kommer vi att granska vilka data du kan säkerhetskopiera i allmänhet och alla möjliga sätt att säkerhetskopiera din Android-enhet tillsammans med tydliga instruktioner om hur du gör det.
Onlinetjänster för att säkerhetskopiera din Android-enhet
Lösningar från leverantörerna
Enhetstillverkare erbjuder ofta egna säkerhetskopieringsverktyg. Vissa av dem, till exempel Sony, erbjuder att installera applikationen på en dator, andra som ASUS, LG och Xiaomi bädda in respektive funktion i firmware. Samsung föreslår att säkerhetskopior ska skapas i sitt eget moln.
Vad kombinerar lösningarna från leverantörer?
- Först kommer säkerhetskopian att vara tillräckligt komplett, vilket gör att du kan återställa data helt efter en enhetsåterställning eller firmwareuppdatering.
- För det andra går det inte att återställa säkerhetskopian från en leverantörs enhet till en annans enhet, du behöver återställa samma programvara till en modell från samma tillverkare. Dock kommer säkerhetskopior av Xiaomi att vara kompatibla med de flesta enheter som kör MIUI-firmware. Detta gäller inte bara för Xiaomi-enheter.
Men om du planerar att använda en enhet under lång tid, varför inte skapa en säkerhetskopia? Ja, det här är inte alltid bekvämt, och ja, det är inte alltid automatiserat, men det är möjligt, eller hur? Och om något händer med telefonen och du bestämmer dig för att ersätta den med en enhet från samma tillverkare, kan det vara möjligt att återställa den från en säkerhetskopia. Naturligtvis finns det ingen garanti: tillverkaren garanterar en lyckad återhämtning endast på en enhet av samma modell.
Inbyggd säkerhetskopia av Google Drive
Pris: gratis, upp till 15 GB data.
Vilka data ska säkerhetskopieras: kontakter, kalender, samtalshistorik, appdata, enhetsinställningar, textmeddelanden, Gmail, Google Chrome-bokmärken och historik, anteckningar, Google Docs etc.
För att göra din Android-enhet till en fullfjädrad personlig assistent bör du definitivt ansluta den till ditt Google-konto. Som standard säkerhetskopierar den många parametrar med hjälp av Android Backup Service. Det här alternativet är tillgängligt på alla smartphones och surfplattor och i de flesta fall behöver du inte aktivera det manuellt. Det fungerar tyst i bakgrunden.
Om du inte ignorerar att använda ditt Google-konto kommer du inte förlora någon data. Googles servrar innehåller de senaste uppdateringarna av din enhet och uppdaterar omedelbart alla ändringar som tillämpats. Du får 15 GB gratis på Google Drive, vilket är tillräckligt för att lagra nästan vad som helst. Låt oss nu se hur du kan hantera säkerhetskopieringsinställningarna på din Android-enhet.
För att säkerhetskopiera systeminställningarna öppnar du enhetens inställningar och sedan avsnittet Säkerhetskopiering och återställning. Beroende på enhetens firmware kan den placeras på olika platser. I vilket fall som helst tillåter det att aktivera eller inaktivera säkerhetskopieringsfunktionen:
Klicka bara på reglaget Säkerhetskopiera mina data och välj ditt anslutna Google-konto. Dessutom kan du kontrollera exakt vilka inställningar din enhet kommer att synkronisera.
Detta är vanligtvis appdata (säkerhetskopierar data för alla installerade applikationer), samtalshistorik, kontakter och enhetsinställningar (bakgrund, Wi-Fi-lösenord och standardappar).
Gå sedan till Synk-avsnittet och välj Google.
Här kan du ta reda på vilka Google-appar och tjänster du vill synkronisera och säkerhetskopiera.
De synkroniserade apparna inkluderar kalendern, Chrome, kontakter, Gmail, Google Drive, Docs, Sheets, Google Fit, Notes osv. Dessutom kan du se när den senaste synkroniseringen gjordes, aktivera eller inaktivera den eller tvinga en synkronisering om det behövs .
Fördelar
- Gratis, utan extra och dolda betalningar.
- Mycket enkel konfiguration.
- Ingen anna part eller tredje part
Nackdelar
- All data lagras på Googles servrar. Detta är mycket dåligt för vissa användare.
IDrive
Pris: 5 GB gratis, 52,12 $ per år för 2 TB, 74,62 $ per år för 5 TB.
Vilka data ska säkerhetskopieras: kontakter, foton, videor, kalender, SMS, samtalsloggar, musik och andra filer i valfri mapp.
IDrive är en annan bra tjänst för att säkerhetskopiera din Android-enhet. Det ger 5 GB gratis vilket är tillräckligt för att säkerhetskopiera kontakter, kalenderhändelser, meddelanden, samtalsloggar och några små filer som inte tar mycket utrymme. Du kan dock fortfarande säkerhetskopiera några av de viktigaste bilderna och videorna, men de fyller lagringen ganska snabbt. Hur kan du säkerhetskopiera dina data med IDrive?
Först och främst måste du skapa ett konto med hjälp av webbläsaren. Det faktum att du inte kan skapa ett konto i mobilappen är ganska konstigt. Därefter installerar du IDrive Online-appen via Google Play Store. Startskärmen har tre flikar: Personer, för att visa alla igenkända ansikten på de uppladdade bilderna, Tidslinjen för att se när filerna laddades upp och Åtkomst och återställning för att ladda ner de reserverade filerna på din enhet. I mitten visar appen hur många foton som inte är skyddade.
I inställningarna kan du konfigurera nästan allt: ändra lösenordet, aktivera eller inaktivera videoöverföring, kvaliteten på uppladdade bilder etc. Det automatiska säkerhetskopieringsalternativet gör det möjligt att konfigurera om du vill säkerhetskopiera din enhet när du är laddad eller ställa in ett schema. Det är ett mycket användbart alternativ om du till exempel har begränsad trafik.
Nu ska vi skapa en sparad kopia av Android-enheten med IDrive.
Tryck på den röda Backup-botten för att välja de objekt du vill ladda upp. Du kan välja mellan kontakter, foton, videor, kalender, SMS, samtalsloggar, musik och andra filer. Låt oss till exempel välja kontakter och foton. Tryck på Säkerhetskopiera nu och vänta tills uppladdningen är klar.
Efter det får du följande avisering:
För att ladda upp filerna tillbaka till din enhet, gå till avsnittet Åtkomst och återställning. Där kommer du att se objektet My Device Backup. Öppna den och välj filerna som ska laddas ner.
Dessutom kan du hantera alla dina reserverade kopior via webbläsaren på skrivbordet:
Fördelar
- Intuitivt, tydligt gränssnitt.
- 5 GB gratis.
- Automatisk säkerhetskopiering.
- Plattformsapplikation: synkronisera dina filer mellan enheter och få tillgång till dem var som helst.
- Säkerhetskopiera nästan alla typer av data.
Nackdelar
- Det går inte att skapa ett konto via mobilen.
- Ganska begränsat utrymme på gratiskontot för säkerhetskopiering av foton och videor.
Du kan läsa vår detaljerade recension av IDrive här.
pCloud
Pris: upp till 10 GB gratis, 47,88 € / år för 500 GB, 95,88 € / år för 2 TB.
Vilka data ska säkerhetskopieras: foton och videor.
Detta är en bra molnlagringstjänst med huvudkontor i Schweiz. Till skillnad från skrivbordsversionen tillåter Android-appen endast att säkerhetskopiera foton och videor. Hur kan du göra det? När du har installerat appen från Play Store aktiverar du alternativet Automatisk överföring i inställningarna.
Dessutom kan du konfigurera vad du ska ladda upp. Således kan du välja filtyp – foton, videor eller båda – och uppladdningsläge – alla filer eller bara nyskapade.
Du kan komma åt dina filer i mappen Automatisk uppladdning:
Fördelar
- 10 GB gratis.
- Överkomliga priser.
- Lättanvänt gränssnitt.
- Lätt app.
- Åtkomst från flera enheter.
Nackdelar
- Det går inte att välja specifika mappar.
Du kan läsa vår detaljerade recension av pCloud här.
Dropbox
Pris: 2 GB gratis, 8,25 $ / månad för 1 TB, 16,58 $ / månad för 2 TB.
Vilka data ska säkerhetskopieras: foton, videor, kontakter.
Dropbox är en av ledarna på marknaden för molnlagring. För Android-enheter låter det oss säkerhetskopiera foton, videor och kontakter. Låt oss se hur du kan aktivera dessa alternativ. När du har installerat appen från Play Butik, aktiverar du alternativet Kamerauppladdningar och Synkronisera kontakter i inställningarna.
Dessutom kan du konfigurera kamerans uppladdningar. Du kan till exempel välja om du vill ladda upp videor, använda mobildata eller ställa in batterinivån för att stoppa uppladdningen.
Mediefilerna kommer att finnas tillgängliga i mappen Camera Uploads.
Fördelar
- Lätt attraktivt gränssnitt.
- Bra uppladdningshastigheter.
- Pålitligt skydd.
Nackdelar
- Endast 2 GB med en gratis
- Ganska höga priser.
Du kan läsa vår detaljerade recension av Dropbox här.
Google Photos
Pris: gratis, 15 GB i originalkvalitet, obegränsad i obetydligt reducerad kvalitet.
Vilka data ska säkerhetskopieras: foton och videor.
Google Photos är en av de bästa tjänsterna för att säkerhetskopiera dina bilder och videor. Om du samtycker till att avsevärt minska kvaliteten på uppladdade mediefiler får du obegränsat lagringsutrymme. Applikationen är redan förinstallerad på alla moderna smartphones och surfplattor. Hur kan du konfigurera det?
När du öppnar appen för första gången kommer den bara att begära de grundläggande säkerhetskopieringsinställningarna. Du kan antingen bekräfta dem eller ändra dem. Som standard synkroniserar appen filerna som tagits med kameran. Teoretiskt kan den omedelbart ladda upp alla bilder till mappen på Google Drive, men ofta misslyckas det.
Dessutom kan du göra ändringar vid ett senare tillfälle. För det, gå till sidofältet och öppna Inställningar. Där kan du ändra många saker:
För att konfigurera säkerhetskopiering och synkronisering, gå till avsnittet Säkerhetskopiering och synkronisering. Här kan du välja mappar, ändra uppladdningsstorlek och konfigurera med hjälp av mobildata.
En av de största funktionerna är obegränsat lagringsutrymme. Välj hög kvalitet i avsnittet Uppladdningsstorlek. Detta kommer att minska kvaliteten på bilderna men det är fortfarande lämpligt för de flesta användare.
- Obegränsad gratis lagring.
- Automatisk uppladdning.
- Välj flera mappar med mediefiler.
- En bra personlig assistent för att sortera bilder och videor.
- Ibland finns det problem med synkronisering med Google Drive.
- Det går inte att se bilderna i skrivbordsappen – de är bara tillgängliga via webbläsaren.
Andra appar för säkerhetskopiering av Android
Titanium Backup
Pris: gratis, 5,99 USD
Vilka data ska säkerhetskopieras: allt inklusive systempartitionen.
Detta är den mest avancerade applikationen för säkerhetskopior på Android och också den mest beprövade och välkända. Observera dock att du behöver root-rättigheter för att kunna använda den. Titanium Backup kan skapa fullständiga kopior av alla dina installerade applikationer, säkerhetskopiera inställningar, meddelanden, kontakter och bokmärken och ladda upp all denna information till Dropbox, Box och Google Drive molnlagring. Dessutom kan Titanium Backup kopiera användarapplikationssystemet, ta bort systemapplikationer, göra säkerhetskopior på begäran och enligt schema, och så vidare. Du kan anpassa vad som ska och inte ska kopieras med hjälp av filtren. Det är sant att du måste köpa Pro-versionen för att kunna dra full nytta av detta monster.
Super Backup
Pris: gratis, 1,99 $.
Vilka data ska säkerhetskopieras: applikationer, meddelanden, kontakter, samtalsloggar och kalendrar.
Super Backup skapar säkerhetskopior av applikationer, kontakter, samtal, kalendrar och foton och sparar dem sedan på din Google Drive, FTP-server eller SD-kort. Om du vill kan du aktivera schemalagd kopiering. Samtidigt behöver du root-behörigheter om du vill kopiera applikationsinställningar.
Super Backup har några intressanta funktioner. Applikationen kan överföra all data från en smartphone till en annan – för att kunna göra detta måste du installera den på båda enheterna. Detta är en mycket användbar funktion om du köpt en ny enhet och vill överföra alla dina inställningar och data utan krångel. Super Backup stöder kryptering av säkerhetskopior med dina foton. Slutligen kan den spela in telefonsamtal. Applikationen har ett rent och tydligt gränssnitt. Det är inte överbelastat med onödiga funktioner och gör precis vad du förväntar dig av det. Men i den fria versionen är reklam något irriterande och du måste köpa Pro-versionen för att bli av med den.
Helium — App Sync and Backup
Pris: gratis, 1,99 $
Vilka data ska säkerhetskopieras: appar, inställningar, meddelanden.
Det här är ett häftigt verktyg från skaparna av den beryktade ClockworkMod – Android-laddaren. Tricket med Helium är att den kan skapa fullständiga kopior av program med alla dina inställningar utan root-rättigheter. Den kan användas för att överföra parametrarna för dina applikationer från en smartphone till en annan eller för att återställa inställningarna efter en återställning.
Om du inte har en root-användare måste du ge Helium åtkomst till systemdata på följande sätt:
- Installera appen på din smartphone.
- Installera Helium-tillägget för Chrome på datorn.
- Anslut din smartphone via kabel till din dator och aktivera USB-felsökning.
- Vänta tills applikationen rapporterar konfigurationen. Det är klart.
Nu kan du koppla bort kabeln och kopiera applikationerna, deras inställningar, meddelanden och användarordböcker till det lokala lagringsutrymmet. Dessutom kan Helium skapa kopior enligt schema. Säkerhetskopiering till Dropbox, Box och Google Drive stöds också, men för detta måste du köpa en premiumversion.
G Cloud Backup
Pris: gratis, 39,99 $ per år
Vilka data ska säkerhetskopieras: kontakter, samtalsloggar, meddelanden, foton, videor, musik, dokument, kalendrar, systeminställningar, webbläsardata
Detta är en av de enklaste apparna att använda från hela listan. Den kan skapa kopior av dina meddelanden, samtal, kontakter, foton, videor, dokument, systeminställningar och annan data. Som standard är säkerhetskopior aktiverade när du laddar din smartphone och ansluter till Wi-Fi för att spara energi och mobiltrafik. Du kan dock aktivera kopiering manuellt.
För att kunna använda appen måste du skapa ett konto. I gratisversionen ger G Cloud Backup 1 gigabyte utrymme i ditt moln – det här är mer än tillräckligt för kontakter och meddelanden, men inte tillräckligt för foton. Kostnaden för en prenumeration som expanderar lagringsvolymen börjar på 1,99 $.
SMS Backup & Restore
Pris: gratis, 4,99 USD
Vilka data ska säkerhetskopieras: meddelanden och samtal
Som det framgår av namnet skapar applikationen säkerhetskopior av dina meddelanden och kan också kopiera samtalsloggen. Data kan sparas både lokalt och i ett av de mest populära molnlagren inklusive Google Drive, Dropbox och OneDrive. Dessutom kan du använda den här applikationen för att överföra samtalshistoriken och meddelanden från en telefon till en annan. Appen stöder också export av säkerhetskopior till XML-format för att spara och visa textmeddelanden på datorn. Arkivering kan konfigureras att köras regelbundet i automatiskt läge. Om du vill kan applikationen vara lösenordsskyddad för att undvika obehörig åtkomst till dina säkerhetskopior.
Autosync
Pris: gratis, 2,25 dollar, 6,69 dollar, 12,99 dollar
Vilka data ska säkerhetskopieras: dokument, musik, foton, videor
Detta är en mycket populär applikation som ger din Android-smartphone möjligheten att automatiskt synkronisera mappar och filer med Dropbox, Google Drive, OneDrive eller Box – funktionen vi inte kan vänta på i sin officiella klient. Autosync är till nytta om du behöver säkerhetskopiera dokument, musik, foton och videor på din smartphone men det stöder inte kopiering av meddelanden och kontakter.
Applikationen kan synkronisera mappar vid vissa tidsintervall. Det finns flera alternativ här. Du kan till exempel göra så att mappar i din molnlagring och i en smarttelefons minne ser helt identiska ut eller tvärtom automatiskt ladda upp all data till molnet och ta bort den från smarttelefonenen för att spara utrymme.
Den fria versionen av Autosync låter dig bara synkronisera en mapp (antalet undermappar är obegränsat). Premiumversionen kan ladda upp valfritt antal mappar till molnet. Dessutom innehåller den ingen reklam.
Varför du kan förlora data
- Programfel. En genomsnittlig Android-användare använder flera dussintals appar på sin enhet. Vissa av dem är av riktigt hög kvalitet, medan andra inte är så bra. Dessutom kan en app komma i konflikt med andra. Vad är resultatet? På grund av programfel kan vissa viktiga filer gå förlorade. Det är en sak när du bara tappar några arbetsfiler, men tänk om det är minnesvärda bilder, videor eller presentationer? En säkerhetskopia skulle vara till stor hjälp.
- Fel på minne / SD-kort. De flesta moderna Android-enheterna använder pålitliga minnesmoduler. De misslyckas nästan aldrig. Dessutom brukar de inte stödja externa minneskort som SD eller liknande. Detta hjälper till att undvika eventuella problem eftersom SD-kort fortfarande inte är särskilt tillförlitliga och är en av de främsta orsakerna till att filer förloras.
- Felaktig uppdatering av firmware. Många enhetsleverantörer tillhandahåller regelbundna uppdateringar av firmware. De kan exempelvis ge mindre buggfixar eller till och med inkludera en ny version av Android. Trots att vi har testats mycket kan det hända att uppdateringen inte går så smidigt. Stora uppdateringar kan orsaka förlust av filer, programkompatibilitet etc. I vissa fall kan problemet vara ganska allvarligt.
- Fysisk skada. Du tog försiktigt upp enheten men sedan lade du inte den i fickan och den föll på golvet eller i vattnet. Låter det bekant? Telefonen eller surfplattan kan inte fixas i alla situationer. Om den inte kan fixas förlorar du alla dina filer. Även om det går att fixa den betyder inte att filerna kan återställas.
- Förlorad enhet. Trots att de är större i dagsläget är det vanligt att tappa bort smartphones: i lokaltrafiken, stormarknader, vid poolen, gymmet osv. Glöm inte att de blir stulna. Måste vi påminna dig om att du inte kan komma åt dina filer utan att ha fysisk åtkomst till enheten?
- Android är inte den mest populära plattformen för att fånga virus. I de flesta fall måste du ge behörighet till den skadliga appen själv. Samtidigt utvecklar hackare ständigt nya sätt att hacka Android-systemet. Är du säker på att du aldrig kommer att ha en säkerhetsbrist?
Det här är de främsta anledningarna tilla att man förlorar data på Android-enheter. Låt oss nu se vilken typ av filer som kan säkerhetskopieras i allmänhet.
Vilka data kan du säkerhetskopiera på en Android-enhet?
Den moderna smarttelefonen är ofta det enda sättet att lagra alla dina kontakter på ett ställe. Spara numren av dina familjemedlemmar, kollegor, affärspartners samt deras e-postadresser, budbärare och annan viktig information som är omöjlig att komma ihåg i skallen. Om du förlorar kontaktinformationen förlorar du allt. Varför? Försök bara räkna hur många kontakter du kommer ihåg att du har, särskilt om du inte använder några av dem ofta. Med säkerhetskopian av kontakter kan du återställa dem när något går fel på din enhet.
Trots det faktum att olika budbärare är mycket populära är traditionella textmeddelanden och MMS ganska populära i många länder. Många mobilleverantörer ger obegränsade meddelanden. Varför inte använda dem? Naturligtvis kan meddelandeshistoriken i så fall innehålla viktig information eller några bra minnen av en älskad person och det kan vara ganska tråkigt att förlora dem. Så överväg att säkerhetskopiera meddelandena om du använder dem ofta.
Planerar du din dag med din Android-enhet? Inbyggda kalenderapplikationer eller tredjepartsprogram visar alla dina uppgifter och dagliga schema. Är du rädd att förlora dem? Glöm inte att säkerhetskopiera din kalender.
- Samtalshistorik. Får du ofta samtal från okända nummer relaterade till din affärsaktivitet? Att inte ringa tillbaka kan innebära att man förlorar kunder. Och vad händer om du tappar samtalshistoriken på grund av ett enhetsfel? Det kan få dåliga konsekvenser så att säkerhetskopiera samtalshistoriken är ett utmärkt val.
- Webbläsarhistorik eller bokmärken. Idag spenderar vi mer tid på internet på våra mobila enheter snarare än på stationära datorer. Så, webbläsaren är en av de viktigaste apparna. Visningshistoriken och bokmärkena är också mycket värdefull information. Trots att nästan alla webbläsare har ett synkroniseringsalternativ kan vi fortfarande inte ignorera det.
- Anteckningar och röstanteckningar. Nästan alla använder sina mobila enheter för att skapa anteckningar och röstanteckningar för att påminna sig om något eller för att skapa en lista över produkter att köpa i snabbköpet. Vissa appar är ganska funktionsrika och ska vara bra arrangörer. Många enheter har fantastiska inbyggda appar med en säkerhetskopia
- Appar och appdata. Många applikationer kan säkerhetskopiera sig på molnlagring eller lokala enheter. Detta sparar mycket tid och ansträngning för användaren att återställa viss information från dessa appar
- Enhetsinställningar. För att inte konfigurera enheten manuellt varje gång du återställer den, använd den tidigare sparade inställningskopian. Naturligtvis bör du vara försiktig med att skapa dessa säkerhetskopior i förväg. De kan innehålla en lista med appar, bakgrundsbilder, teman, Wi-Fi-lösenord, behörigheter etc.
- Foton och videor. Numera tar vi många bilder och videor på våra mobila enheter. Naturligtvis skulle det inte vara kul att förlora några av dem. Hur kan det undvikas? Det finns många appar och tjänster för att säkerhetskopiera dina mediefiler. Missa inte chansen att använda några av dem.
- Många upptagna människor använder också Android-enheter för arbete när de använder dokument när de är på språng. De flesta appar har en säkerhetskopieringsfunktion till det mest populära molnlagringen.
- Systemfiler. En del avancerad programvara kan säkerhetskopiera även systemfilerna. Denna funktion är användbar om du till exempel vill ändra firmware manuellt.
Sammanfattning
Det finns många tillgängliga alternativ för att säkerhetskopiera din Android-enhet 2024. Vi granskade de bästa av dem. Du kan börja med standardalternativet från Google och använda mer avancerade applikationer när du är en mer erfaren användare.
We earn commissions using affiliate links.
![How to Backup Android Phone to PC in 2021 [Contacts, Photos, Messages..]](https://www.privateproxyguide.com/wp-content/uploads/2019/03/How-to-Backup-Android-700x368.jpg)
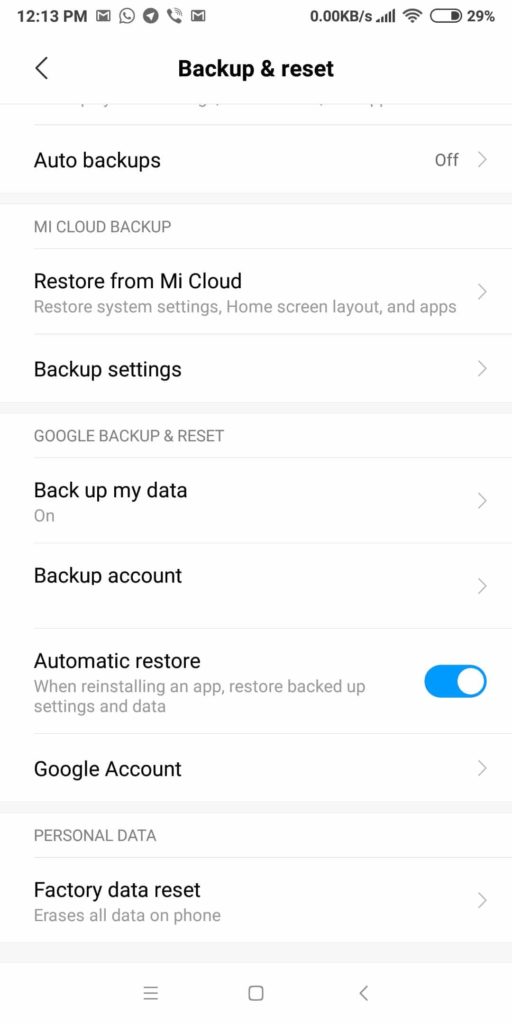
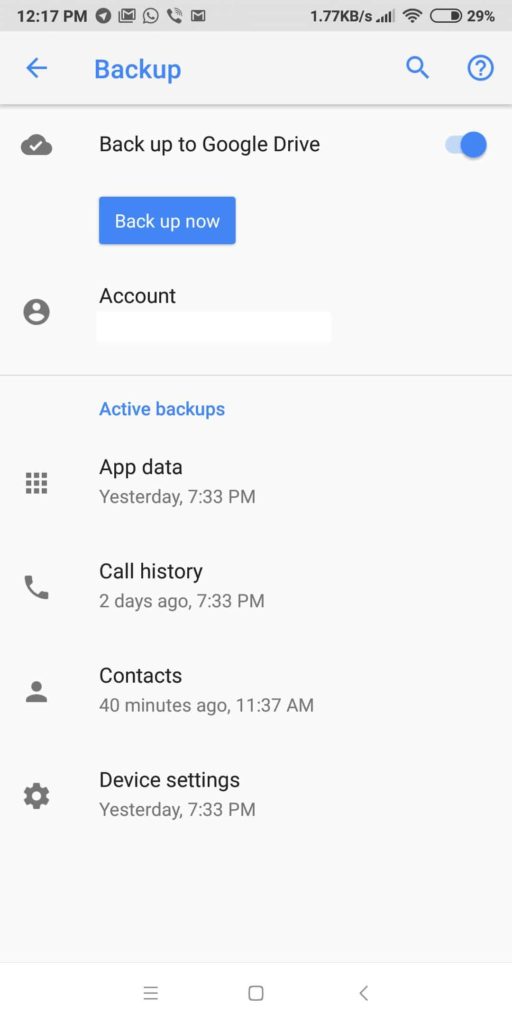
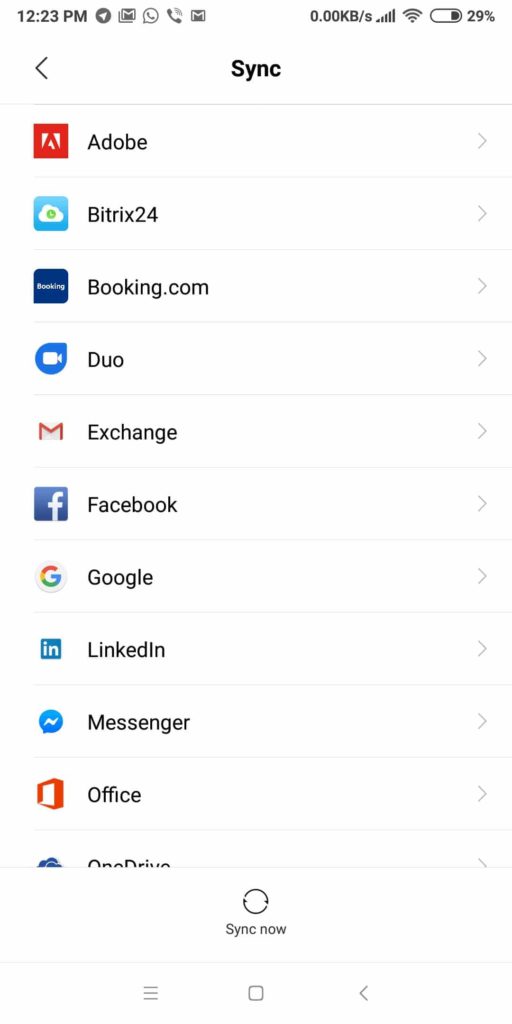
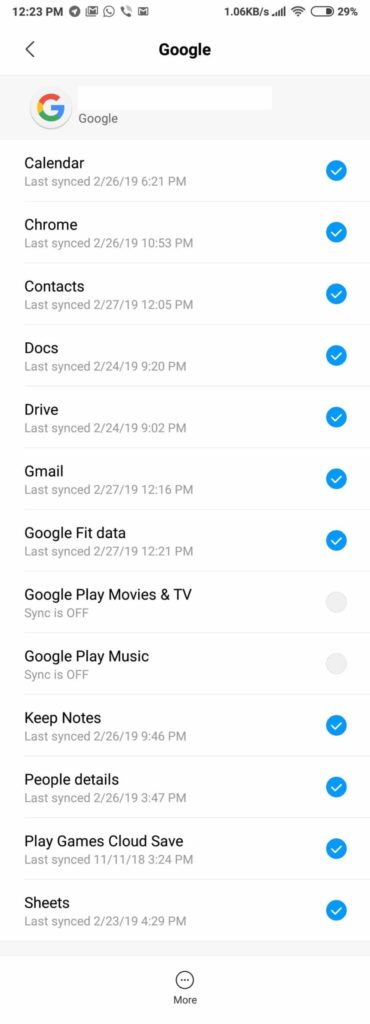
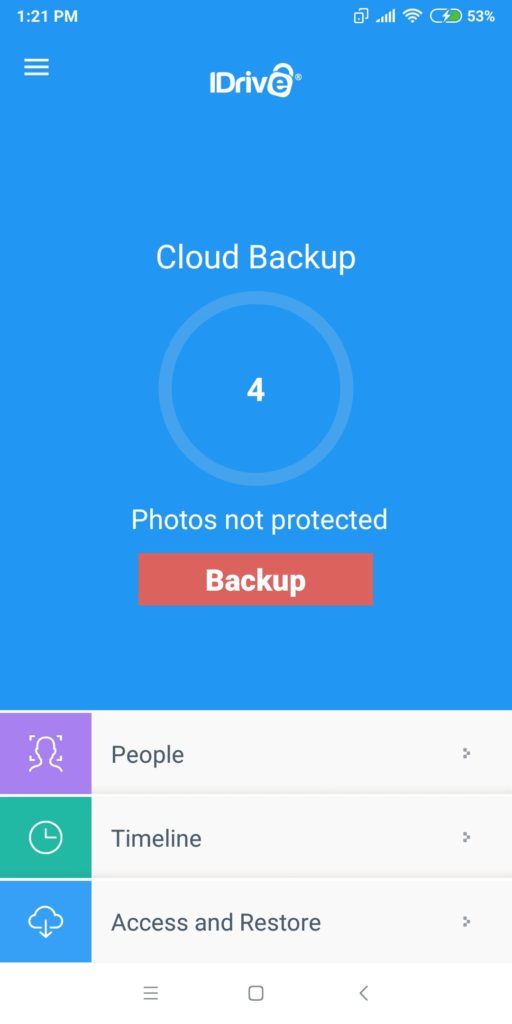
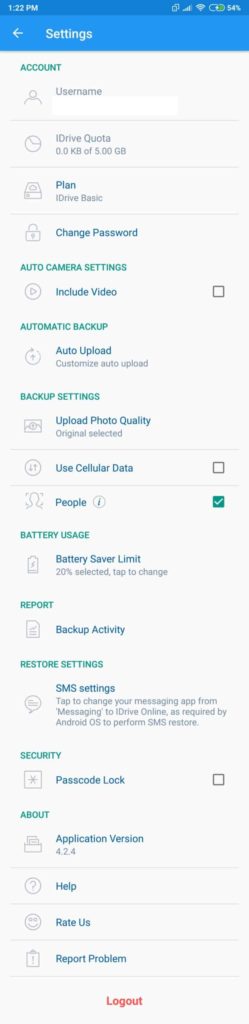
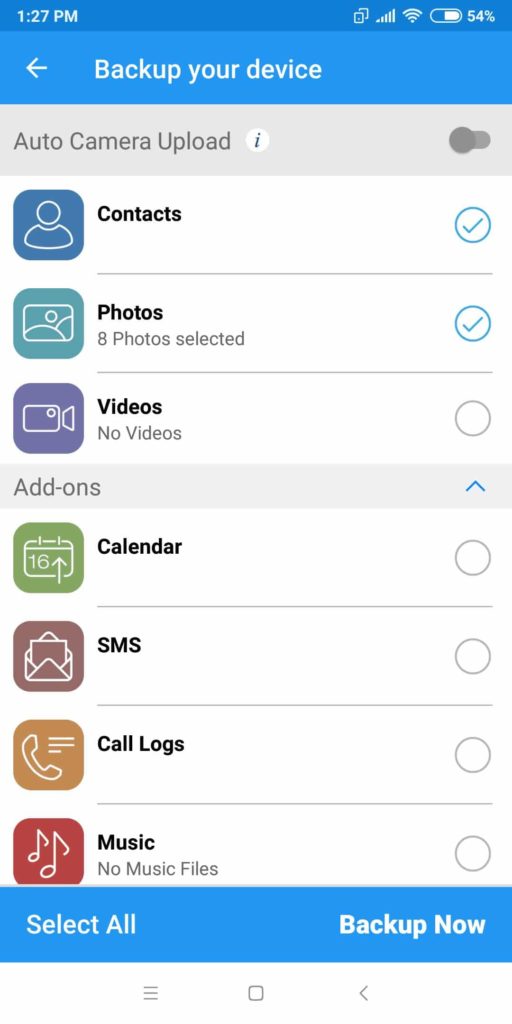
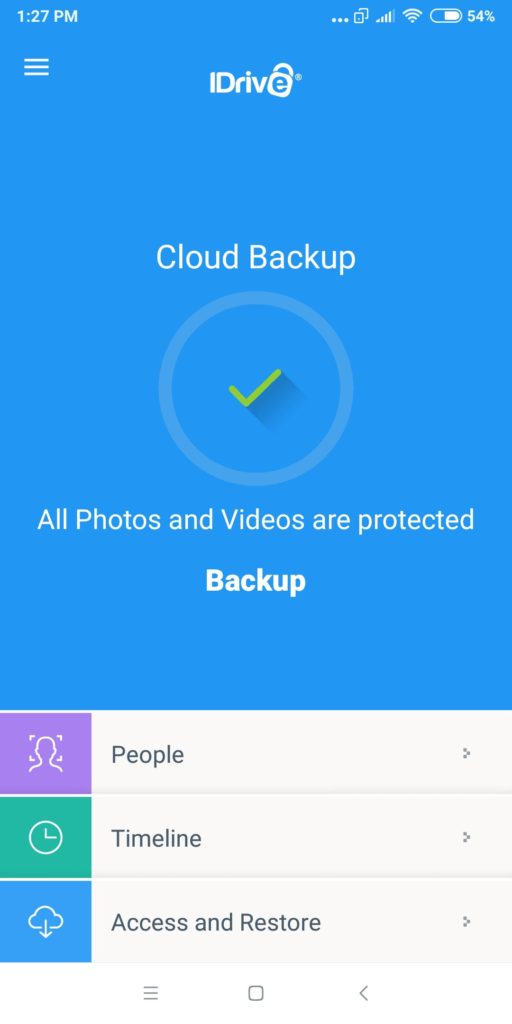
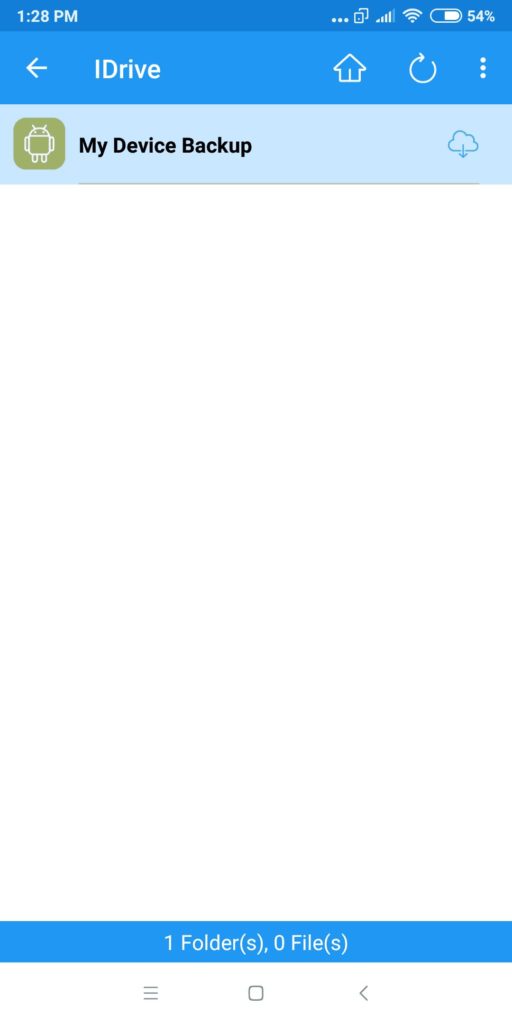
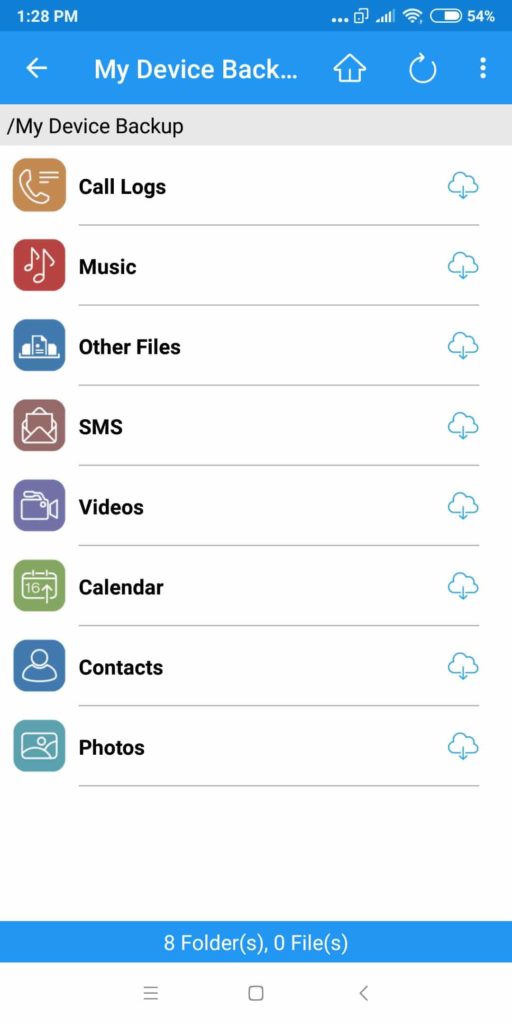
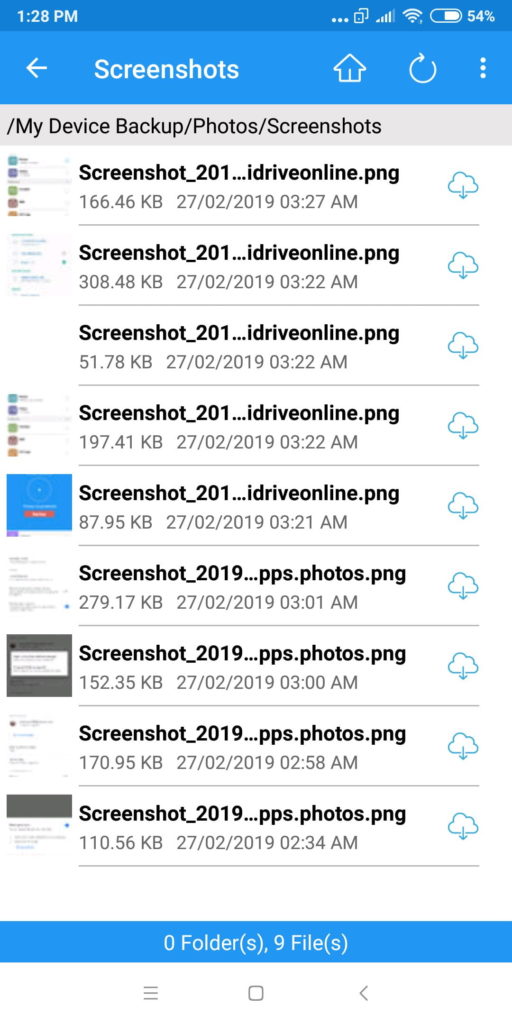
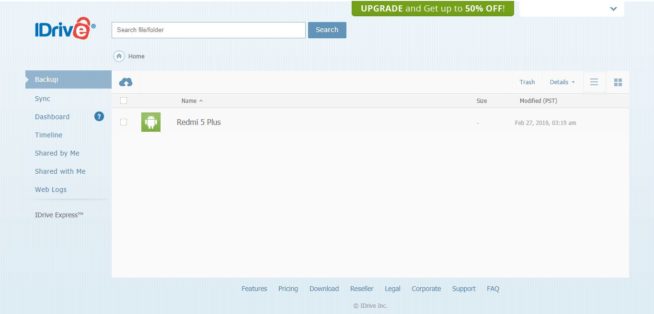
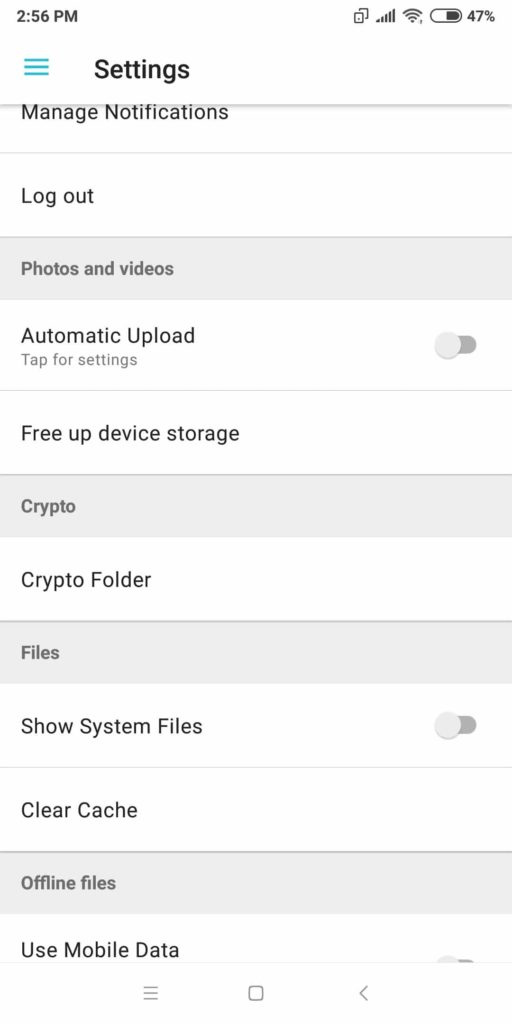
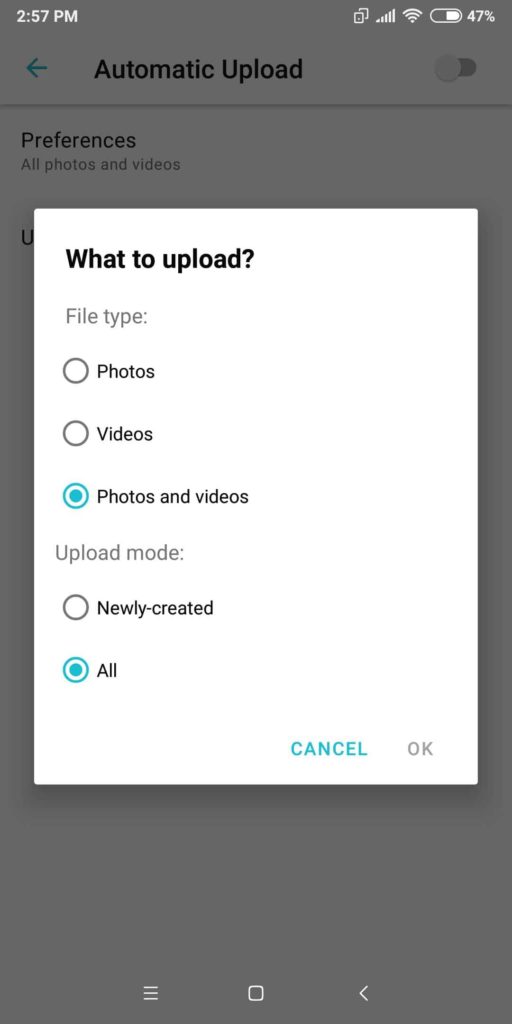
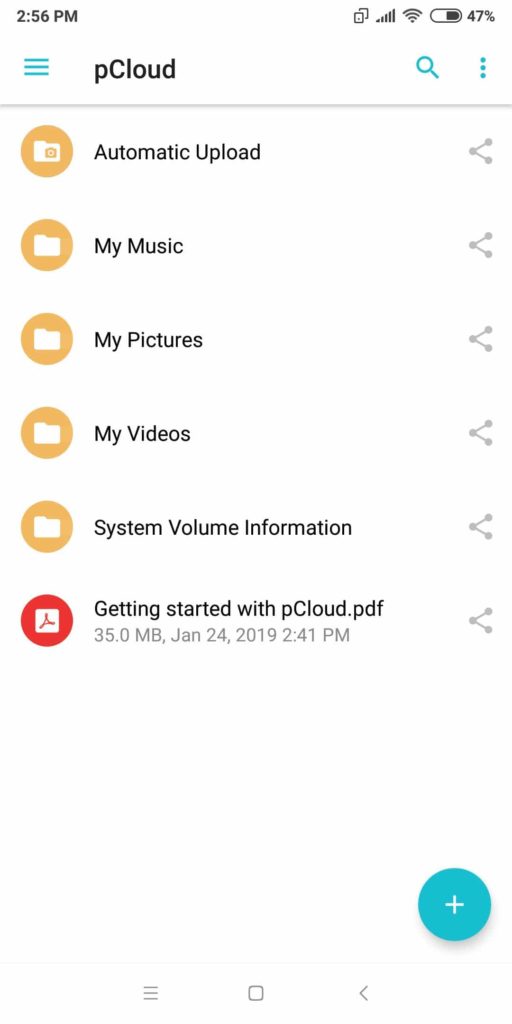
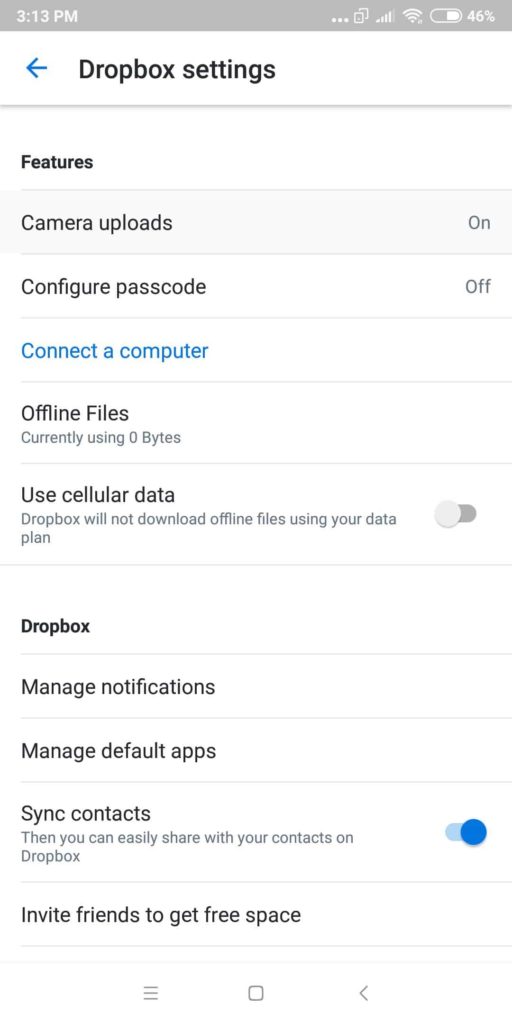
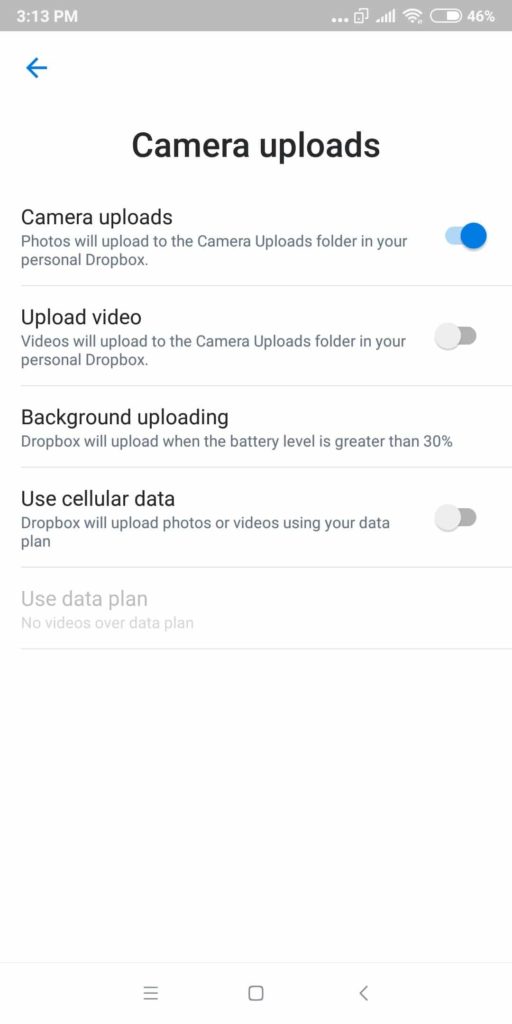
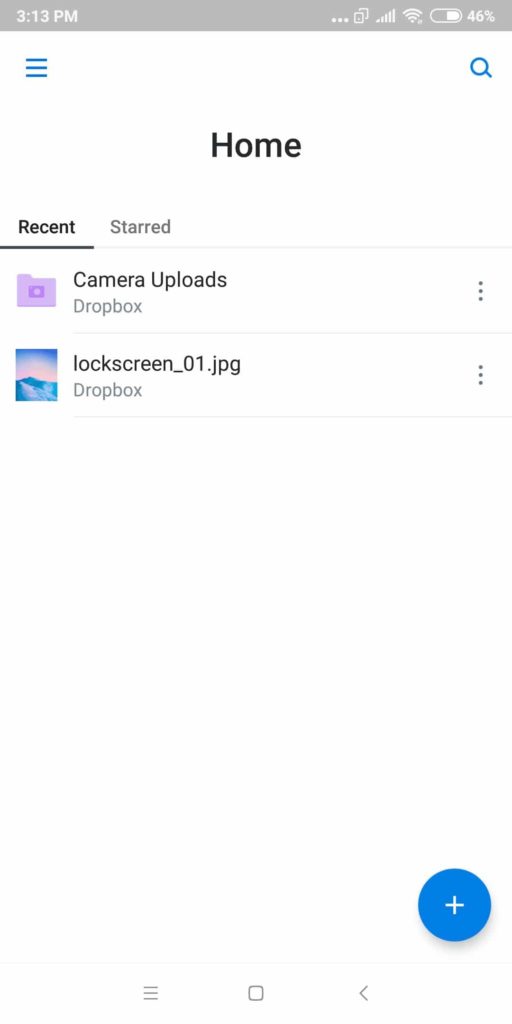
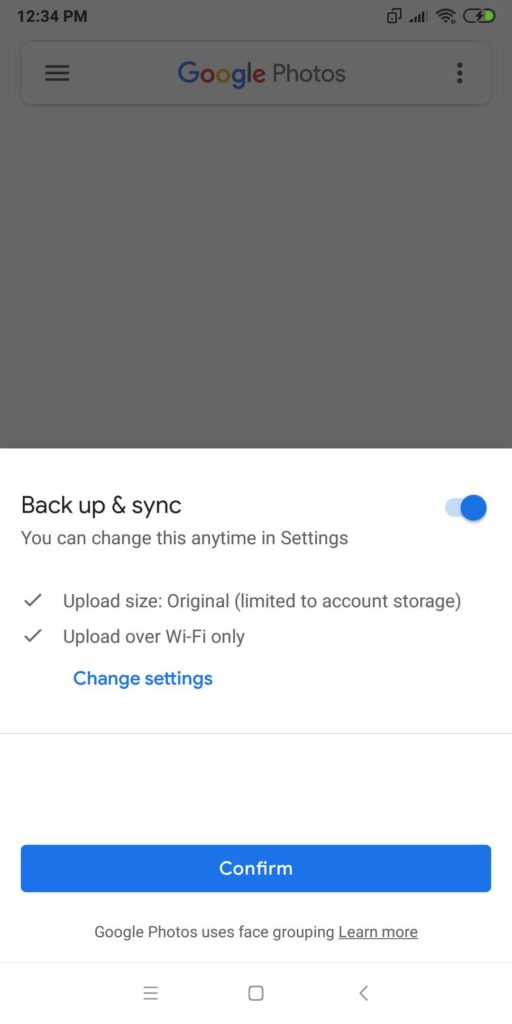
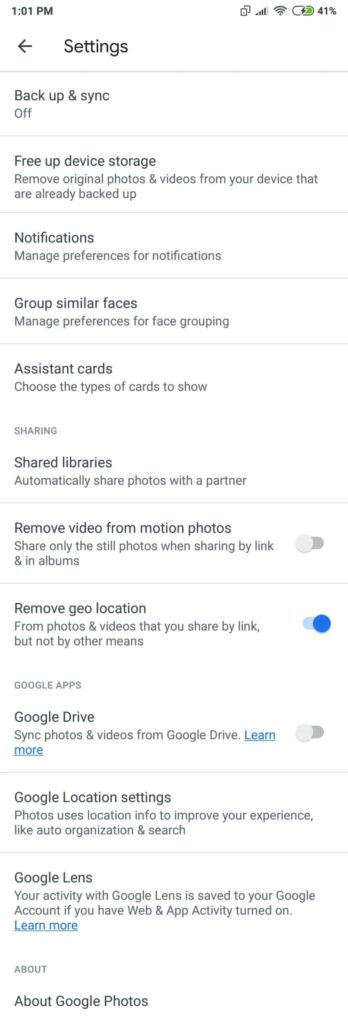
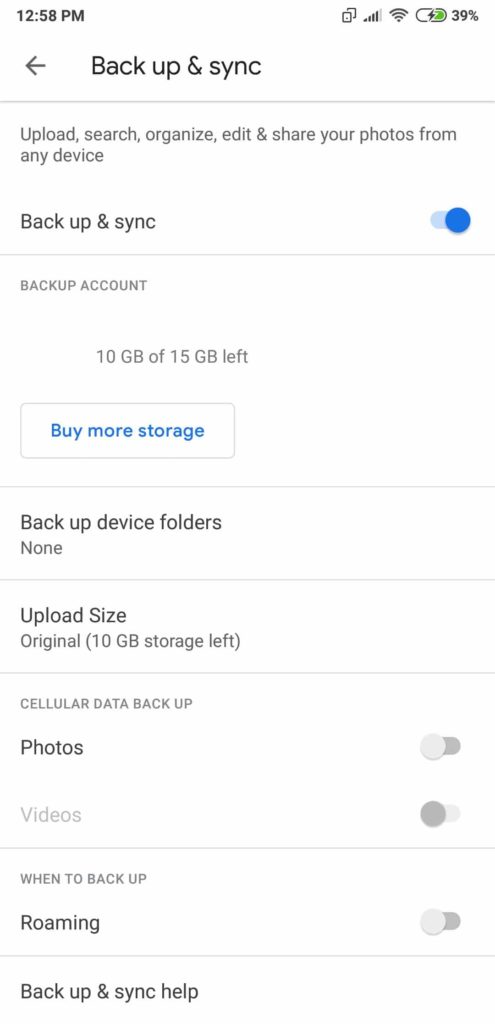
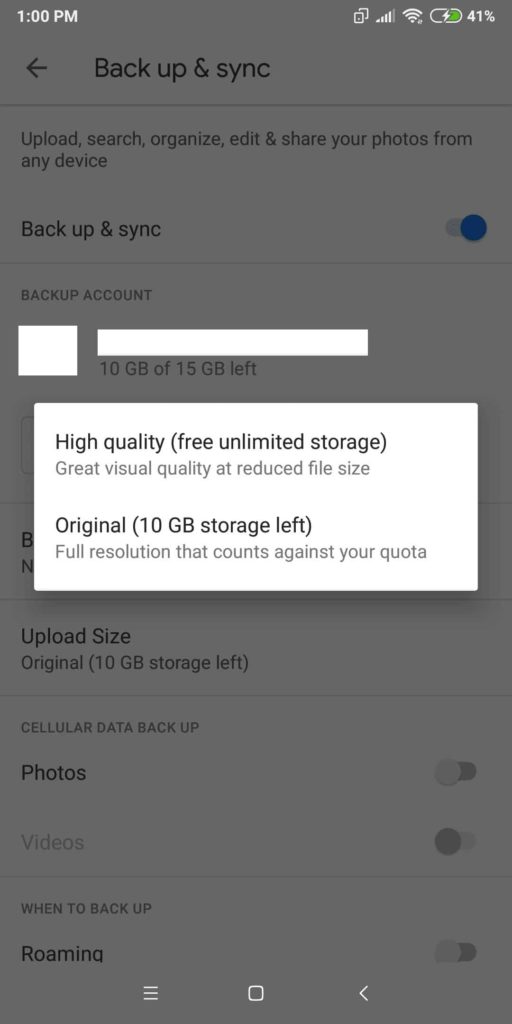
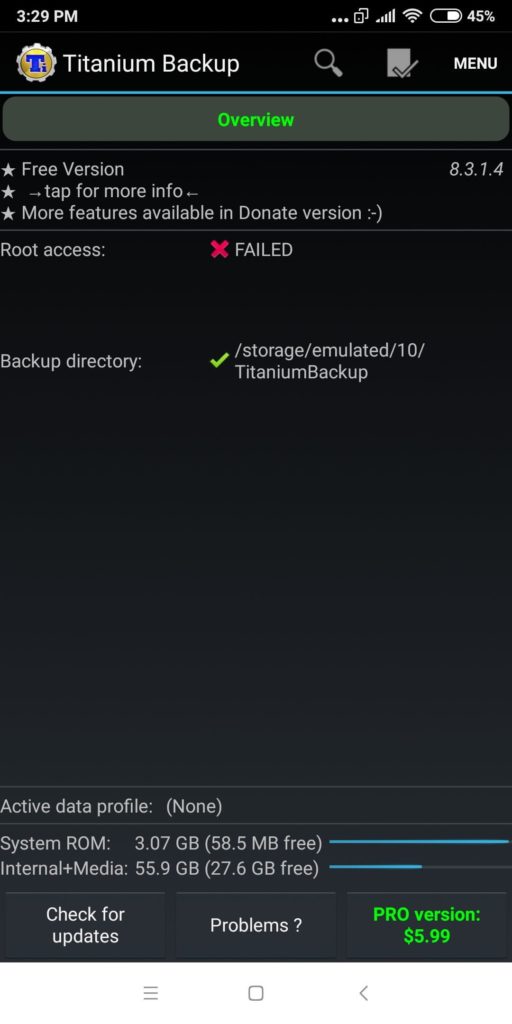
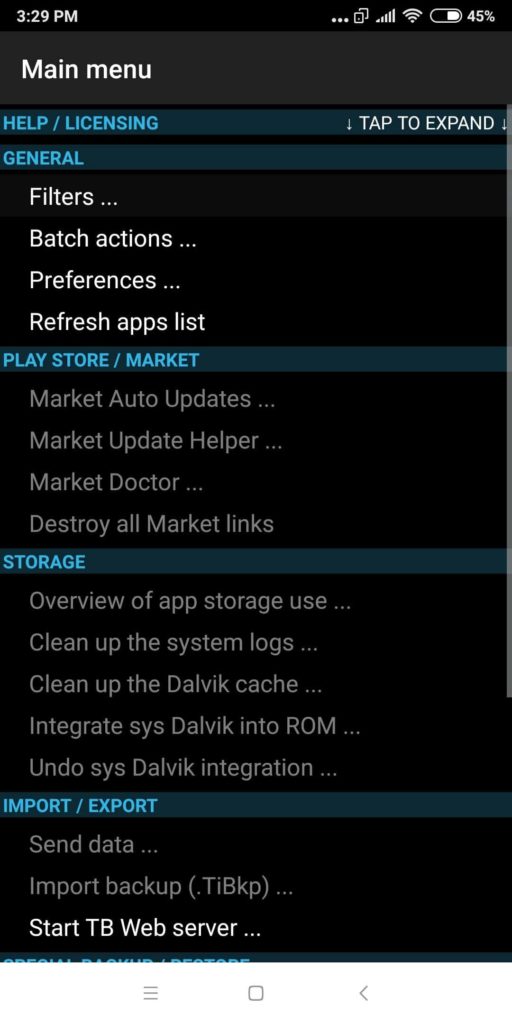
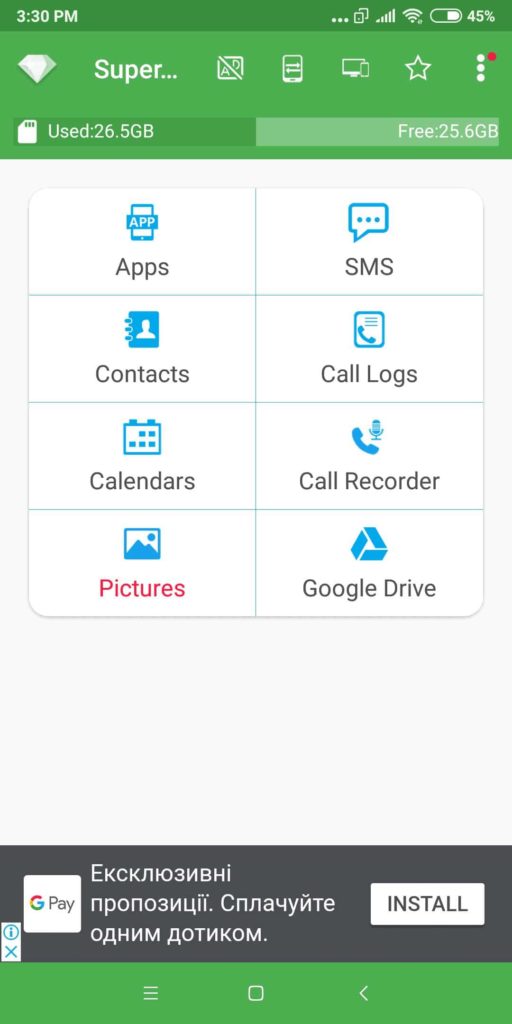
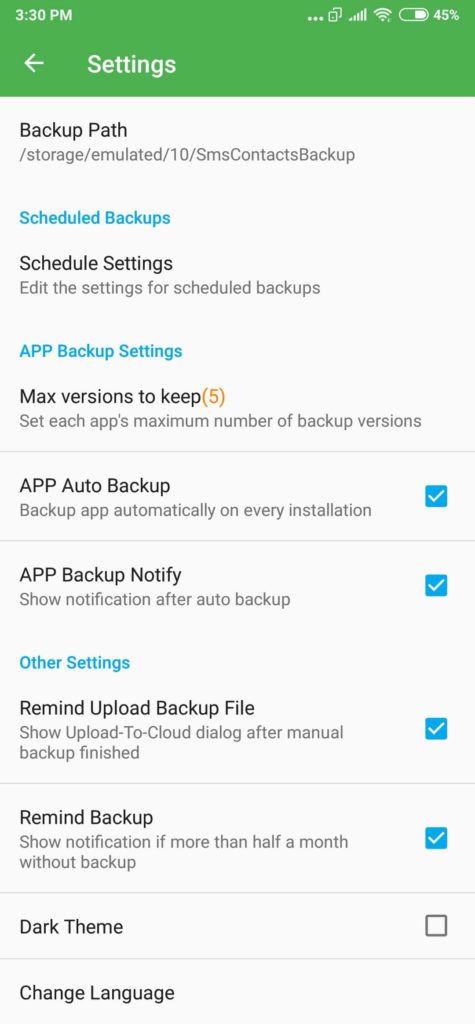
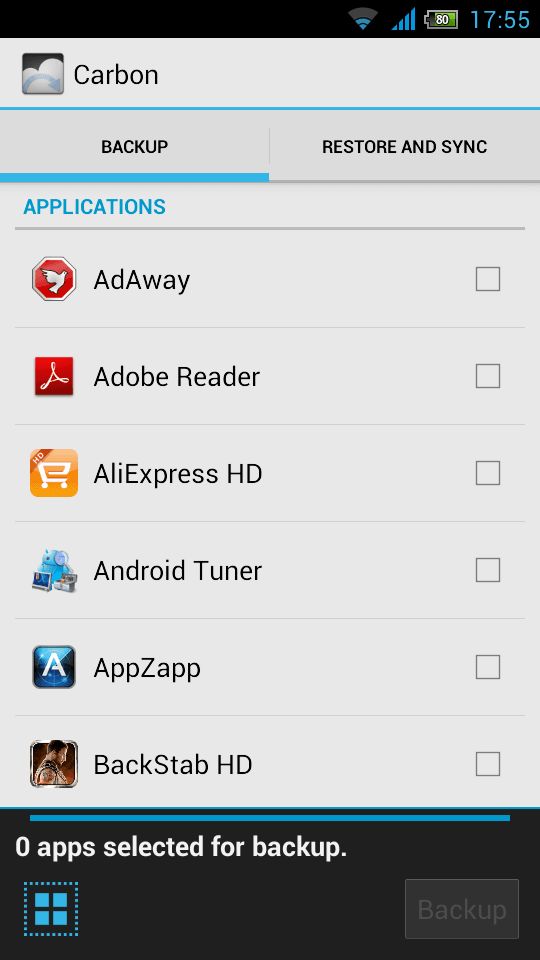
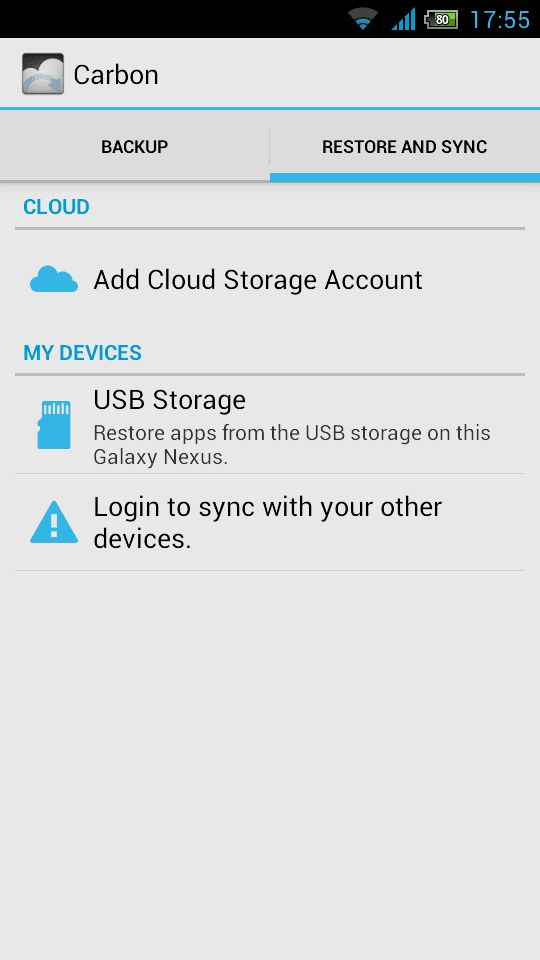
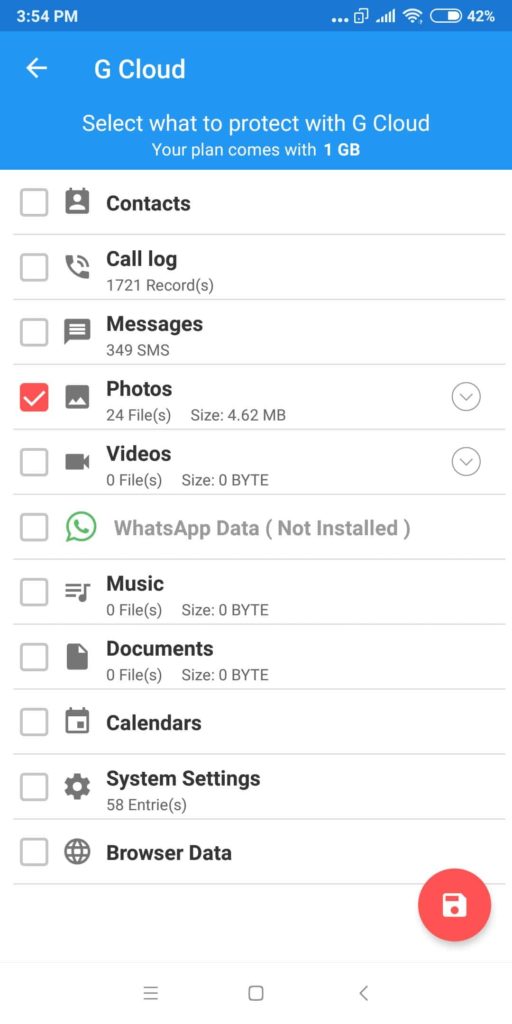
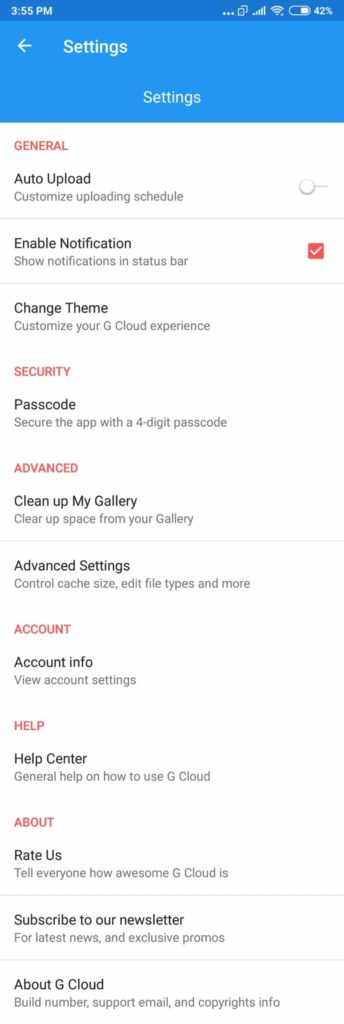
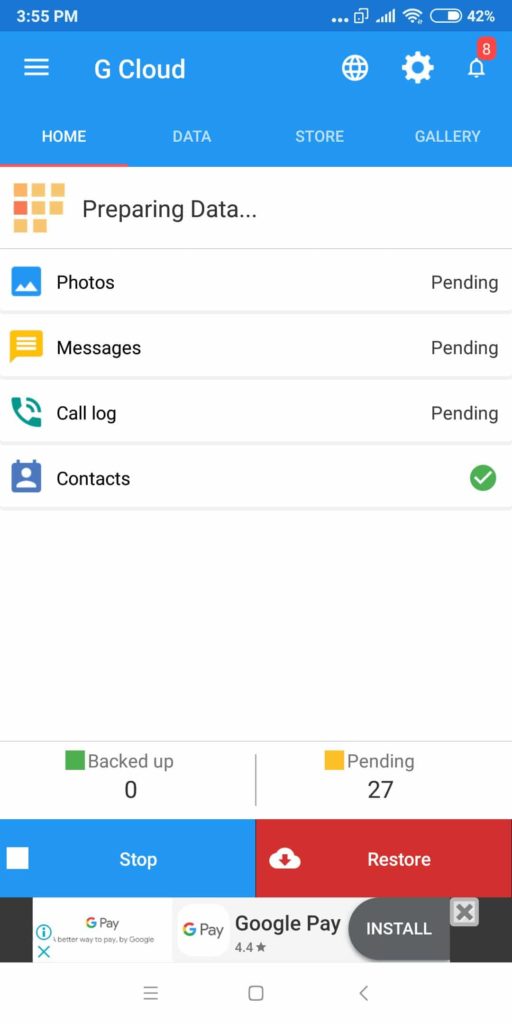
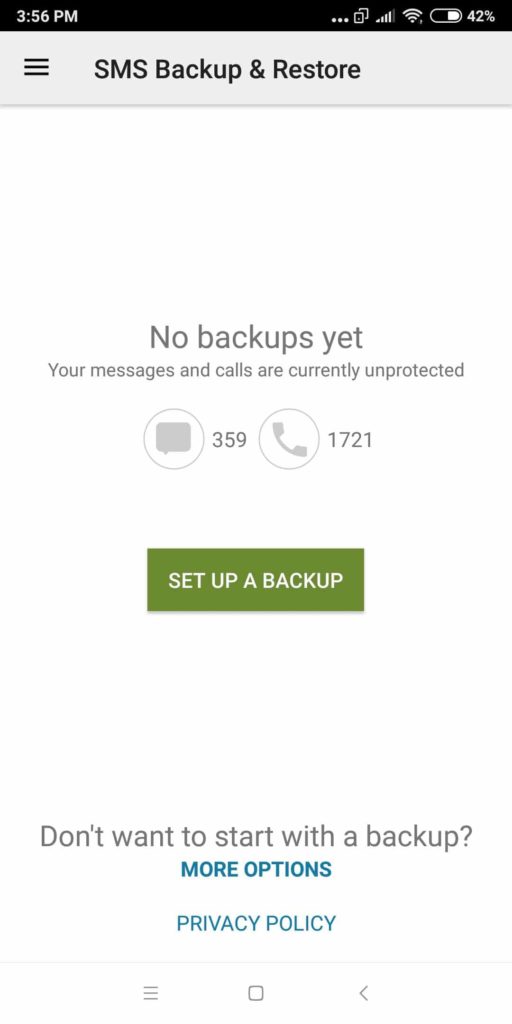
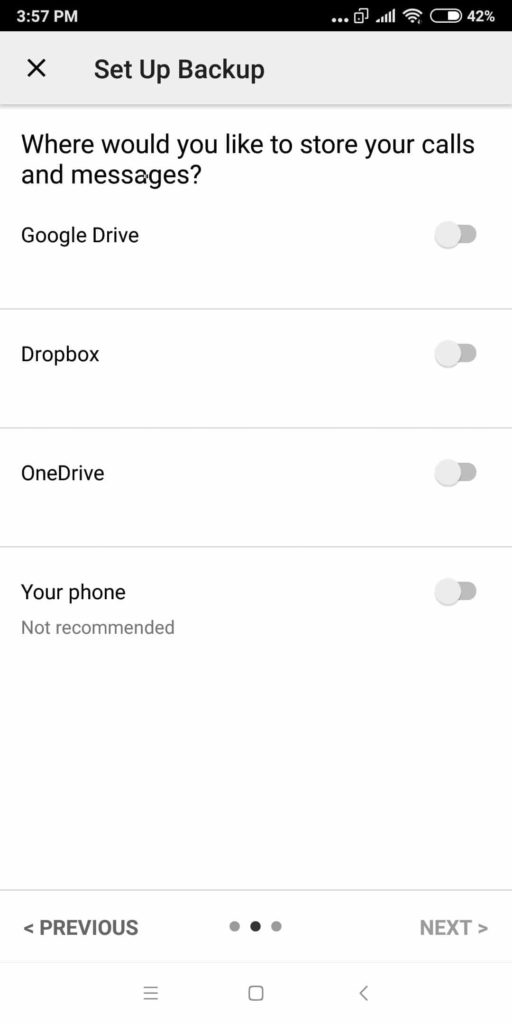
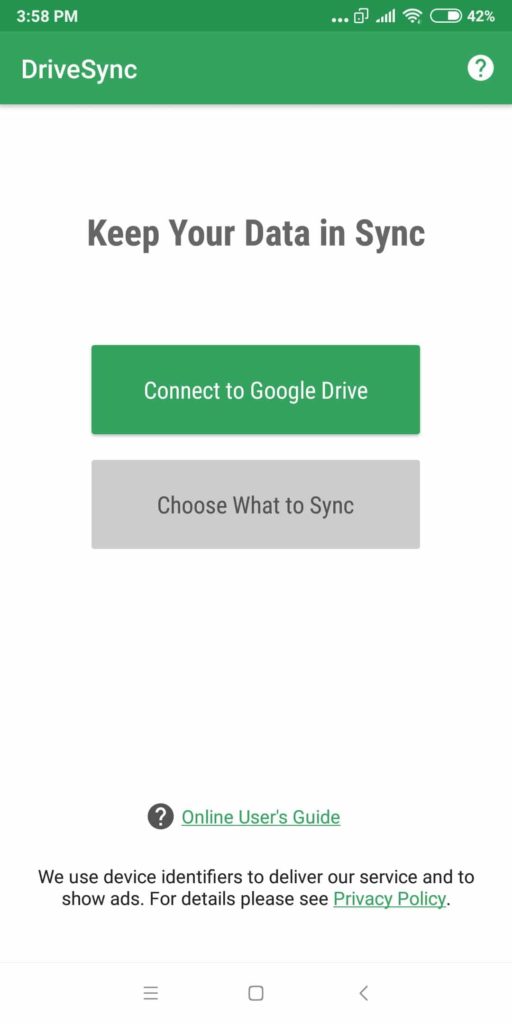
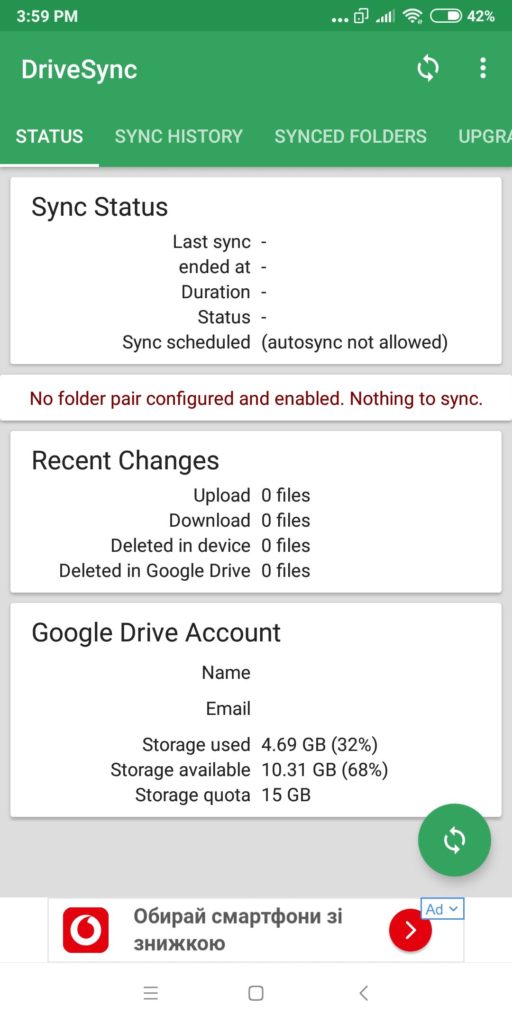


![Hur man hindrar någon från att spionera på din mobiltelefon How to Stop Someone from Spying on Your Cell Phone [Guide]](https://www.privateproxyguide.com/wp-content/uploads/2019/02/how-to-stop-someone-from-spying-on-my-cell-phone-150x150.jpg)

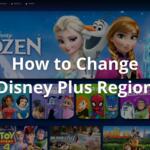
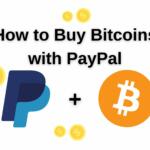


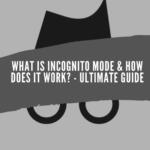

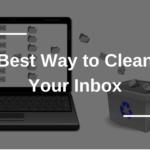


![5 Bästa VPN-leverantörerna ([year]) [PC, iOS, Android] VPN](https://www.privateproxyguide.com/wp-content/uploads/2021/03/vpn-150x150.jpg)
![Bästa lösenordshanterare ([year]) [för Windows, iOS & Android] best password managers 2021](https://www.privateproxyguide.com/wp-content/uploads/2021/03/best-password-managers-2021-150x150.jpg)
