Do you remember the era of the very first smartphones? They were not much better than modern feature phones. They had very weak processors, little memory, ugly cameras, and small screens.
The first Android smartphone, produced in 2008, already had a touch screen and 256 MB of built-in memory. This was really huge back then! Today, only the Facebook app takes a lot more space. What is there to say about modern Android devices? They are full-fledged personal assistants rather than just phones. They have gigabytes of memory, powerful processors and cameras, and can be easily used instead of computers.
Really, we store on them tons of pictures, videos, phone numbers, as well as personal and business conversations. What would be the consequences of losing all of them? Well, at the very least, you have a lot of precious files to care about. Fortunately, there are a lot of ways to back up your files on an Android device. They include built-in features, as well as not bad third-party solutions.
In this post, we will review what data you can back up in general, and all the possible ways on how to backup Android phone to PC along with clear instructions.
Online services to back up your Android device
Solutions from the vendors
Device manufacturers often offer proprietary data backup utilities. Some of them, for example, Sony, offer to install the application on a computer, others like ASUS, LG, and Xiaomi embed the respective functionality into the firmware. Samsung proposes to create backup copies in its own cloud.
What combines the solutions from vendors?
- First, the backup will be sufficiently complete, which allows you to fully restore the data after a device reset or firmware update.
- Second, restoring the backup from the device of one vendor to the device of another will not succeed you need to restore the same software to a model of the same manufacturer. However, Xiaomi backups will be compatible with most devices running the MIUI firmware. This does not apply only to Xiaomi devices.
However, if you plan on using a device for a long time, why not create a backup? Yes, this is not always convenient, and yes, it is not always automated, but it is possible, right? And if something happens to the phone, and you decide to replace it with a device from the same manufacturer, then it may be possible to restore it from a backup. Of course, there is no guarantee: the manufacturer guarantees a successful recovery only on a device of the same model.
Built-in backup by Google Drive
Pricing: free, up to 15 GB of data.
What data to back up: contacts, calendar, call history, app data, device settings, text messages, Gmail, Google Chrome bookmarks and history, notes, Google Docs, etc.
To make your Android device a full-fledged personal assistant, you should definitely connect it to your Google account. By default, it backs up a lot of parameters using its Android Backup Service. This option is available on every smartphone and tablet and in most cases, you do not need to activate it manually. It works quietly in the background.
If you do not ignore using your Google account, you can forget about losing any of your data. Google servers contain the latest updates of your device and immediately update any applied changes. You get 15 GB for free on Google Drive, which is fairly enough to store almost anything. Now, let’s see how you can manage the backup settings on your Android device.
To back up the system settings, open your device settings and then the Backup & reset section. Depending on your device firmware, this can be located in different places. In any case, it will allow to enable or disable the backup feature:
Just tap on the Back up my data slider and select your connected Google account. In addition, you can check exactly what settings your device will synchronize.
This usually is app data (backups the data of all installed applications), call history, contacts, and device settings (wallpaper, Wi-Fi password, and default apps).
Next, go to the Sync section and select Google.
Here, you can figure out what Google apps and services you would like to synchronize and backup.
The synchronized apps include the calendar, Chrome, contacts, Gmail, Google Drive, Docs, Sheets, Google Fit, Notes, etc. Moreover, you can see when the last sync was done, enable or disable it, or force a sync if necessary.
- Free, without additional and hidden payments.
- Very easy configuration.
- No additional or third-party
- All the data is stored on Google servers. This is very bad for some users.
IDrive
Pricing: 5 GB for free, $52.12 per year for 2 TB, $74.62 per year for 5 TB.
What data to back up: contacts, photos, videos, calendar, SMS, call logs, music, and other files in any folder.
IDrive is another great service to back up your Android device. It gives 5 GB for free which is quite enough to back up contacts, calendar events, messages, call logs, and some small files that do not take a lot of space. However, you can still back up some most important images and videos but they will fill the storage pretty quickly. How can you back up your data with IDrive?
First of all, you need to create an account using the web browser. The fact that you cannot create an account in the mobile app is quite odd. After that, install the IDrive Online application via the Google Play Store. The start screen features three tabs: People, to show all the recognized faces on the uploaded pictures, Timeline to see when the files were uploaded, and Access and Restore to download the reserved files on your device. In the center, the app displays how many photos are not protected.
In the settings, you can configure almost everything: change the password, enable or disable video uploading, the quality of uploaded images, etc. The automatic backup option allows configuring whether you would like to back up your device when on charge or set up a schedule. It’s a very useful option if you have limited traffic, for example.
Now, let’s create a reserved copy of the Android device with IDrive.
Tap on the red Backup bottom to select the items you would like to upload. You are able to choose from contacts, photos, videos, calendar, SMS, call logs, music, and other files. For example, let’s select contacts and photos. Tap Backup Now and wait until the upload completes.
After that, you will get the following notification:
To upload the files back to your device, go to Access and Restore section. There, you will see My Device Backup item. Open it and select the files to download.
Furthermore, you can manage all your reserved copies via the web browser on your desktop:
- Intuitive, clear interface.
- 5 GB for free.
- Automatic backup.
- Cross-platform application: sync your files between devices and access them from everywhere.
- Back up almost any type of data.
- Unable to create an account via the mobile up.
- Rather limited space in the free account for backing up photos and videos.
You can read our detailed review of IDrive here.
pCloud
Pricing: up to 10 GB for free, €47.88/year for 500 GB, €95.88/year for 2 TB.
What data to back up: photos and videos.
This is a great cloud storage with the headquarters in Switzerland. Unlike the desktop version, the Android app allows to back up only photos and videos. How can you do that? Having installed the application from the Play Store, enables the Automatic Upload option in the settings.
In addition, you can configure what to upload. Thus, you can select the file type — photos, videos or both — and the upload mode — all files or just newly-created.
You are able to access your files in the Automatic Upload folder:
- 10 GB for free.
- Affordable prices.
- Easy to use interface.
- Lightweight app.
- Access from multiple devices.
- Cannot select specific folders.
You can read our detailed review of pCloud here.
Dropbox
Pricing: 2 GB for free, $8.25/month for 1 TB, $16.58/month for 2 TB.
What data to back up: photos, videos, contacts.
Dropbox is one of the leaders of the cloud storage market. For Android devices, it allows us to back up photos, videos, and contacts. Let’s see how you can activate these options. After installing the application from the Play Store, enable the Camera uploads and Sync contacts options in the settings.
Additionally, you can configure the camera uploads. For example, you can select whether you want to upload videos, use cellular data or setup the battery level to stop uploading.
The media files will be available in the Camera Uploads folder.
- Light attractive interface.
- Great upload speeds.
- Reliable protection.
- Only 2 GB with a free
- Quite high prices.
You can read our detailed review of Dropbox here.
Google Photos
Pricing: free, 15 GB in the original quality, unlimited in insignificantly reduced quality.
What data to back up: photos and videos.
Google Photos is one of the best services to back up your pictures and videos. If you agree to insignificantly reduce the quality of uploaded media files, you get unlimited storage. The application is already pre-installed on all modern smartphones and tablets. How can you configure it?
When you open the app for the first time, it will only request the basic backup settings. You can either confirm them or change them. By default, the app will synchronize the files taken with the camera. Theoretically, it can immediately upload all the pictures to the folder on Google Drive, but very often it fails.
Moreover, you can make changes at a later time. For that, go to the sidebar and open Settings. There, you can change a lot of things:
To configure the backup and synchronization, go to the Backup & sync section. Here, you can select the folders, change the upload size, and configure using the cellular data.
One of the greatest features is the unlimited storage. For that, in the Upload Size section select high quality. This will reduce a bit the quality of the photos but it will still be appropriate for most users.
- Unlimited free storage.
- Automatic upload.
- Select several folders with media files.
- A good personal assistant to sort out the pictures and videos.
- Sometimes, there are problems with synchronization with Google Drive.
- Unable to see the pictures in the desktop app — they are available only via the browser.
Other apps for Android backup
Titanium Backup
Pricing: free, $5.99
What data to back up: everything, including the system partition.
This is the most advanced application for backups on Android and also the most proven and well-known. However, please note that in order to use it, you will need root-rights. Titanium Backup can create complete copies of all your installed applications, back up settings, messages, contacts, and bookmarks and upload all this data to Dropbox, Box and Google Drive cloud storage. In addition, Titanium Backup can make the user applications system, delete system applications, perform backups on demand and on schedule, and so on. You can flexibly customize what to copy and what not to, using the filters. True, in order to fully benefit from the capabilities of this monster, you must buy the Pro version.
Super Backup
Pricing: free, $1.99.
What data to back up: applications, messages, contacts, call logs and calendars.
Super Backup creates backups of applications, contacts, calls, calendars, and photos, and then saves them to your Google Drive, FTP-server or SD card. If you wish, you can enable scheduled copying. At the same time, if you need to copy application settings, you will need root privileges.
Super Backup has some interesting features. The application can transfer all data from one smartphone to another — in order to be able to do this, you need to install it on both devices. This is a very useful feature if you bought a new device and want to transfer all your settings and data without hassle. Super Backup supports the encryption of backups with your photos. Finally, it can record phone conversations. The application has a clean and clear interface. It is not overloaded with unnecessary functions and does exactly what you expect from it. However, in the free version, advertising is somewhat annoying and you have to buy the Pro version to get rid of it.
Helium — App Sync and Backup
Pricing: free, $1.99
What data to back up: apps, settings, messages.
This is a cool tool from the creators of the notorious ClockworkMod — Android custom loader. The trick of Helium is that it is able to create complete copies of programs with all your settings and at the same time does not need root-rights. It can be used to transfer the parameters of your applications from one smartphone to another or to restore settings after a reset.
If you do not have a root, you need to give Helium access to the system data as follows:
- Install the app on your smartphone.
- Install the Helium extension for Chrome on the computer.
- Connect your smartphone via cable to your computer and enable USB debugging.
- Wait for the application to report the configuration completion. It’s ready.
Now you can disconnect the cable and copy the applications, their settings, messages and user dictionaries to the local storage. Moreover, Helium can create copies on a schedule. Backup to Dropbox, Box and Google Drive is also supported, but for this, you have to buy a premium version.
G Cloud Backup
Pricing: free, $39.99 per year
What data to back up: contacts, call logs, messages, photos, videos, music, documents, calendars, system settings, browser data
This is one of the easiest to use apps from the entire list. It can create copies of your messages, calls, contacts, photos, videos, documents, system settings, and other data. By default, backups are enabled when you charge your smartphone and connect to Wi-Fi to save energy and mobile traffic. However, you can manually turn on copying.
To use the app, you will have to create an account. In the free version, G Cloud Backup provides 1 gigabyte of space in your cloud — this is more than enough for contacts and messages, but not enough for photos. The cost of a subscription that expands the storage volume starts at $1.99.
SMS Backup & Restore
Pricing: free, $4.99
What data to back up: messages and calls
As it is clear from the name, the application creates backup copies of your messages and can also copy the call log. Data can be saved both locally and in one of the most popular cloud storages including Google Drive, Dropbox, and OneDrive. In addition, using this application, you can transfer the calls history and messages from one phone to another. The app also supports the export of backups to XML format to save and view text messages on the computer. Archiving can be configured to run periodically in automatic mode. If you wish, the application can be password protected to avoid unauthorized access to your backups.
Autosync
Pricing: free, $2.25, $6.69, $12.99
What data to back up: documents, music, photos, videos
This is a very popular application that provides your Android smartphone with the ability to automatically synchronize folders and files with Dropbox, Google Drive, OneDrive or Box — the feature we can’t wait for in its official client. Autosync comes in handy if you need to back up documents, music, photos, and videos on your smartphone though it does not support copying the messages and contacts.
The application can synchronize folders at certain time intervals. There are several options here. For example, you can make folders in your cloud storage and in the memory of a smartphone to look absolutely identical or, on the contrary, automatically upload all data to the cloud, deleting it from the smartphone to save space.
The free version of Autosync allows you to synchronize only one folder (the number of subfolders is unlimited). The premium version can upload any number of folders to the cloud. In addition, it does not contain any advertising.
Why you may lose the data
- Software failures. An average Android user uses several dozens of apps on his device. Some of them are of really high quality, while others are not that good. Moreover, one app may conflict with others. What is the result? Due to software failures, some important files can be lost. It’s one thing when you lose only some work files but what if it’s some memorable pictures, videos or presentations? A backup copy would be a great help.
- Memory/SD card failures. Most modern Android devices use reliable memory modules. They almost never fail. Moreover, they tend not to support external memory cards like SD or similar. This helps to avoid possible issues as SD cards are still not very reliable and are one of the main reasons for losing files.
- Incorrect firmware update. Many device vendors provide regular firmware updates. They can provide just minor bug fixes, or even include a new version of Android. Despite having been tested a lot, it can happen that the update doesn’t go very smooth. Major updates can cause loss of files, software incompatibility, etc. In some cases, the problem can be quite serious.
- Physical damage. You carefully picked up the device but then you didn’t put it in the pocket and it dropped on the floor or into the water. Sounds familiar, right? The phone or tablet can’t be fixed in every situation. If it is not fixed, you lose all your files. Also, even being able to fix it doesn’t mean the files can be recovered.
- Lost device. Despite being bigger in size nowadays, smartphones are quite common to lose: on means of transportation, supermarkets, at the swimming pool, gym, etc. Don’t forget about them being stolen. Do we need to remind you that you cannot access your files without having physical access to the device?
- Android is not the most popular platform to catch viruses. In most cases, you must give the permissions to the malicious app yourself. At the same time, hackers are constantly developing new ways to hack the Android system. Are you sure you will never have a blind spot?
These are the top reasons to lose the data on your Android device. Now, let’s see what kind of files can be backed up in general.
What data can you backup on an Android device?
The modern smartphone is often the only way to store all your contacts in one place. Save the numbers of your family members, colleagues, business partners, as well as their email addresses, messengers, and other important information impossible to remember by heart. If you lose the contact information, you lose everything. Why? Just try to count how many contacts you can remember on the top of your head especially if you don’t use some of them frequently. The contacts backup will let you restore them when something goes wrong with your device.
Despite the fact that various messengers are very popular, traditional text messages and MMS are quite popular in many countries. Many mobile providers give subscribers unlimited messages. Why not use them? Of course, in that case, the message history may include some important information or some great memories with a loved person and it could be quite bad to lose them. So, consider backing up the messages if you use them frequently.
Do you plan your day using your Android device? Built-in or third-party calendar applications will show you all your tasks and daily schedule. Are you afraid to lose them? Then do not forget to back up your calendar.
- Calls history. Do you often get calls from unknown numbers related to your business activity? Not calling back could mean losing customers. And what if you lose the calls history due to a device failure? There could be bad consequences so backing up the calls history is a great option.
- Browser history or bookmarks. Today, we spend more time on the internet on our mobile devices rather than on desktop computers. So, the web browser is one of the most important apps. The view history and bookmarks are also very valuable information. Despite almost every browser having a synchronization option, we can still not ignore it.
- Notes and voice notes. Almost everyone uses their mobile devices to create notes and voice notes to remind themselves about something or to create a list of products to buy in the supermarket. Some apps are quite feature-rich and supposed to be great organizers. Many devices have great built-in apps with a backup
- Apps and apps data. Many applications are able to back up themselves on cloud storage or local drives. This will save a lot of time and effort for the user to restore some information from these apps
- Device settings. In order not to configure the device manually every time you restore it, use the previously saved settings backup. Of course, you should be careful about creating these backups in advance. They may include a list of apps, wallpapers, themes, Wi-Fi passwords, permissions, etc.
- Photos and videos. Nowadays we take a lot of pictures and videos on our mobile devices. Of course, it would not be the best thing to lose some of them. How can that be avoided? There are a lot of apps and services to back up your media files. Do not ignore using some of them.
- Many busy people also use Android devices for work when using documents on-the-go. Most apps have a backup feature to the most popular cloud storage.
- System files. Some advanced software is able to back up even the system files. This feature is useful if you, for example, would like to change the firmware manually.
Conclusion
There are a lot of available options to back up your Android device in 2025. We reviewed the best of them. You can start with the default option provided by Google and use more advanced applications once you are a more experienced user.
We earn commissions using affiliate links.
![How to Backup Android Phone to PC in 2021 [Contacts, Photos, Messages..]](https://www.privateproxyguide.com/wp-content/uploads/2019/03/How-to-Backup-Android-700x368.jpg)
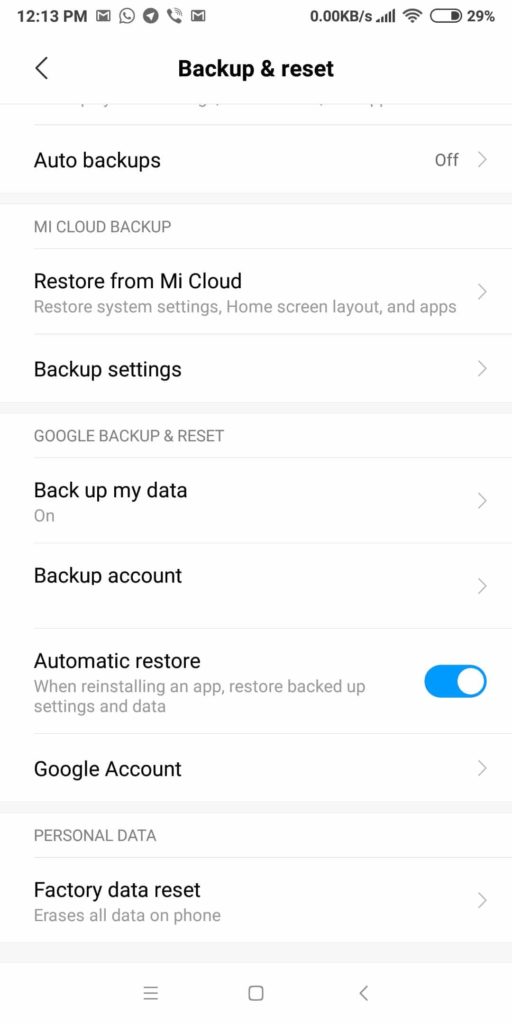
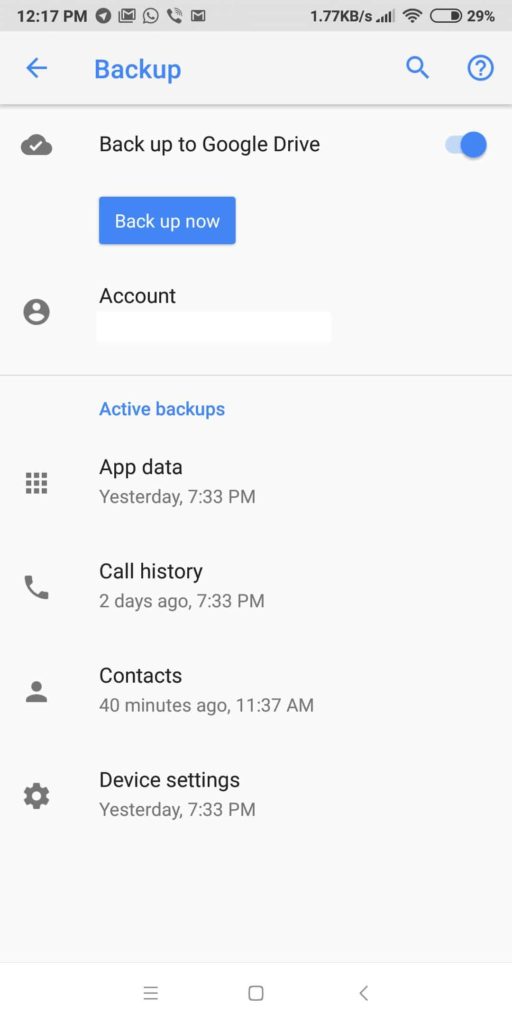
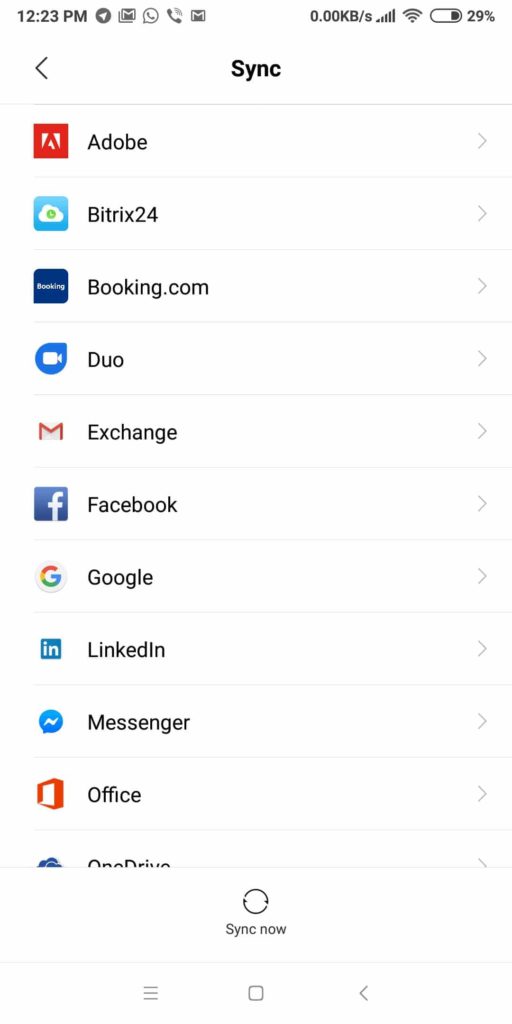
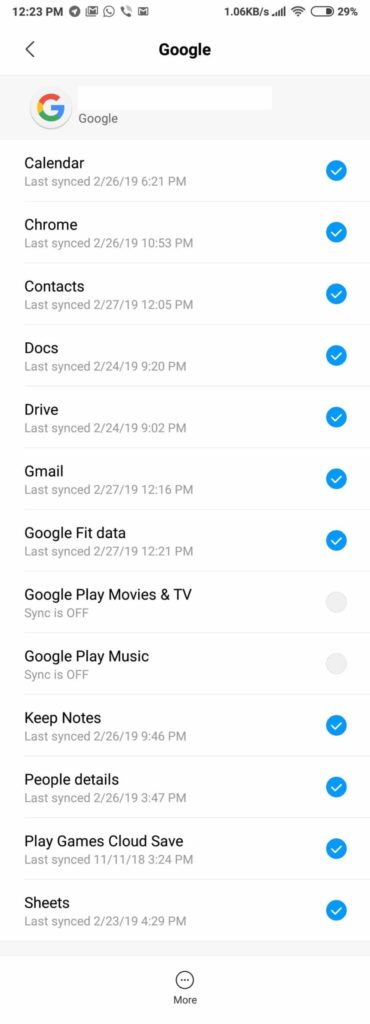
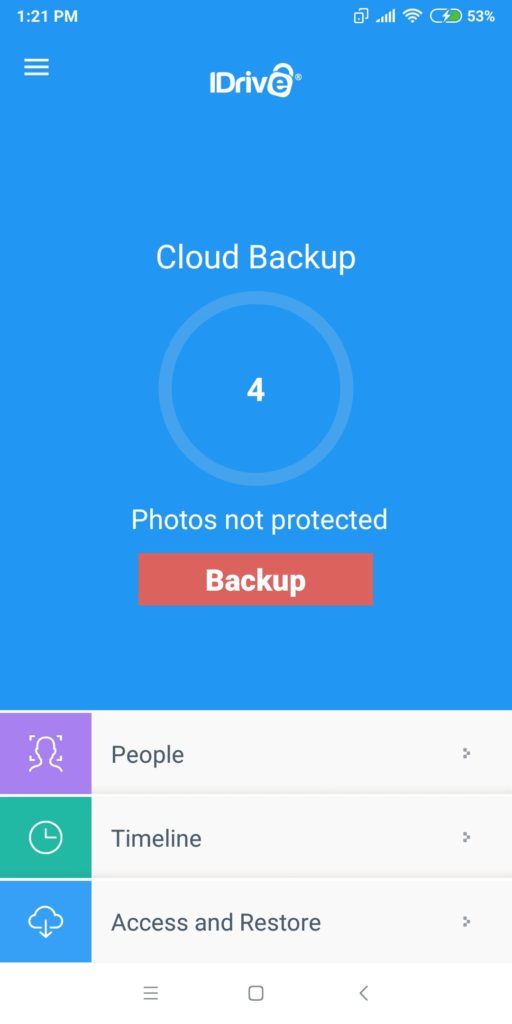
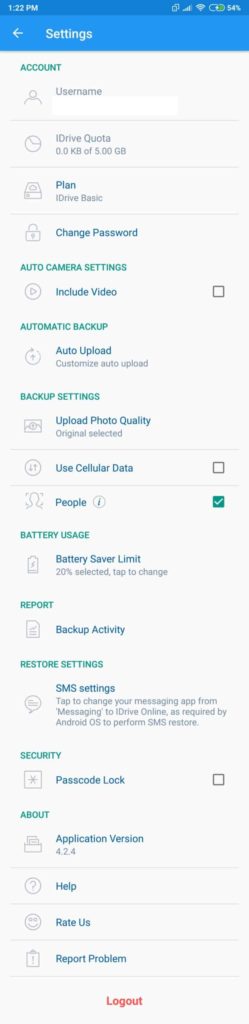
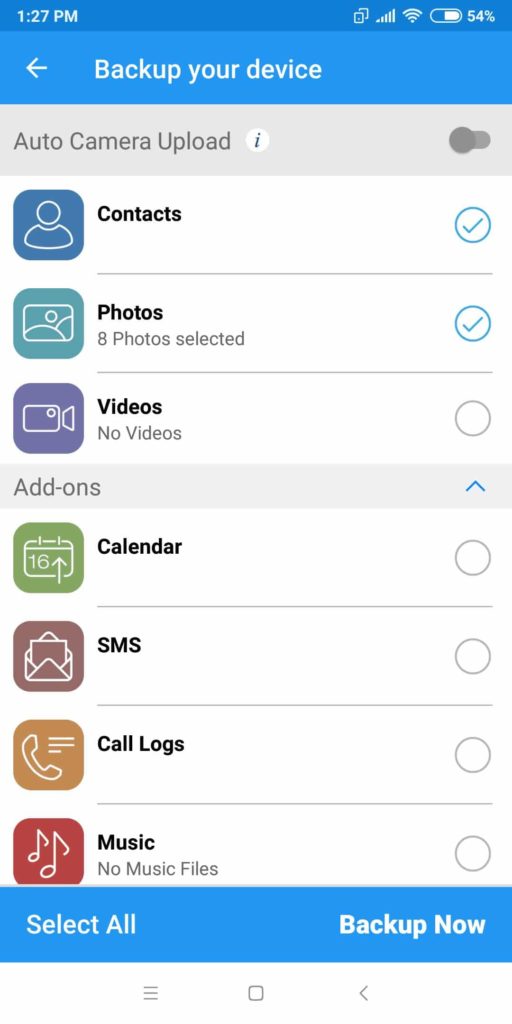
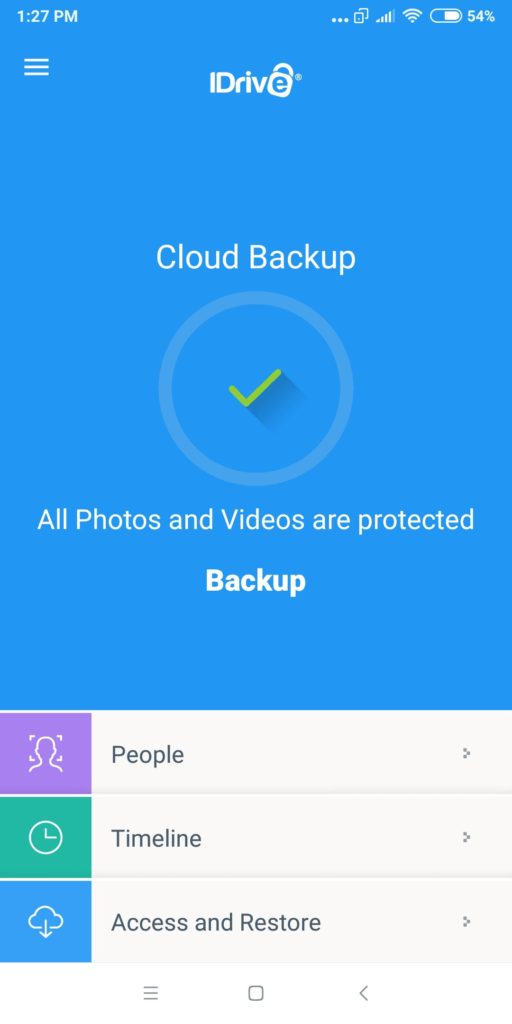
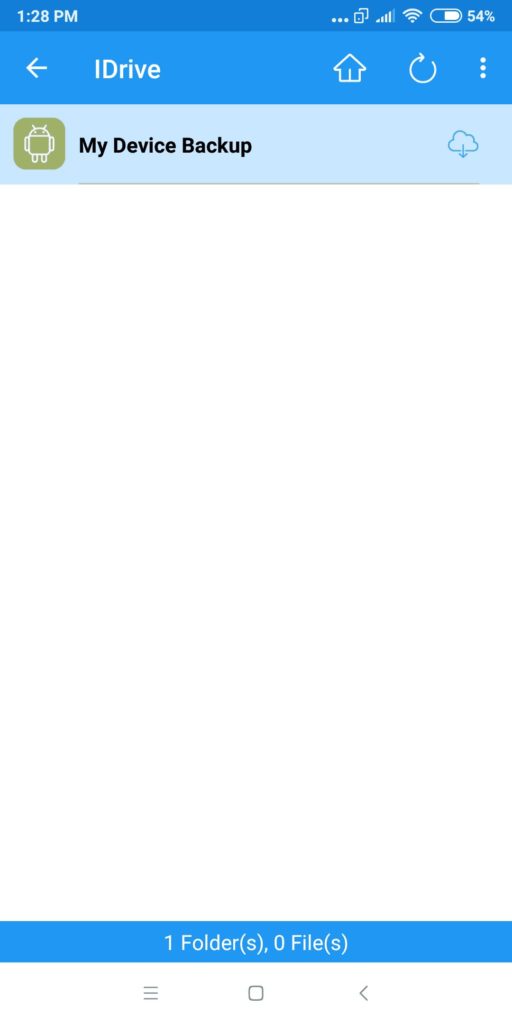
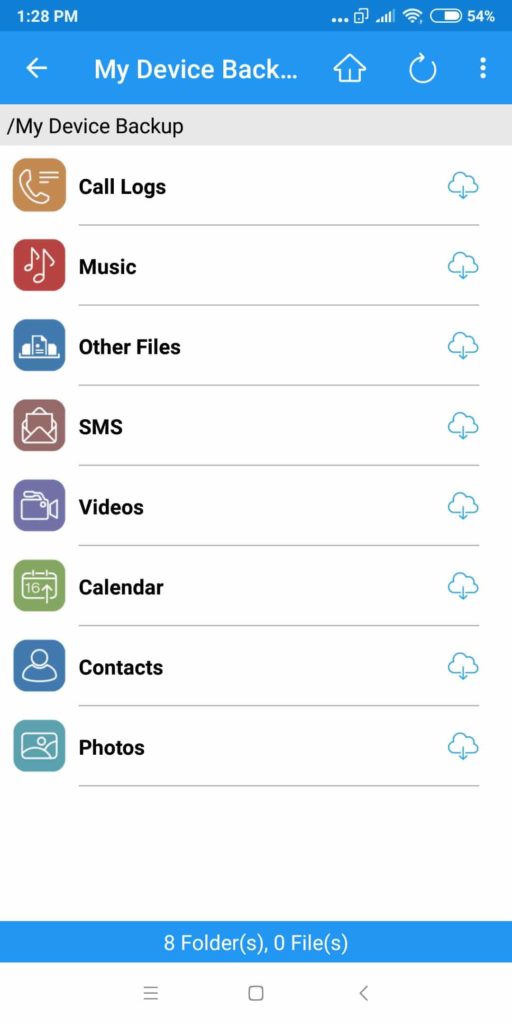
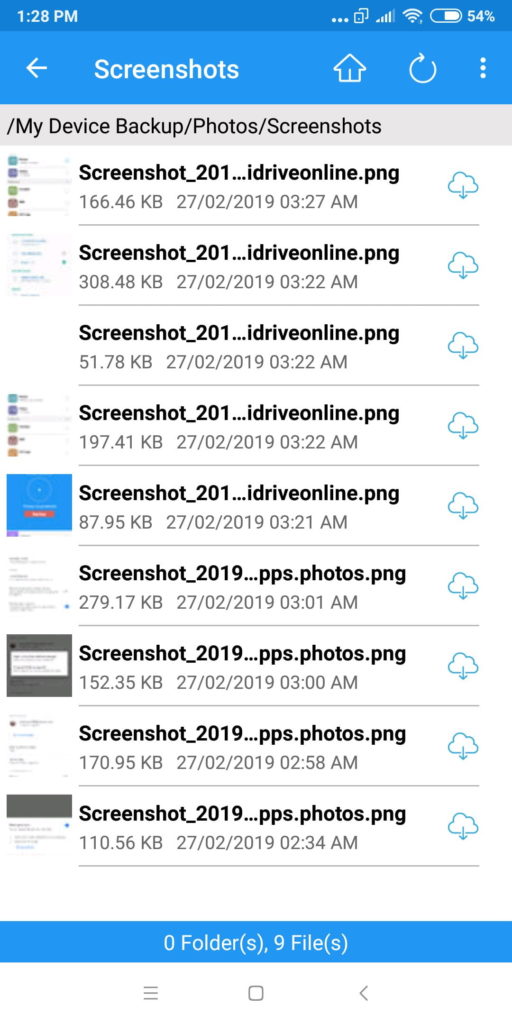
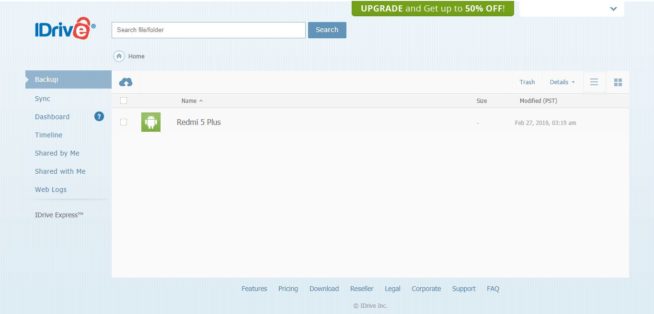
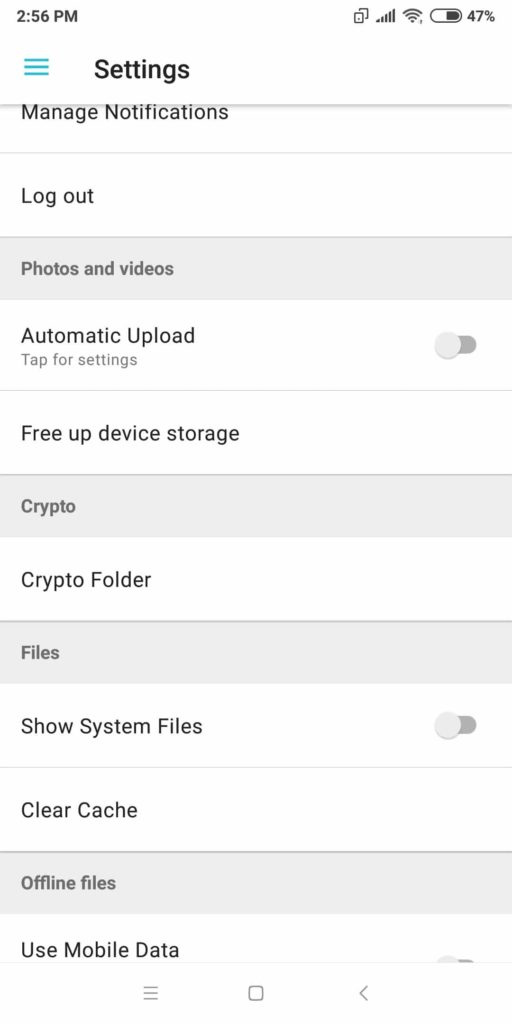
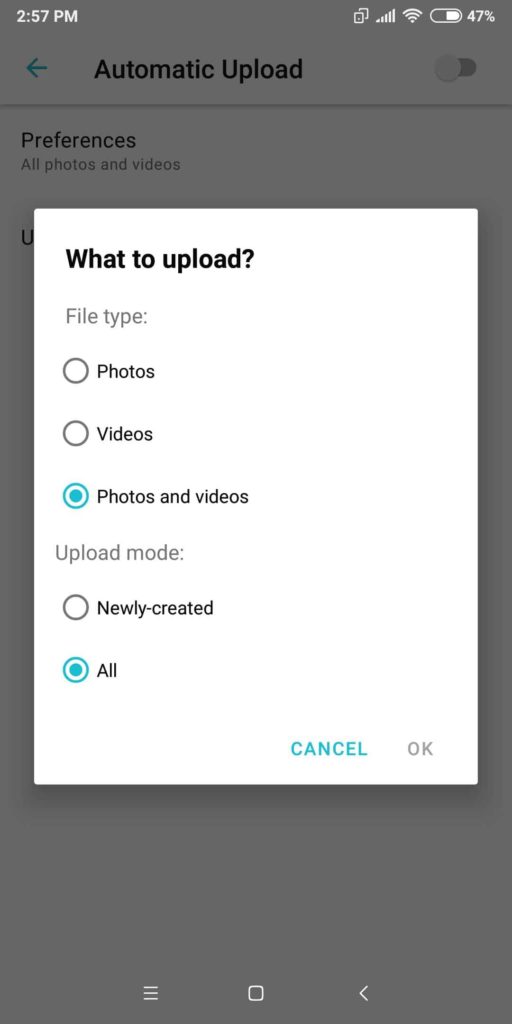
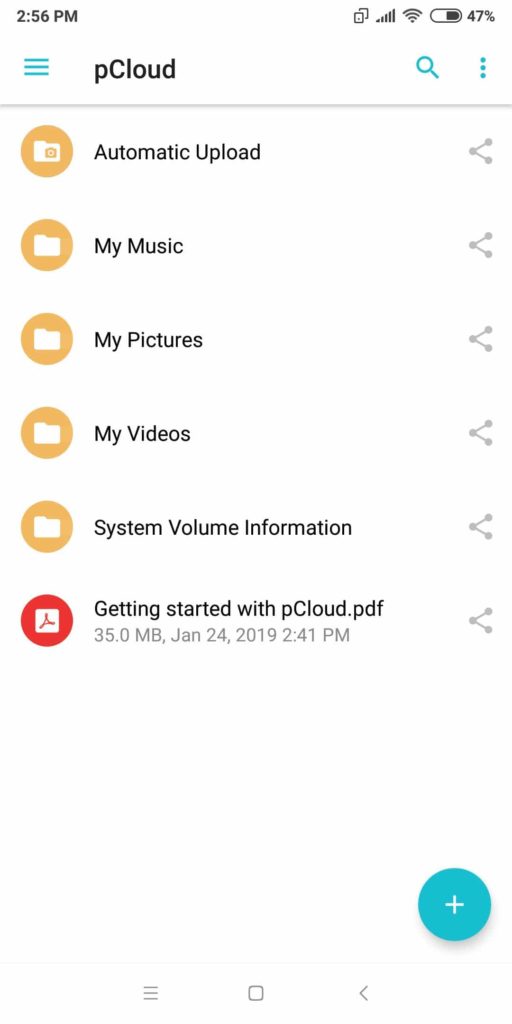
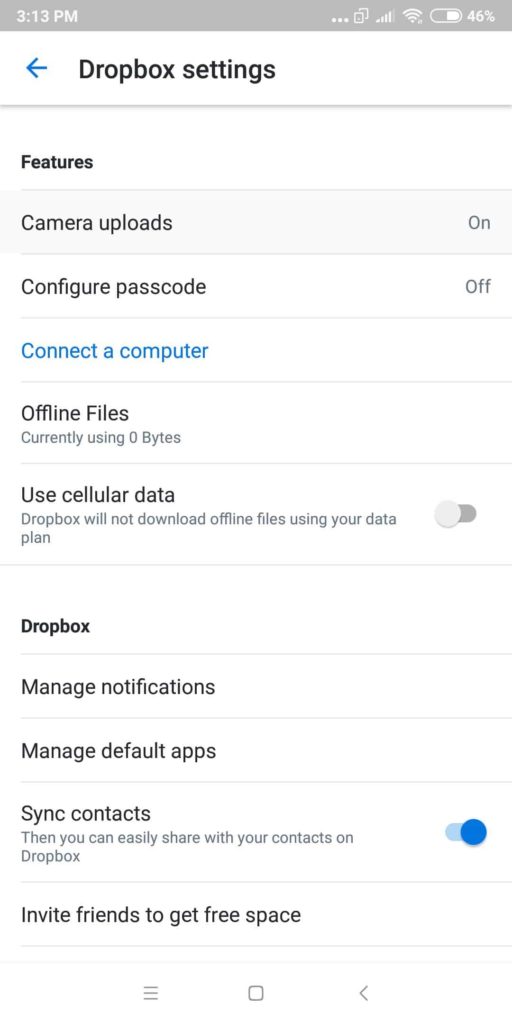
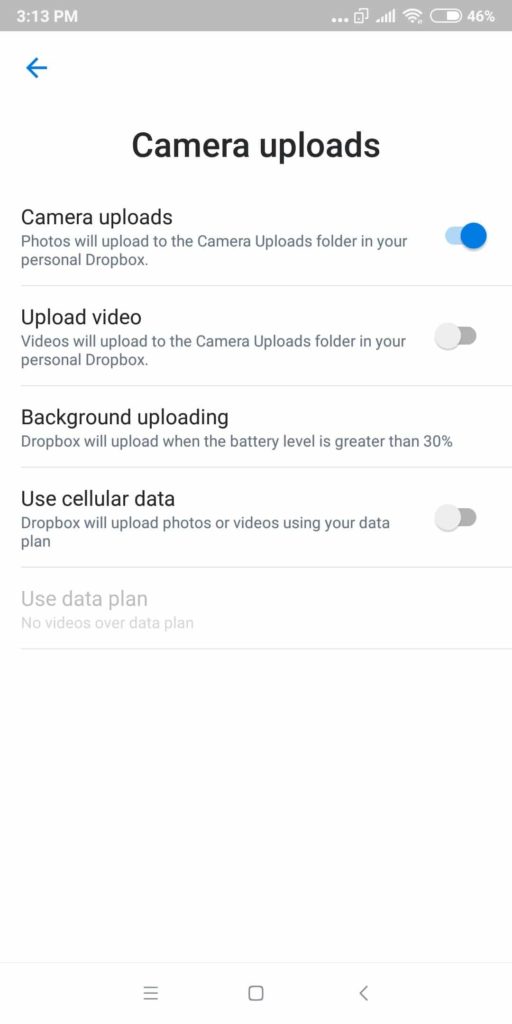
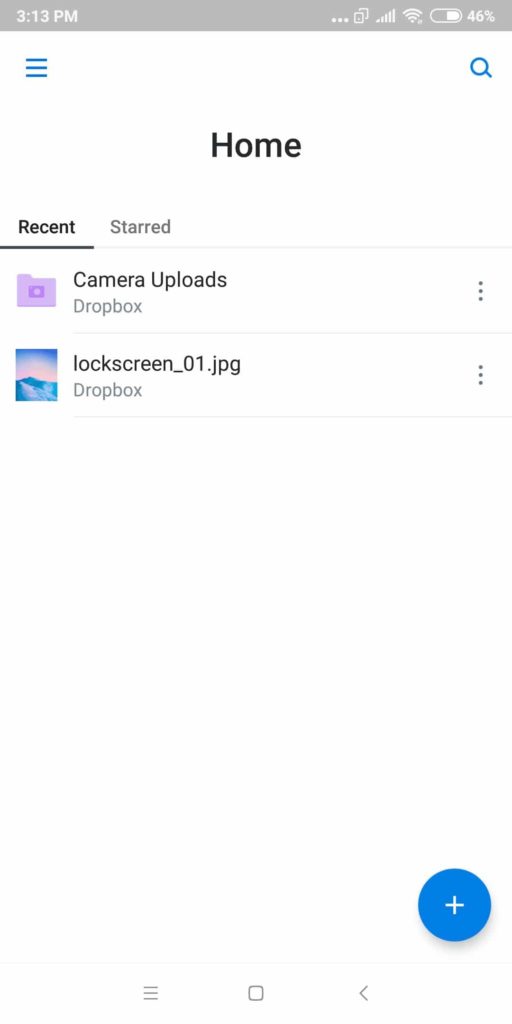
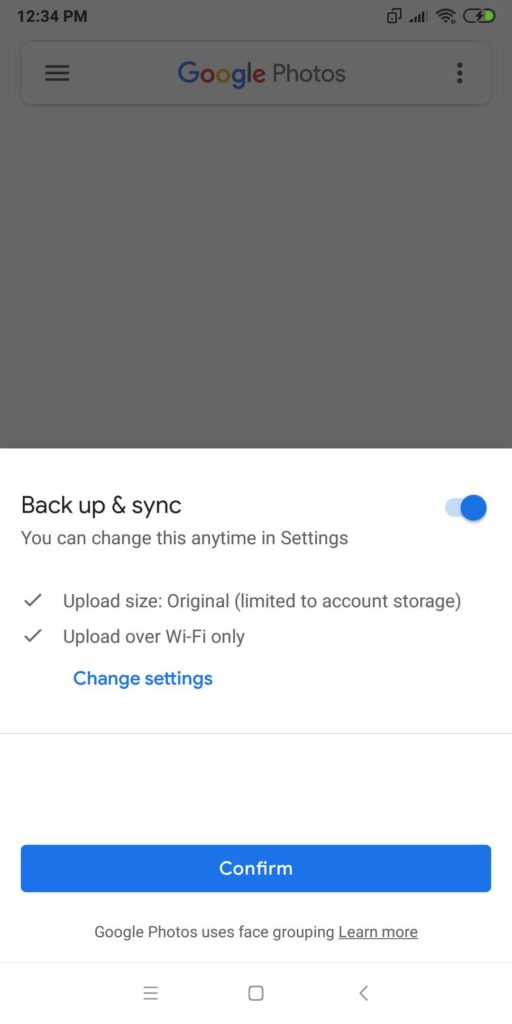
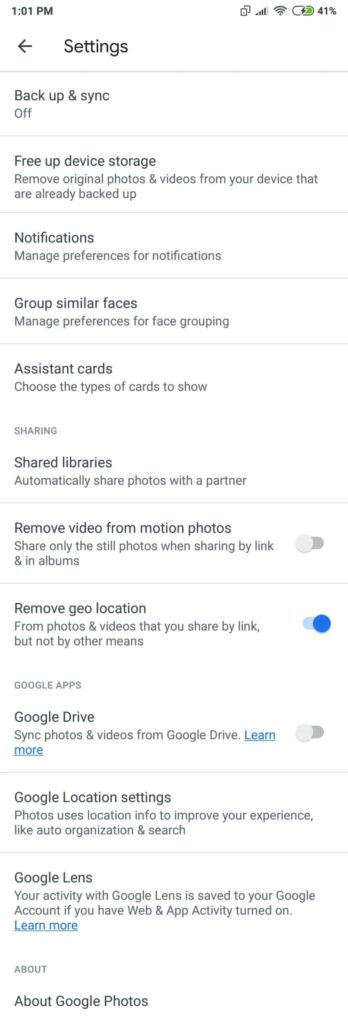
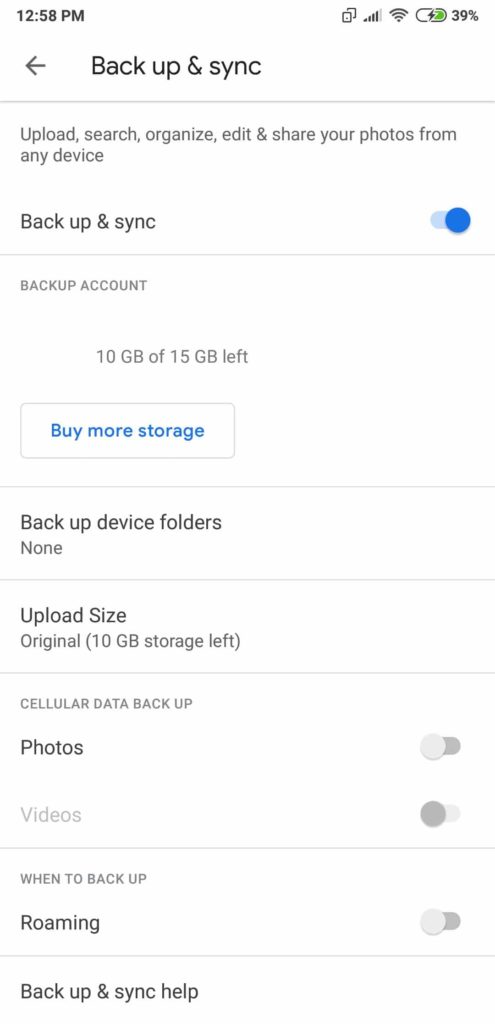
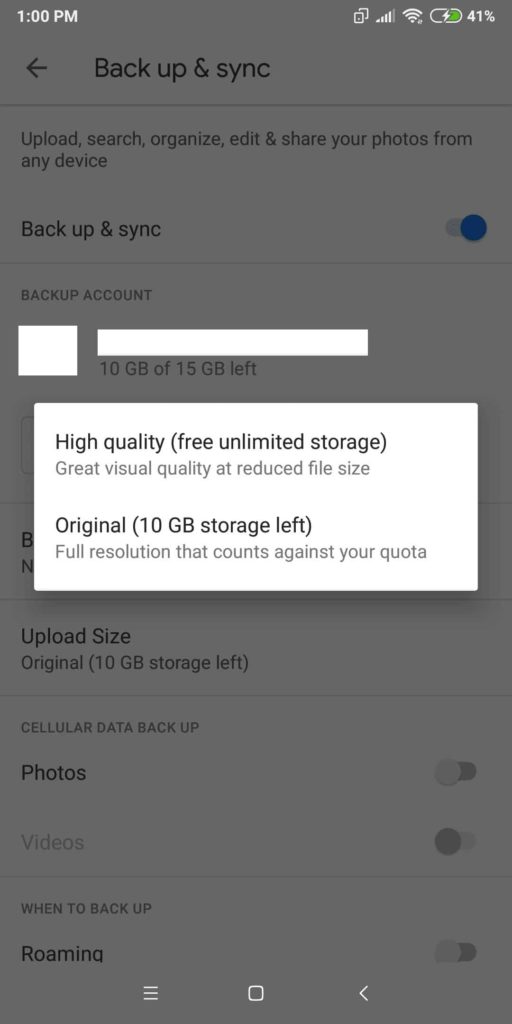
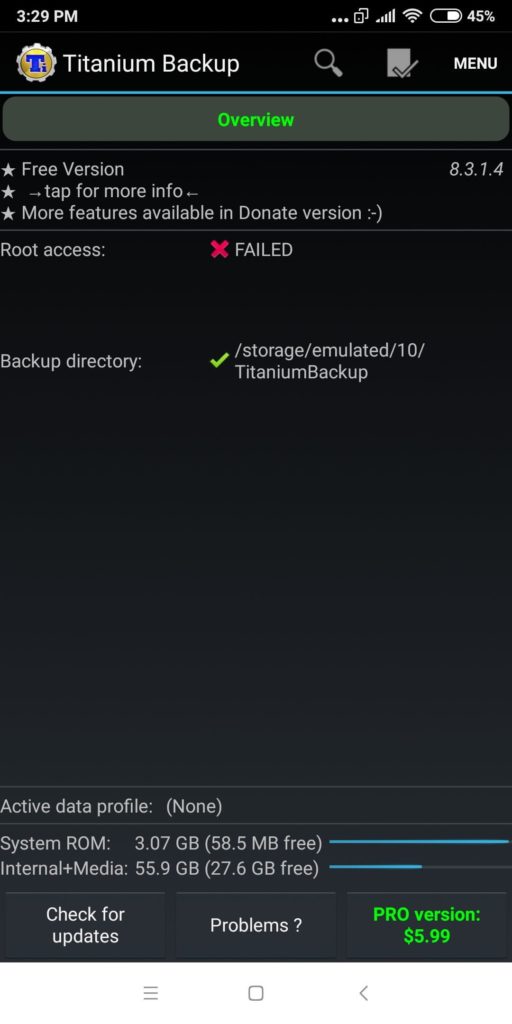
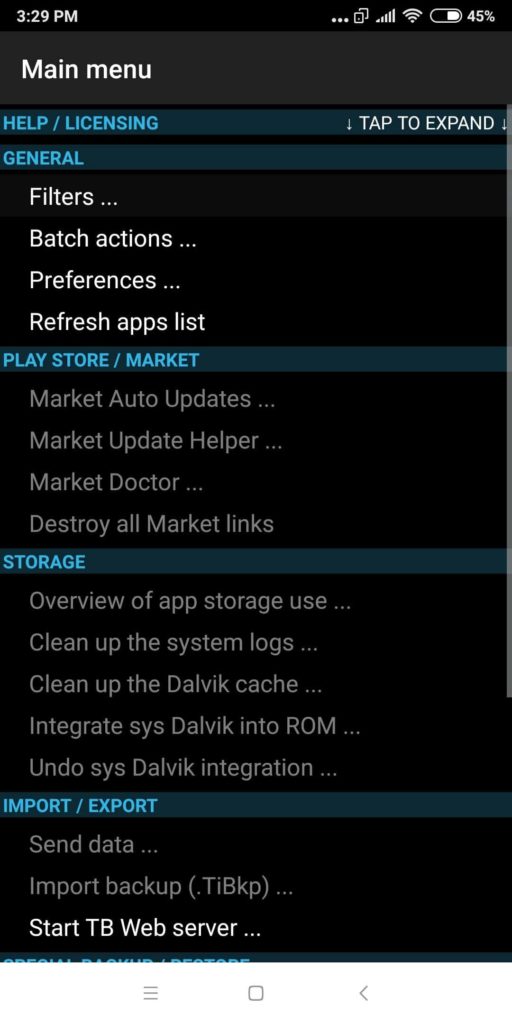
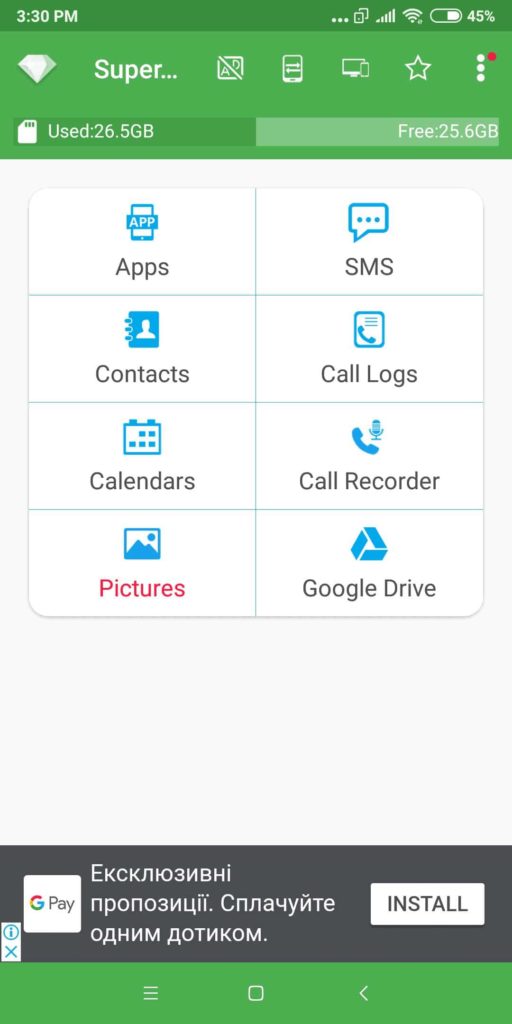
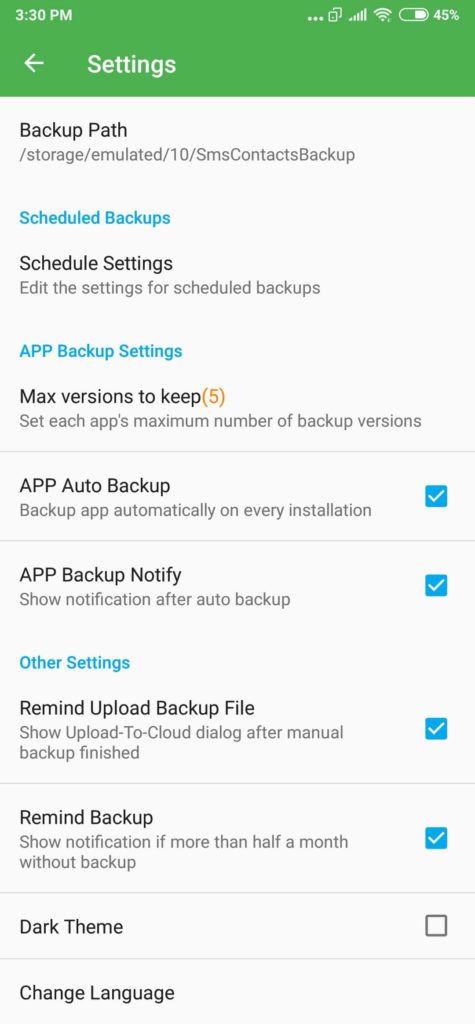
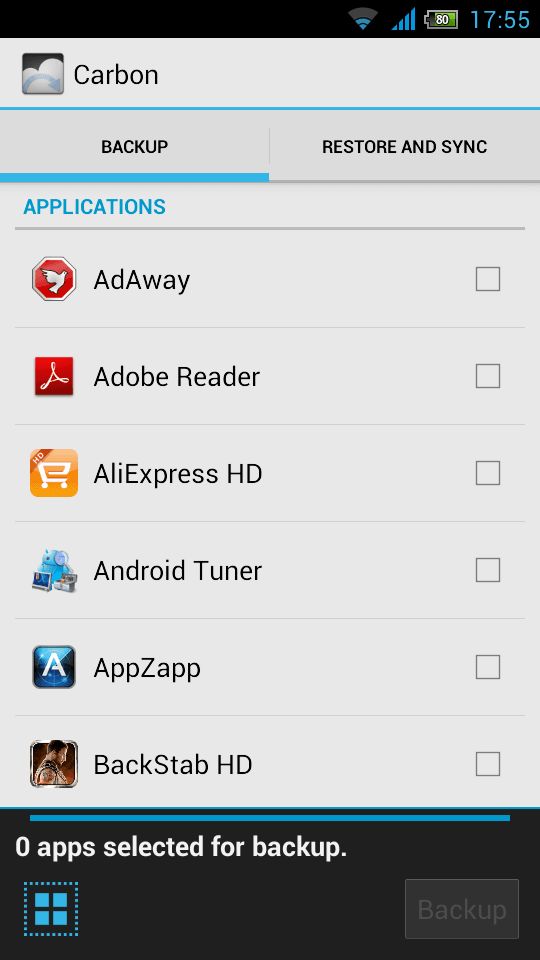
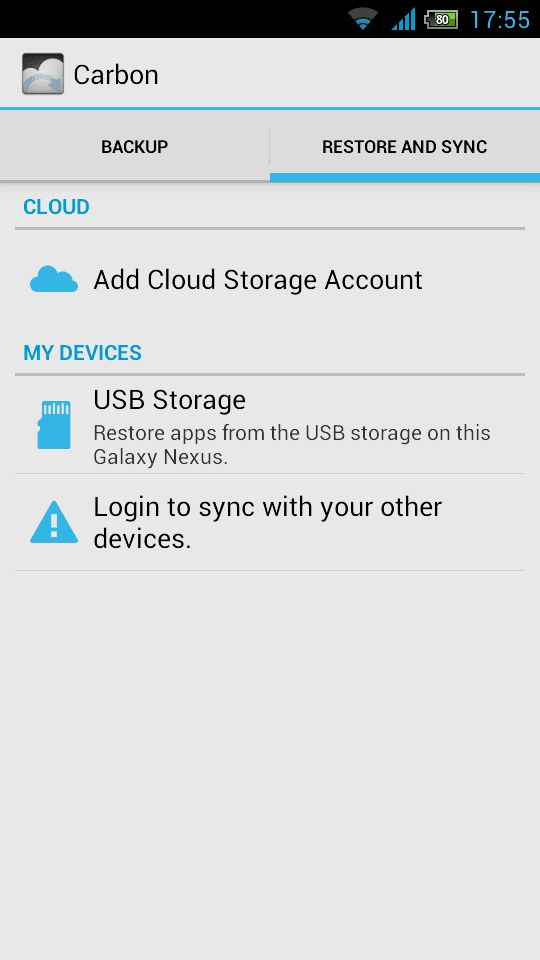
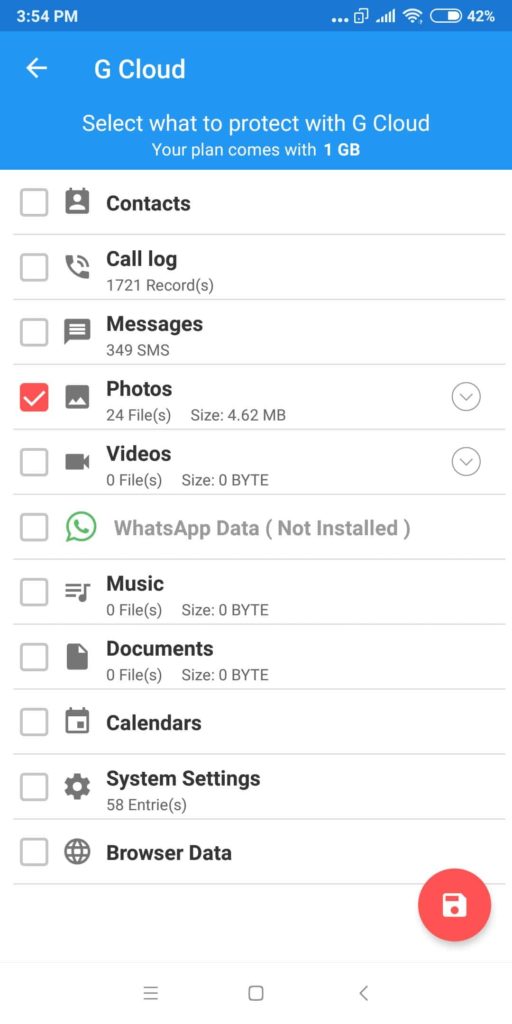
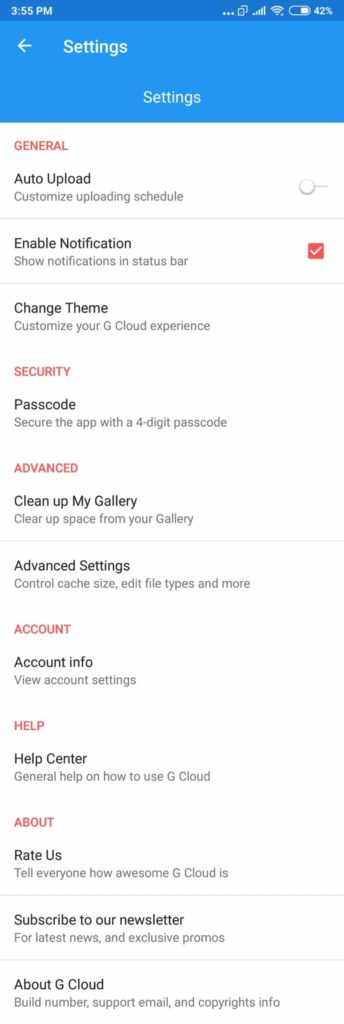
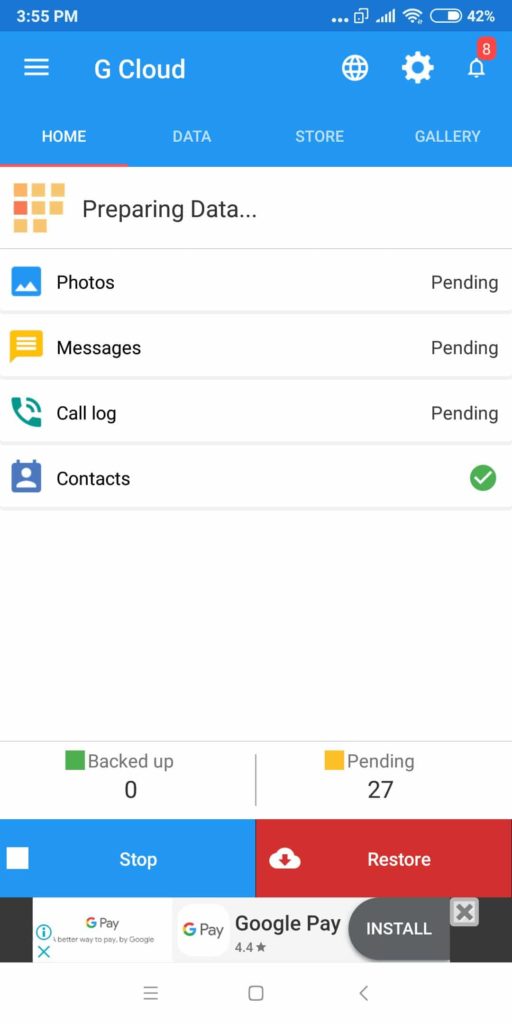
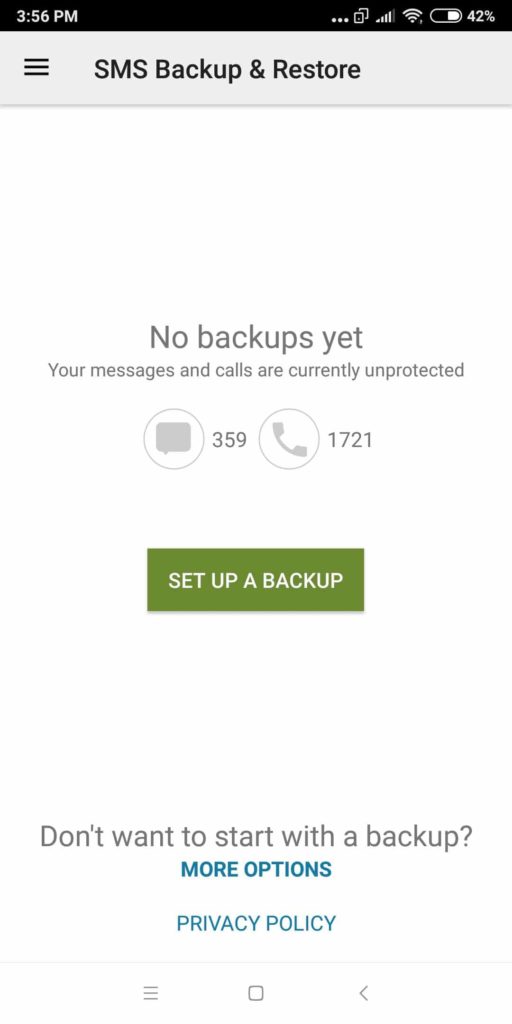
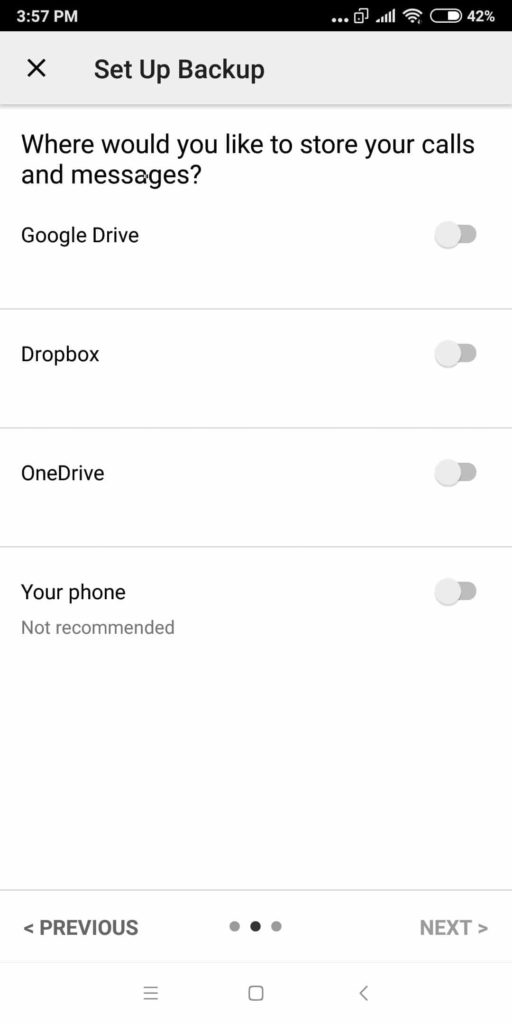
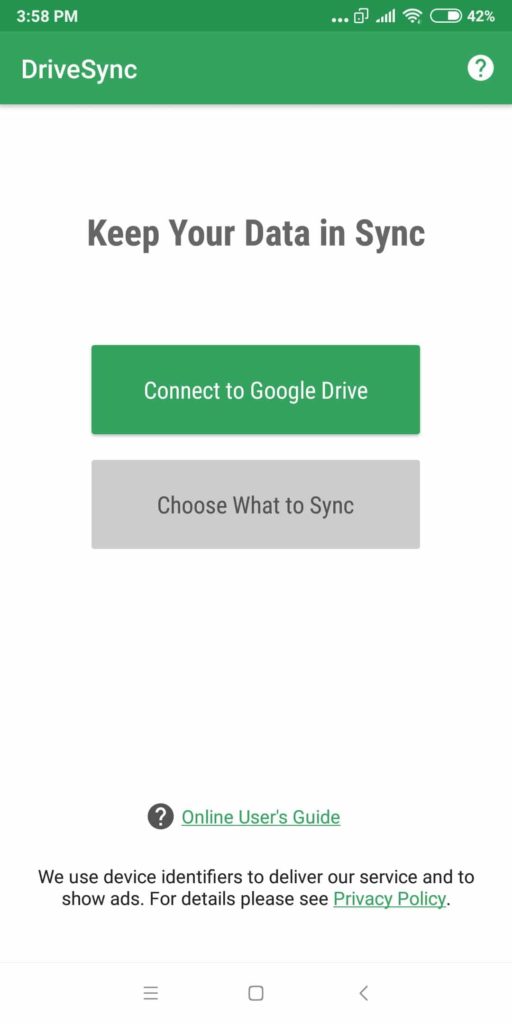
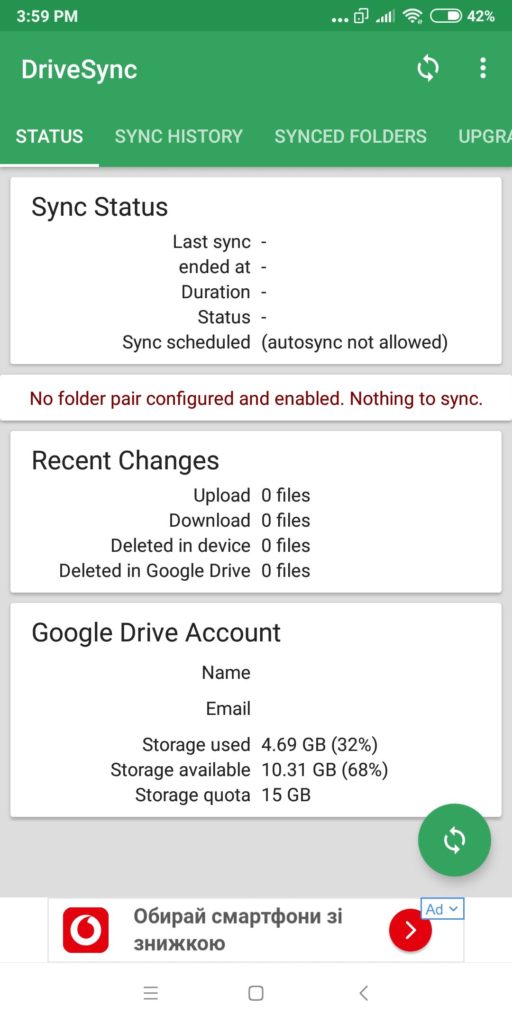


![How to Stop Someone from Spying on Your Cell Phone (5 Ways) How to Stop Someone from Spying on Your Cell Phone [Guide]](https://www.privateproxyguide.com/wp-content/uploads/2019/02/how-to-stop-someone-from-spying-on-my-cell-phone-150x150.jpg)
![SpyX Review - Great Phone Monitoring App? ([year]) spyx-review](https://www.privateproxyguide.com/wp-content/uploads/2024/04/spyx-review-150x150.jpg)
![Best Cloud Backup Services for Mac [year] – Secure & Reliable Best Cloud Backup for Mac in 2021 That's Safe & Reliable](https://www.privateproxyguide.com/wp-content/uploads/2018/12/Best-Cloud-Backup-for-Mac-150x150.jpg)
![IDrive Backup Review: Features, Pros & Cons Explained [year] idrive](https://www.privateproxyguide.com/wp-content/uploads/2021/03/idrive-150x150.jpg)
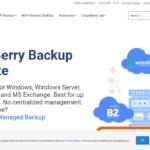
![Best NAS Software [year] for Backup, Media Streaming, and Storage Best NAS Software](https://www.privateproxyguide.com/wp-content/uploads/2023/08/Lagg-till-en-rubrik-150x150.jpg)

![5 Best VPN Providers ([year]) [PC, iOS, Android] VPN](https://www.privateproxyguide.com/wp-content/uploads/2021/03/vpn-150x150.jpg)
![Best Password Managers for Windows, iOS & Android [year] best password managers 2021](https://www.privateproxyguide.com/wp-content/uploads/2021/03/best-password-managers-2021-150x150.jpg)

![10 Best Parental Control Apps for iPhone, iOS & Android [year] best parental monitoring apps for iphone](https://www.privateproxyguide.com/wp-content/uploads/2021/03/best-parental-monitoring-apps-for-iphone-150x150.jpg)
![Best SNES Emulators for Android [year] – Play Classic Games Best SNES Emulators for Android in 2021](https://www.privateproxyguide.com/wp-content/uploads/2019/08/Top-6-Best-SNES-Emulator-for-Android-150x150.jpg)
