Privacy is a myth, said one activist for online privacy during the recent net-neutrality protest in NYC. The privacy and security of digital devices and their data have become a talking point of recent times.
Our smartphones have become integral parts of our lives. A survey by AppAnnie, an independent research firm, has revealed that an average smartphone user spends almost a day per week using their phone. Abandoning smartphones is out of the question. Most of our user credentials, documents, emails, photos, etc. are stored on our phones.
For most of us, our daily life revolves around phone apps. Do you need a cab? Open Uber. Hungry?
Order online via their app instead of standing in a long queue. Evidently, it has become increasingly essential to ensure the safety of our smartphones and their data from thieves/intruders. Worrying about the privacy of my smartphone is overkill. I have nothing to hide The most generic reply by a normal smartphone user is that they have nothing to hide.
What you do on your smartphone, for instance, what you search, your daily commute route, or personal photos could land in the unwanted hands of people who can do much more damage to your life than you can imagine.
Methods to prevent someone from spying on your cell phone
Below are some of the ways on how to stop someone from spying on your cell phone that you can use to stay more secure.
1. Changing your DNS
What is DNS?
DNS (Domain Name Servers) are basically the contacts list of the Internet. They contain the IP addresses of all the websites with their web addresses. As you enter the address of a website, the DNS translates it to an IP address and connects you to the server displaying a web app/website accordingly.
The DNS shields you from intruders on public WiFi/Internet networks by encrypting internet packages passing through a trusted DNS. An unknown, default DNS set on the public Internet’s end can eavesdrop on your Internet activity as well as the device, once it is connected. Basically, a DNS acts as the first line of defense against third-party intrusion onto your phone while connected to the Internet. Often, our ISPs also recommend using their default DNS.
How to change the DNS of a smartphone (Android or iOS)?
- Open the list of WiFi networks
- Select the WiFI network to which you are connected. In our case, you can see the “Martin Router King” as the network name.
Yeah, we like puns. For some Android phones, you will have to tap on Modify Network to access the settings of a particular network.
- Scroll down to IP settings
- Change it to static from DHCP
- Now enter DNS 1 and DNS 2 with the DNS of your choice.
Some of the finest DNS out there are OpenDNS and Cloudflare.
OpenDNS
- Primary DNS server – 208.67.222.222
- Secondary DNS Server – 208.67.220.220
Cloudflare DNS
- Primary DNS server – 1.1.1.1
- Secondary DNS Server – 1.0.0.1
You can also try Google Public DNS if you are not against Google’s methods of handling user data, which have raised concerns for many vigilant Internet users. If manually setting up a DNS for every Wi-Fi network you connect to is too much trouble, then you can try using a simple freeware app (contains ads) that we liked.
What this kind of apps does is that you can set a static DNS for all the networks used by your phone. For iOS users, tap on settings from the home screen. Head over to Wi-FI. Tap on the i button next to your connected network. Find the DNS box. Replace the DNS address. Exit the settings, the changes should be saved automatically.
2. Use a VPN
A VPN (Virtual Private Network) is a private and secure network tunnel that masks your connection with an additional layer of security, hiding your Internet connection’s basic identity. Without a VPN, your data is out in the open with some security measures in place like a secured DNS. However, a DNS is just a gateway security measure that masks the websites you visit.
When you use a VPN, your data is encrypted and funneled through their secure servers to the web apps server and back. A VPN connects to the Internet on your behalf, hiding your identity. What the receiving server sees is the VPN as the server of origin. Your device is difficult to be identified, so is the internet activity and the data is encrypted by the VPN.
| VPN Service |
|---|
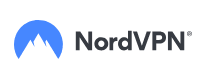 www.nordvpn.com NordVPN Review |
| Price: Servers: 5500+ in 59 countries Simultaneous connections: 6 Jurisdiction: Panama Payment: PayPal, AmazonPay, Crypto, Google Pay, Klarna Torrenting: OK Unblocks US Netflix: Yes Dedicated IP: $70/yr TrustPilot Score: 4,7/5 Money-back: 30 days Extra: Double VPN, Obfuscated servers Visit NordVPN » |
| www.expressvpn.com ExpressVPN Review |
| Price: Servers: 3300+ in 94 countries Simultaneous connections: 5 Jurisdiction: British Virgin Islands Payment: PayPal, Crypto, AliPay, Klarna, Torrenting: OK Unblocks US Netflix: Yes Dedicated IP: Not provided TrustPilot Score: 4,7/5 Money-back: 30 days Visit ExpressVPN » |
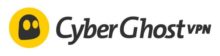 www.cyberghostvpn.com CyberGhost Review |
| Price: Servers: 6600+ in 89 coutrines Simultaneous connections: 7 Jurisdiction: Romania Payment: PayPal, Crypto Torrenting: OK Unblocks US Netflix: Yes Dedicated IP: $51/yr TrustPilot Score: 4,8/5 Money-back: 45 days Visit CyberGhost » |
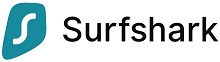 www.surfshark.com Surfshark |
| Price: Servers: 3200+ in 65 coutrines Simultaneous connections: Unlimited Jurisdiction: British Virgin Islands Payment: PayPal, Crypto, Google Pay, Amazon Pay Torrenting: OK Unblocks US Netflix: Yes Dedicated IP: Not provided TrustPilot Score: 4,3/5 Money-back: 30 days Visit Surfshark » |
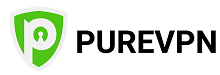 www.purevpn.com PureVPN Review |
| Price: Servers: 6500+ in 140 coutrines Simultaneous connections: 10 Jurisdiction: Hong Kong Payment: PayPal, Credit Cards Torrenting: OK Unblocks US Netflix: Yes Dedicated IP: $35.88/yr TrustPilot Score: 4,7/5 Money-back: 31 days Visit PureVPN » |
How to install a VPN on your phone?
- Get a VPN address. We recommend using trusted and paid VPNs. Free VPNs often come with added risks.
- On your phone, open Settings.
- Head to Network & Internet.
- Tap on Advanced, then go to the VPN section.
- Tap on Add + on the top right of the screen.
- Enter the information and tap
The above instructions are for Android 9.0 and above so your settings may differ. You can locate the VPN using the search settings if you’re using an MIUI based phone or a 5.0+ Android version. For iOS users, head over to the General from Settings and scroll down to VPN. Fill the VPN address box and you are good to go.
You can also install VPN apps to be able to enable and disable VPNs with a tap on the screen. Some of the apps we found to be amongst the most reliable and trustworthy in the segment are NordVPN, ExpressVPN, and Orbot. The first two apps are available for iOS as well.
Ultrasurf, which was the most popular VPN, proxy Windows application back in the pre-Windows 7 era is now available for Android as well. It is still in beta but the general feel and usage give the impression that it is ready to make some of the established players of the niche sweat a little.
3. Use proxies
Although Proxies and VPNs share some characteristics in providing a safer, privacy-laden Internet connectivity experience, they are not really in the same league in terms of providing privacy online. A proxy hides your IP and acts as an agent which re-routes the network traffic via a remote computer that is situated in another part of the world. It can be considered as the first line of defense for privacy. When using a proxy, the IP address, location of the user, and computer address are hidden.
VPN does pretty much all the things that a proxy does and more. VPN encrypts your data when surfing the Internet, making it virtually impossible for an average hacker/intruder to read it. The data is encrypted, meaning any intruders on the network have no idea about what the data is, where it originated from or where it is headed.
You can’t go wrong with My Private Proxy or SSL Private Proxy.
How to setup Proxy on your phone
For WiFi
- Open the WiFi settings and select the WiFi network you’re using the same way we did above for changing the DNS.
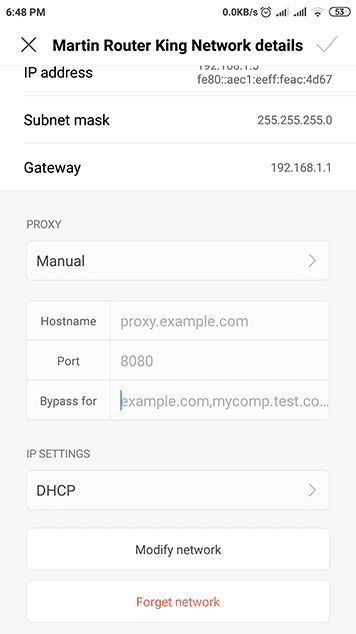
- Scroll down to proxy. By default, none is selected. Change it to manual and fill the proxy settings or choose proxy auto-config. Proxy auto-config automatically downloads settings from a WiFi network, if provided by the network admin. If you choose auto-config, it will prompt for the address of a .PAC file. The address will be provided by your network administrator. This service is generally used by school/college WiFi networks for protecting the users.If you choose the manual option, then you can manually enter the proxy address in the hostname. It is something like proxy.thisisianexample.com and the IP address looks like “192.168.1.101”. Enter the port number in the port box.
Note – Some apps may not use the proxy set by you. If you are looking for a one-time quick workaround with a proxy for visiting a particular site that is geo-blocked then we recommend you use Kproxy and Proxysite. In our experience, Proxysite provides a better flawless experience compared to the former. There might be some websites that do not require the use of a proxy. Add those sites to the bypass proxy for box and they will not be accessed through the proxy server.
For Mobile Data
Head over to Settings > Wireless and Networks > More > Mobile Networks > APN network. Edit the access point name and enter your proxy settings. The location is different for different smartphones, depending on the manufacturer.
4. Use secure browsers
We hate to break it to you but the incognito mode on Google Chrome does not really protect your identity online. They only do not keep browsing history, auto-fills, and cookies of the session. Your internet service provider, the websites you visit or your employer might still be able to monitor your Internet activity. You cannot blame Chrome for this one. It says it right on the screen when you open the Incognito mode.
There are some browsers out there that offer the security of a VPN and the blocking feature for website trackers.
Do you remember using the Tor web browser on PC with the in-built VPN option which used the Tor VPN and proxy to mask your identity online? Guess what, they have launched a similar browser for smartphones as well. Although it is in the alpha phase of development, it gets the job done for the most part.
For using the VPN feature, they require their Orbot installed. The developers at the Tor project have promised to phase out the need for Orbot in the stable version, which is going to take some time. Since the app is still in alpha mode, there is room for some leeway. There is another browser worth mentioning. Initially launched in 2008 as a search engine aimed at providing a private, ad tracking-free search engine experience, DuckDuckGo has jumped into the mobile browser segment.
DuckDuckGo privacy browser is an easygoing web browser for smartphones with the primary focus on blocking website trackers and cookie spies. These are things that weave the online behavioral identity for showing targeted ads and keeping track of you across a large number of websites. Hit the fire icon and everything related to your surfing on the browser gets wiped out, all with just one tap. It does not have a proxy or VPN setup. Users who need a quick web browser that leaves no trace and blocks online trackers through cookies among other things can definitely give this browser a try.
5. Increase security with anti-virus software
Threats to the privacy and safety of your phone should never be taken lightly, especially if it has been the victim of viruses and breaches in the past. Android’s in-built security lacks the edge at times. Antivirus apps like Avast and AVG can help cover Android’s gaps. These anti-viruses also offer photo and app vaults, VPN, and scanning of apps and games. Why not take a look at our list of the best free Antivirus software?
The basic checklist to secure your cell phone
1. Managing app permissions
Third-party apps that are installed by you must be subject to an app permission audit by yourself. Many apps are able to sneak an inappropriate amount of permissions an app of the caliber would need. For example, TrueCaller needs permission to obtain your location via GPS or a simple photo editing app requires permission to view your contact list.
2. Download trusted apps from reliable sources
Android and iOS users should adhere to the rule of thumb of preferring downloading the same version of the app from the Playstore, even if it is available on the developer’s website. Both app stores have strict audits, control, and monitoring of apps, therefore, the chances of unsolicited malware and spyware are reduced by a significant margin.
3. Change your search engine
Search engine giant Google has been at the forefront of criticism across the Globe for their anti-privacy practices that involve tracking of users and their behavior across different websites for targeted ads. DuckDuckGo is a free search engine developed and used by over a million online users who do not like to be tracked by companies or shown targeted ads. Their fundamental principle behind the search is a tracker-free, privacy-friendly search engine for the Internet. We have also compiled a list of the most private search engines.
4. Disable your GPS location
Turn off GPS when not using Google maps or any app that requires the gyroscope sensor (if your phone has it) because other apps accessing the GPS can use it to track your location and spy on you. Wi-Fi is also another demon in plain sight compromising your location unintentionally with a designated feature to be able to do that. Thanks, Google!
You can disable Scanning for networks by going into the Additional settings of your Wi-Fi settings. What this does is that it lets Google and other apps scan for networks with Internet access to gather information about your location. This information can be used for malicious reasons if it lands in the wrong hands.
5. Use fingerprint, pattern and face lock
Leaving your phone unattended without an access authentication measure can be the easiest way to spy on your data and even install spyware. This can happen at the office or a social gathering where you leave your phone unattended for a minute and the harm is done.
Conclusion
Keeping your smartphone safe from unwanted intrusions and spying is all about being vigilant of the vast ecosystem it is a part of. Keep your phone’s OS up-to-date and download apps only from trusted sources.
We earn commissions using affiliate links.
![How to Stop Someone from Spying on Your Cell Phone [Guide]](https://www.privateproxyguide.com/wp-content/uploads/2019/02/how-to-stop-someone-from-spying-on-my-cell-phone-700x368.jpg)
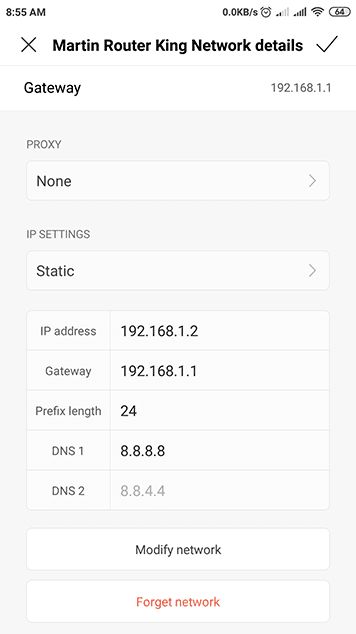
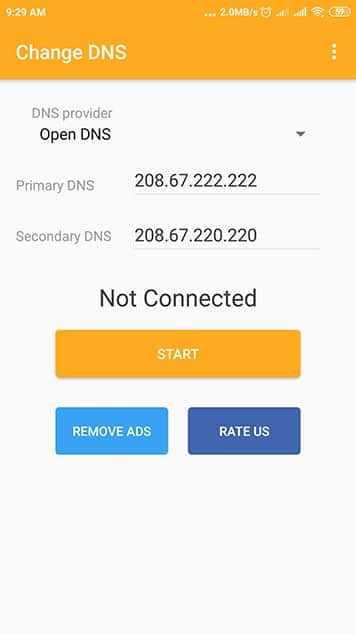
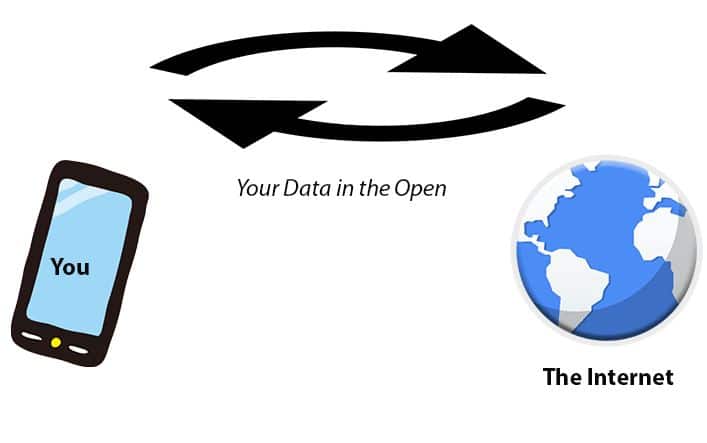
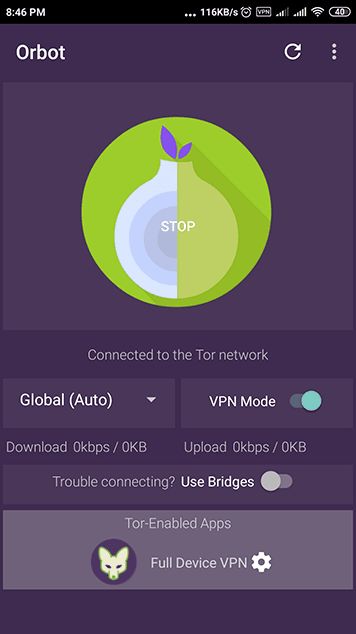
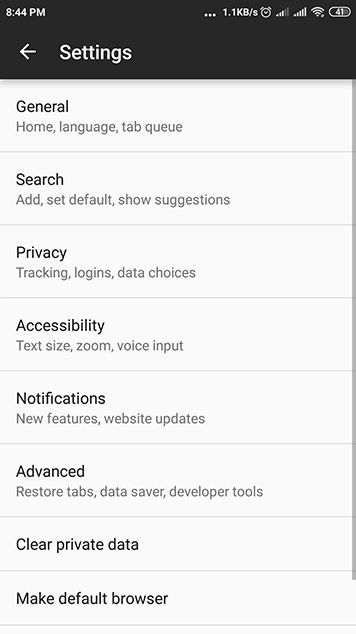
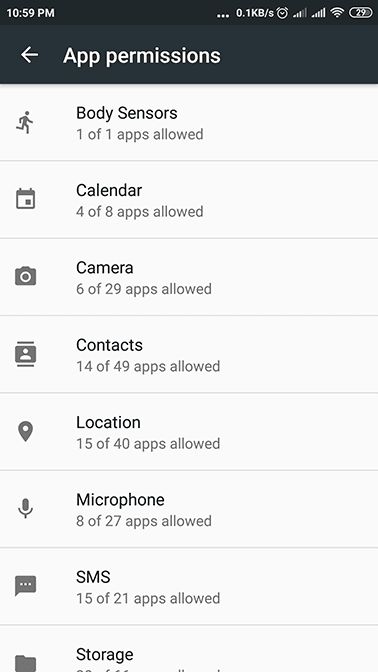
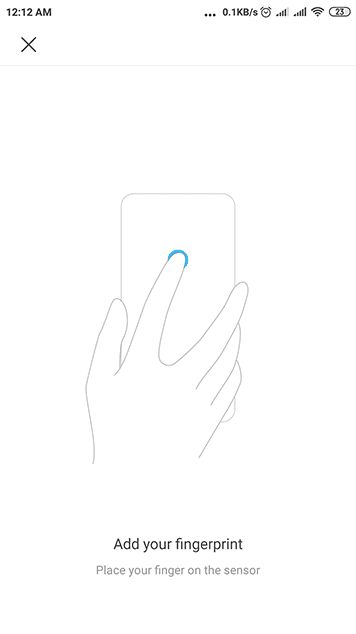



![How to Get Unbanned from Omegle in 5 Fast Ways [year] how to get unbanned from omegle](https://www.privateproxyguide.com/wp-content/uploads/2021/03/how-to-get-unbanned-from-omegle-150x150.jpg)
![How to Backup Android Phone to PC How to Backup Android Phone to PC in 2021 [Contacts, Photos, Messages..]](https://www.privateproxyguide.com/wp-content/uploads/2019/03/How-to-Backup-Android-150x150.jpg)
![SpyX Review - Great Phone Monitoring App? ([year]) spyx-review](https://www.privateproxyguide.com/wp-content/uploads/2024/04/spyx-review-150x150.jpg)
![Best Bots for Instagram to Boost Your Followers in [year] best instagram bots 2024](https://www.privateproxyguide.com/wp-content/uploads/2021/03/best-instagram-bots-2021-3-150x150.jpg)


![Your Private Proxy Review: Reliable Proxy Services [year] Your Private Proxy Review](https://www.privateproxyguide.com/wp-content/uploads/2018/11/01-your-private-proxy-homepage-150x150.jpg)

![Best VPN for Sprint [year]: Secure Your Connection and Privacy Best VPN for Sprint-1](https://www.privateproxyguide.com/wp-content/uploads/2021/12/Best-VPN-for-Sprint-1-150x150.jpg)
![Best Antivirus with VPN [year] – Protect All Your Devices Best Antivirus With VPN](https://www.privateproxyguide.com/wp-content/uploads/2022/01/Best-Antivirus-With-VPN-150x150.jpg)
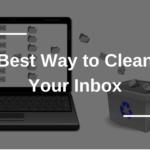
![Best Mac Cleaning Software [year]: Optimize and Speed Up Your Mac Best Mac Cleaning Software](https://www.privateproxyguide.com/wp-content/uploads/2022/03/Best-Mac-Cleaning-Software-150x150.jpg)
![Best PS5 External Hard Drives [year]: Expand Your Storage Best External Hard Drive for PS5](https://www.privateproxyguide.com/wp-content/uploads/2022/08/Best-External-Hard-Drive-for-PS5-150x150.jpg)