While many of us start spring cleaning to organize our closets and get rid of clutter, this is a gentle reminder to clean out your digital area, particularly your email inbox!
According to research, digital clutter may stifle your productivity in the way that a cluttered workplace does.
Cleaning and clearing up your digital environment is the key to mental calm, just as you should respect your physical items and space.
1. How to clean up your email inbox quickly
It might be time to wipe up your Gmail account if you have too many emails. This isn’t only about achieving the bliss of “inbox zero” but also about dealing with a threat: Google’s storage policy has changed since June 1, 2021.
Gmail users get 15GB of storage by default, shared across Gmail, Drive, and Photos. To prevent exceeding the limit and ending up having less storage to store your memories or other essential files on your drive, you will need to clear your mail frequently.
But there might be many people out there who are too busy (or lazy) to clear their Inbox If you can relate, here are the best strategies for quickly removing large amounts of Emails.
1.1 Step 1 – Sign In to Gmail
You must be signed in to Gmail and using it on a browser from a Chrome, Mac, Windows PC, or an Android tablet or iPad to purge old emails from Google Gmail.
Although these instructions may be used from a smartphone, they were created with the web interface in mind.
1.2 Step 2 – Check the Space Available
First, figure out how much space your Email is taking up. You can check how much space all of your data takes up if you scroll down to the bottom of your Gmail page—not just Gmail!
If you have Google One, your Google One storage page will show you how much space you have in Gmail, Photos, and Drive.
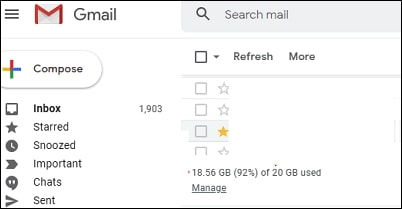
Let’s get started eliminating.
1.3 Step 3 – Filter Messages
Using Google’s built-in section tabs within Gmail, which currently filter messages into various sections: your Primary tab (your primary Inbox), followed by Social, Promotions, Updates, and Forums, is the simplest way to delete junk email from Gmail.
The implication here is that Google already considers the Email on your Primary tab to be the Email you need—everything else can probably be discarded.
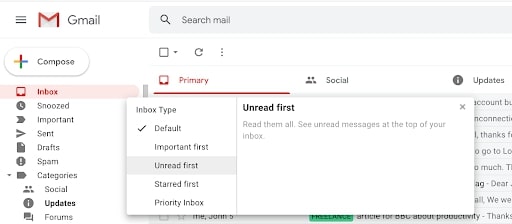
I usually start by purging anything under my Promotions tab—almost it’s spam, but not quite. Take one last glance at a few pages to be sure you want to erase everything.
To get started, go to the Promotions tab on the left-hand side of the screen (the label shows as a color rather than gray).
Then, to the far left of the ribbon of icons just above tabs, click the little checkbox icon. This should highlight all of the emails listed on the first page of the Promotions tab, rather than every single one you have in Gmail.
If you click the blue highlighted message after picking that page’s worth of emails, Google validates your selection–and gives you the option of selecting all the emails on the Promotions tab.
1.4 Trash Can
To remove all emails, press the Delete key or select the little garbage-can symbol in the menu ribbon above.
A little popup called “Confirm bulk action” will appear, telling you that “this action will affect all conversations in Inbox” and asking whether you wish to proceed. If that’s the case, click OK.
Congratulations! All of the Promotions emails have been…sort of…deleted. Yes, your Email hasn’t completely vanished.
Gmail just relocated it to the Trash folder, accessible from the left-hand navigation bar. (To see the Trash and Spam folders, scroll down and select More.) To see all of the deleted emails that are waiting to be removed, go to Trash.
1.5 30 Days Retrieval
Google provides you 30 days before it deletes Email that has been placed to the Trash by default.
This offers you 30 days to look for and save an email you mistakenly deleted, but it doesn’t affect your overall Google One storage limit. (If you find an email you wish to preserve, highlight it and click the little “Move to” folder symbol to return it to the Inbox.)
1.6 Empty Trash
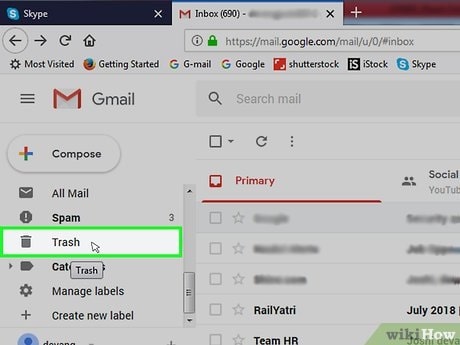
You may now permanently remove all of those emails by clicking the Empty Trash at the top of your Trash email list.
Your storage allowance will be reduced as a result of this, but there’s no turning back now. (Unfortunately, you won’t know how much space all of that collected Email in your Trash folder consumes.) Those emails are gone for good after you manually delete them.
1.7 Tabs
You can also now choose whether or not you wish to remove emails from other Gmail tabs as well. I normally consider email alerts in my “Forums” folder to be unnecessary, and I do the same with my Social tab.
Given how time-consuming manually cleaning your Gmail inbox is, there must be a simpler way to clean out Gmail.
The easiest approach to managing Gmail is to use a sophisticated email cleaning tool. Many of us receive a large number of new emails on a daily basis, and it’s frustrating to think that we could be missing essential information among the clutter.
The best Gmail add-ons and cleaner applications will make Email handling an easy task and, as a result, your digital life more manageable. Some programs allow you to convert your Email into a to-do list, while others provide clever filtering and cleaning.
2. SaneBox – An efficient email cleaner
How many emails do you have in your Inbox that you haven’t read yet? How many of them are insignificant, or if they were, they aren’t important any longer?
SaneBox, an email service, solves this exact problem, and it does it with remarkable precision. You don’t need to install new applications or learn a new UI because SaneBox integrates with your existing email service.
On the back end, it sorts through your Email and determines what’s essential and what’s not, transferring anything in the latter category to a folder you may check on frequently.
It’s undoubtedly one of the best productivity tools I’ve ever used. SaneBox has been one of the most important developments in Email since its inception.
The SaneBox charges for its services via a subscription approach. You can pay monthly, yearly, or every two years, and you may save up to 40% by paying in advance.
Snack, Lunch, and Dinner are the three service tiers adorably named. In addition, SaneBox for Business is a business-oriented layer of the service.
Pricing Plan
- SaneBox Snack plan costs $7/month, $59/year, and $99 for two years. Priority Filtering (the service’s major appeal), SaneNoReplies, SaneConnect, ten SaneReminders per month, ten SaneAttachments per month, and your choice of one extra feature are all included with Snack.
- SaneBox Lunch is $12 per month, $99 per year, or $169 for a two-year subscription. Priority Filtering, SaneNoReplies, SaneConnect, 250 SaneReminders per month, 250 SaneAttachments per month, plus five other features of your choice are all included in this plan.
3. Here are a few tips on how to organize and clear your email inbox
- Filter: Establish a filter in Gmail by choosing an email you wish to delete, by selecting the three dots on the inbox toolbar and clicking on Filter Messages Like These. You can sort messages by subject, content, attachments, and sender from there. Then you can quickly remove all messages from certain users or those containing specific terms.
- Search: You can also use the search function to sort through your emails if you don’t want to use filters or if your email client doesn’t make it simple to set up filters. It may take time to get to zero unread emails, but it is possible if you are ready to reconsider how you handle new messages and spend a few minutes tidying your Inbox.
- Unsubscribe: I usually agree when a clerk asks for my email address while I’m paying in a store and then quickly regrets it. If you’re a people-pleaser who’s joined up for too many mailing lists, unsubscribe from the ones that aren’t relevant as they arrive. It won’t solve your clogged Email right now, but it will help in the future.
- Check your mail frequently: Responding to essential emails as they arrive might feel like a mammoth chore, especially if you don’t feel up to it, but it makes wading through an overflowing inbox and avoiding missing messages a lot easier. According to a 2018 Entrepreneur article, you should avoid utilizing your Email as a to-do list or having others give you stuff you need to accomplish. Use task management software instead, which makes it simple to keep track of your to-do list and allocate jobs to others. You may also urge those around you to utilize it.
- Clear your mail regularly: The final stage in clearing out your email inbox is to deal with the emails that have yet to be read. Every peek at unread email sap a little more of our day’s vitality. However, every glimpse at a read and disregarded Email allows the practice of enabling emails to fill up our digital space to continue.
These questions can help you assess the emails’ relevance to your present job and life:
- Is this an email that should be transferred to one of my folders?
- Is this an email to which I’ve previously responded, and, as a result, it may be archived or deleted?
- Is this Email so old that there’s no sense in responding right now, and can it be archived/deleted?
- Is this Email no longer needed and hence may be archived or deleted?
If you answered yes to any of them, go ahead and get rid of them!
These were a few methods and tips to keep your Inbox clean and organized. Hopefully, with these methods, you’ll be able to keep your Gmail inbox under control. Good luck with your cleaning!
We earn commissions using affiliate links.
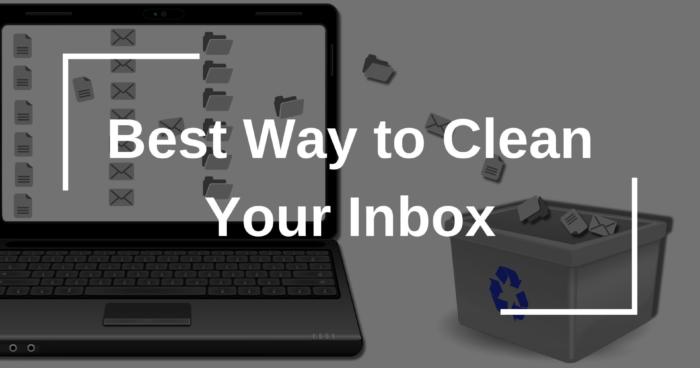
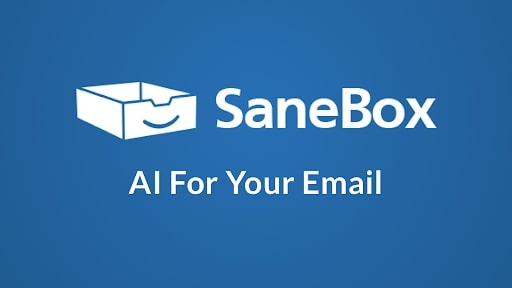


![Best Bots for Instagram to Boost Your Followers in [year] best instagram bots 2024](https://www.privateproxyguide.com/wp-content/uploads/2021/03/best-instagram-bots-2021-3-150x150.jpg)


![Your Private Proxy Review: Reliable Proxy Services [year] Your Private Proxy Review](https://www.privateproxyguide.com/wp-content/uploads/2018/11/01-your-private-proxy-homepage-150x150.jpg)
![How to Stop Someone from Spying on Your Cell Phone (5 Ways) How to Stop Someone from Spying on Your Cell Phone [Guide]](https://www.privateproxyguide.com/wp-content/uploads/2019/02/how-to-stop-someone-from-spying-on-my-cell-phone-150x150.jpg)

![Best VPN for Sprint [year]: Secure Your Connection and Privacy Best VPN for Sprint-1](https://www.privateproxyguide.com/wp-content/uploads/2021/12/Best-VPN-for-Sprint-1-150x150.jpg)
![Best Antivirus with VPN [year] – Protect All Your Devices Best Antivirus With VPN](https://www.privateproxyguide.com/wp-content/uploads/2022/01/Best-Antivirus-With-VPN-150x150.jpg)
![Best Mac Cleaning Software [year]: Optimize and Speed Up Your Mac Best Mac Cleaning Software](https://www.privateproxyguide.com/wp-content/uploads/2022/03/Best-Mac-Cleaning-Software-150x150.jpg)
![Best PS5 External Hard Drives [year]: Expand Your Storage Best External Hard Drive for PS5](https://www.privateproxyguide.com/wp-content/uploads/2022/08/Best-External-Hard-Drive-for-PS5-150x150.jpg)

![Best VPN for Unraid [year]: Secure Remote Access for Your NAS Best VPN for Unraid](https://www.privateproxyguide.com/wp-content/uploads/2022/11/Best-VPN-for-Unraid-150x150.jpg)

![Best SD Card Recovery Software [year] – Restore Your Data Best SD Card Recovery Software](https://www.privateproxyguide.com/wp-content/uploads/2023/04/Best-SD-Card-Recovery-Software-150x150.jpg)