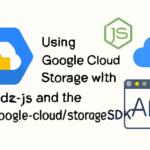Raspberry Pi is an excellent tool for automating various tasks, and one of its most valuable uses is for automatically backing up data to cloud storage. In this tutorial, we will guide you through setting up a Raspberry Pi to back up files from your local storage to cloud services like Google Drive, Dropbox, or OneDrive. The process involves configuring a few essential tools and writing some scripts for automation. Let’s dive into it!
Prerequisites
- Raspberry Pi with Raspbian OS installed
- Internet connection for the Pi
- A cloud storage account (Google Drive, Dropbox, or OneDrive)
- Basic knowledge of terminal commands and Bash scripting
Setting Up the Raspberry Pi
First, ensure your Raspberry Pi is up to date by running the following commands in the terminal:
sudo apt update && sudo apt upgrade -yOnce your system is updated, you need to install some essential tools for cloud storage interaction. For Google Drive, we will use rclone>, a powerful command-line program that allows you to manage files on cloud storage. Install it with the following command:
sudo apt install rcloneConfiguring Cloud Storage with Rclone
Now that rclone is installed, the next step is to configure it for your cloud storage service. Run the following command to start the rclone configuration process:
rclone configThis command will launch an interactive configuration menu. Follow the steps for your specific cloud provider. Below is an example for setting up Google Drive:
- Type
nto create a new remote. - Enter a name for the remote, e.g.,
gdrive. - Choose the cloud provider (for Google Drive, select
13). - Follow the prompts to authenticate your Google Drive account.
Once completed, rclone will have access to your cloud storage, and you can use it to transfer files. Test the connection by running:
rclone ls gdrive:This should list the contents of your Google Drive.
Writing the Backup Script
With rclone configured, we can now write a script to automatically back up your data to the cloud. Open a terminal and create a new script file:
nano backup.shIn this script, we will define the source directory (the folder you want to back up) and the cloud destination (your Google Drive). Below is a simple example of the script:
# Define source and destination
SOURCE_DIR="/home/pi/data_to_backup/"
DESTINATION="gdrive:/backup/"
# Perform the backup
rclone sync $SOURCE_DIR $DESTINATION --progress --log-file=/home/pi/backup.log
This script will synchronize the contents of /home/pi/data_to_backup/ with the backup folder in Google Drive. The --progress flag shows real-time progress, and the --log-file option logs the activity.
Making the Script Executable
Before running the script, you need to make it executable. Run the following command:
chmod +x backup.shNow you can manually run the script by executing:
./backup.shTo ensure that the backup runs automatically at scheduled intervals, we will use cron to automate the process.
Automating the Backup with Cron
To run the backup script automatically, we need to set up a cron job. Open the crontab configuration file by running:
crontab -eIn the crontab editor, add a new line to run the backup script at your preferred interval. For example, to run the backup every day at 2:00 AM, add the following line:
0 2 * * * /home/pi/backup.shThis will execute the backup script daily at 2:00 AM. You can adjust the schedule based on your needs.
Monitoring and Logging
It’s essential to monitor the backup process and ensure that everything runs smoothly. We have already included a log file in the backup script (/home/pi/backup.log), which will contain detailed information about each backup session. You can check the log file using the following command:
cat /home/pi/backup.logFor more advanced monitoring, you can set up email notifications or integrate with other tools, depending on your requirements.
Conclusion
By following these steps, you will have successfully set up an automated backup solution using a Raspberry Pi and cloud storage. This method ensures your important data is backed up regularly without manual intervention. You can expand this solution to back up multiple directories, use different cloud providers, or even add encryption for enhanced security.
We earn commissions using affiliate links.