Setting up an OpenVPN server on an Ubuntu machine requires several steps, from installing necessary packages to configuring server settings and client certificates. This tutorial will guide you through the process, ensuring that your OpenVPN server is configured securely and ready for use.
Prerequisites
Before starting, ensure that you have the following:
- Ubuntu server (18.04 or newer)
- Root or sudo access to the server
- A static IP address or a hostname pointing to your server
- Access to your firewall settings
Step 1: Install OpenVPN and Easy-RSA
The first step is to install OpenVPN and Easy-RSA, a tool that simplifies the process of creating your own Certificate Authority (CA).
sudo apt update
sudo apt install openvpn easy-rsaStep 2: Set Up Easy-RSA for Certificate Generation
Now that Easy-RSA is installed, we will set it up to generate certificates for your server and clients.
make-cadir /openvpn-ca
cd /openvpn-caEdit the Easy-RSA variables to match your environment:
nano varsUpdate the following lines with appropriate values for your server:
export KEY_COUNTRY="US"
export KEY_PROVINCE="CA"
export KEY_CITY="SanFrancisco"
export KEY_ORG="MyVPN"
export KEY_EMAIL="youremail@example.com"
export KEY_OU="MyVPNStep 3: Build the Certificate Authority
With the variables configured, you can now build the CA. This process will generate the public/private keys needed for your OpenVPN setup.
source vars
./clean-all
./build-caStep 4: Generate Server and Client Keys
After setting up the CA, you can generate keys for the server and client. First, generate the server key:
./build-key-server serverNext, generate the client key:
./build-key clientStep 5: Generate Diffie-Hellman Parameters
Next, generate the Diffie-Hellman parameters, which will be used for key exchange between the server and client:
./build-dhStep 6: Set Up the OpenVPN Server Configuration
Now it’s time to create the OpenVPN server configuration file. Copy the sample server configuration to the OpenVPN directory:
sudo cp /usr/share/doc/openvpn/examples/sample-config-files/server.conf.gz /etc/openvpn/
sudo gzip -d /etc/openvpn/server.conf.gzEdit the configuration file to customize it for your setup:
sudo nano /etc/openvpn/server.confUncomment and adjust the following lines as needed:
push "redirect-gateway def1 bypass-dhcp"
push "dhcp-option DNS 8.8.8.8"
user nobody
group nogroupStep 7: Enable IP Forwarding
To allow traffic to pass between the VPN and your network, you need to enable IP forwarding:
sudo nano /etc/sysctl.confUncomment the following line:
net.ipv4.ip_forward=1Apply the changes:
sudo sysctl -pStep 8: Configure the Firewall
Make sure your firewall allows OpenVPN traffic and forwards it appropriately. If you’re using UFW (Uncomplicated Firewall), use the following commands:
sudo ufw allow 1194/udp
sudo ufw allow OpenSSH
sudo ufw enableTo ensure that your firewall forwards the VPN traffic, add this rule:
sudo ufw route allow in on tun0 out on eth0Step 9: Start the OpenVPN Server
Finally, start the OpenVPN server:
sudo systemctl start openvpn@serverTo ensure the OpenVPN server starts automatically on boot, enable it using:
sudo systemctl enable openvpn@serverStep 10: Set Up Client Configuration
To connect to the OpenVPN server, the client needs its own configuration file. Copy the client configuration template to the client machine:
scp /etc/openvpn/client.conf user@client:/etc/openvpnEdit the client configuration file to include the server’s IP address and adjust the paths to the client certificates:
sudo nano /etc/openvpn/client.confStep 11: Test the VPN Connection
Now that the server and client configurations are set up, you can test the VPN connection. On the client machine, run:
sudo openvpn --config /etc/openvpn/client.confIf everything is set up correctly, you should be connected to the OpenVPN server, and your IP address should reflect the server’s IP.
We earn commissions using affiliate links.
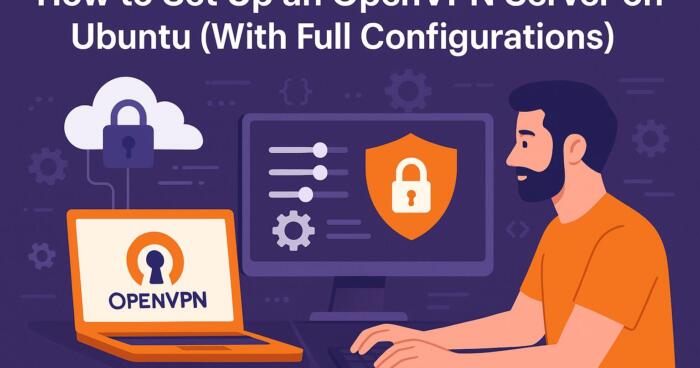


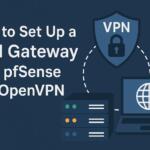

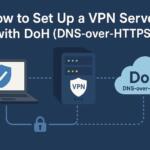

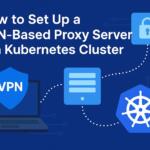


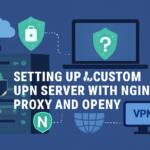



![7 Best VPN for Linux Ubuntu [year]: Fast & Secure Connectivity Best VPN for Linux Ubuntu 2021](https://www.privateproxyguide.com/wp-content/uploads/2021/03/best-vpn-for-ubuntu-150x150.jpg)