Before we begin, make sure you have the following prerequisites in place:
- A VPS (Virtual Private Server) running a Linux distribution (Ubuntu 20.04 or later recommended)
- Root or sudo access to the VPS
- Basic knowledge of the Linux command line
- Shadowsocks client installed on your local device
Step 1: Update Your VPS
Start by updating your VPS to ensure that your system is running the latest patches. Run the following commands:
sudo apt update && sudo apt upgrade -y
Step 2: Install Shadowsocks on Your VPS
Shadowsocks can be installed on Ubuntu by using the following steps:
First, install the necessary dependencies:
sudo apt install -y python3-pip python3-setuptools
Next, install Shadowsocks using the pip package manager:
sudo pip3 install shadowsocks
Step 3: Configure Shadowsocks
Once Shadowsocks is installed, you need to configure it to run as a proxy server. You will configure the server to listen for incoming connections and forward them securely.
Create a configuration file for Shadowsocks:
sudo nano /etc/shadowsocks.json
Add the following configuration to the file, adjusting the values for your specific needs:
{ "server": "0.0.0.0", "server_port": 8388, "password": "your_password_here", "timeout": 300, "method": "aes-256-gcm" }
server: Set this to 0.0.0.0 to allow connections from all IP addresses.
server_port: This is the port on which your Shadowsocks server will listen (default is 8388).
password: Set a strong password to protect your proxy server.
timeout: Set the timeout for connections (in seconds).
method: Choose an encryption method (in this case, aes-256-gcm).
Save and close the file by pressing CTRL + X, then press Y, followed by Enter.
Step 4: Start Shadowsocks Server
To start the Shadowsocks server, use the following command:
sudo ssserver -c /etc/shadowsocks.json -d start
This will launch the Shadowsocks server and keep it running in the background.
Step 5: Enable Shadowsocks to Start on Boot
To ensure that your Shadowsocks server starts automatically when your VPS reboots, create a systemd service.
Create a new systemd service file for Shadowsocks:
sudo nano /etc/systemd/system/shadowsocks.service
Add the following content to the service file:
[Unit] Description=Shadowsocks Proxy Server After=network.target [Service] ExecStart=/usr/local/bin/ssserver -c /etc/shadowsocks.json Restart=on-failure [Install] WantedBy=multi-user.target
Save and close the file by pressing CTRL + X, then press Y, followed by Enter.
Reload systemd and enable the Shadowsocks service:
sudo systemctl daemon-reload sudo systemctl enable shadowsocks sudo systemctl start shadowsocks
Step 6: Configure the Firewall
If your VPS has a firewall enabled (e.g., UFW), you need to allow traffic on the Shadowsocks port (default 8388). To do this, run:
sudo ufw allow 8388 sudo ufw reload
Step 7: Set Up Shadowsocks Client
After successfully setting up your Shadowsocks server, you need to configure the Shadowsocks client on your local device to connect to the VPS. You can install Shadowsocks on various platforms such as Windows, macOS, iOS, and Android.
Download and install the Shadowsocks client for your device.
Open the client and configure it with the following details:
Server: Your VPS IP address
Server Port: 8388 (or the port you configured)
Password: The same password you set in the configuration file
Encryption Method: aes-256-gcm (or the method you selected)
Save the configuration and connect to your Shadowsocks server.
Step 8: Testing the Connection
After configuring the client, test the connection by opening a browser or running a command to verify that your internet traffic is now being routed through the Shadowsocks proxy server.
To test the connection, you can use a website like https://www.whatismyip.com/ to check if your IP address reflects the VPS’s IP.
Conclusion
By following these steps, you should now have a fully functional private proxy server set up on your VPS using Shadowsocks. This configuration ensures that your internet traffic is encrypted and securely routed through your VPS, allowing you to bypass censorship and maintain privacy.
We earn commissions using affiliate links.


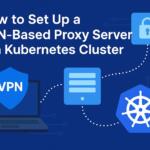


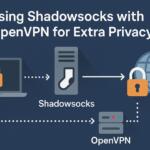
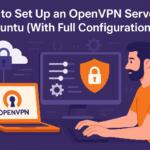
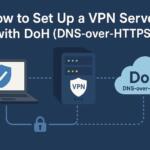



![Your Private Proxy Review: Reliable Proxy Services [year] Your Private Proxy Review](https://www.privateproxyguide.com/wp-content/uploads/2018/11/01-your-private-proxy-homepage-150x150.jpg)
