Did you go on holiday and want to watch a movie on your laptop, but there is no wired Internet?
Or maybe your home provider is having problems and you urgently need an internet connection on your desktop device?
There is an amazingly simple solution to use your Android smartphone or tablet as a modem for your computer.
In this post, we will provide a detailed Android tethering guide. You will learn how to use mobile broadband on your desktop PC or laptop and vice versa.
What is Android tethering?
Today, the ability to connect to the Internet in any place is especially important. But what if you don’t have a stable Wi-Fi connection?
After all, a Wi-Fi signal and wired Internet in particular is not always available.
Any modern Android smartphone and tablet with SIM-card support can be easily used as a modem or Wi-Fi router.
This feature is called tethering. As a rule, gadgets already have suitable drivers to run the tethering mode so you only need to find the necessary settings on your device.
Also, the 3G and LTE speeds are quite good to browse web pages and even watch videos comfortably. Just make sure you have stable cellular network coverage where you are.
Any Android device can tether in three possible ways:
- Wi-Fi access point — your Android device will work as a Wi-Fi hotspot; you can connect multiple devices to it;
- USB cable — this method provides the highest speed and does not drain the smartphone battery;
- Bluetooth connection — Bluetooth is much slower than Wi-Fi but uses fewer battery resources;
- Third-party apps — if native tethering support is not available on your device, third-party apps will solve the issue.
- Reverse tethering — on rare occasions, you can share the connection on your desktop to the Android device.
Will it cost anything?
It highly depends on your mobile provider and the country where you live. In most cases, the feature is free to use without restrictions. You can share the connection between all your devices.
Some providers do not limit tethering in packages with limited traffic but restrict it in their unlimited plans.
Thus, you can easily share the connection if your plan includes, for example, 5 GB of data. Also, some providers do not allow tethering under any conditions or charge additionally for this feature.
So, contact your carrier to find out whether your plan allows tethering. If necessary, enable the respective options.
What else should you keep in mind?
Important: when using the mobile Internet, do not forget about the traffic. If you often connect a gadget as a modem, use an unlimited plan or operator which offers a large package of gigabytes.
Disable synchronization with cloud storage on your desktop. If you’ve recently loaded large files into the cloud and did not use the computer very often, your information can automatically synchronize. This will take a lot of traffic.
Also, don’t forget that tethering drains battery extremely fast. If you do not actively use the feature, disable it to save power on your Android device.
Make sure you have a stable network and your carrier provides high-speed LTE or at least 3G. If they’re not available, you will not be able to browse the Internet properly.
Ways to tether on Android
Now, let’s see how to configure your Android device as a hotspot using different methods.
USB
Please note: this method works with Windows and Linux but does not work with Mac.
This is the easiest way to tether on your Android. You don’t need to configure anything on your computer at all. Also, the battery will not drain as the device is charged from the laptop or computer.
- Enable the mobile Internet (mobile data) on your Android device.
- Next, connect your phone to your computer using a USB cable. We recommend using a native cable. If this is a new device, wait until the system installs the driver.
- After that, go to Settings > Connections/Network and Internet > Hotspot and Tethering/More > USB tethering.
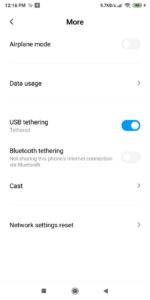
- In a few seconds, you should have access to the Internet on your computer via your smartphone. In the notification bar, you will see the established wired connection.
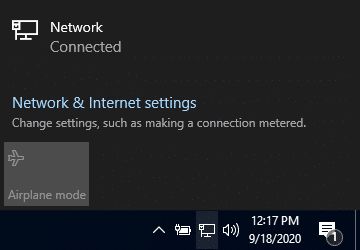
- To disable the connection, disable the USB tethering mode.
Wi-Fi
If your computer has a Wi-Fi adapter or you are working on a laptop, it is much easier to use your phone as a modem. Almost any smartphone easily works as a Wi-Fi router.
However, we recommend that you take some steps first before you tether. First, make sure your device will not overheat. To prevent this from happening, you should remove it from the case as this will help to keep the proper temperature. Second, plug in the charger. We mentioned that Wi-Fi tethering drains the battery extensively. The charger will keep the level of the battery high.
- Enable the mobile Internet (mobile data) on your Android device.
- Next, go to Settings > Connections/Network and Internet > Hotspot and Tethering/More > Wi-Fi hotspot. On some devices, it is called a Wi-Fi modem, Wireless modem, or Portable hotspot. Enable the feature.
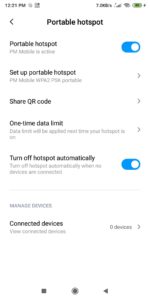
- To set up a Wi-Fi hotspot, go to its settings. Here, you can set the network name and password, and if necessary, the type of encryption and network range. WPA2 is enabled by default, and on most devices, it is the only available option. As for the signal range, you can select 2.4 or 5 GHz.
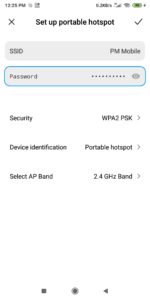
- It is also recommended to set the one-time traffic limit. The system will drop the connection when you reach the limit.
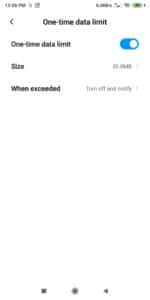
- In addition, you can set the maximum number of connected devices or blacklist some of them. It is also useful to use the automatic turn off option when there are no connected devices.
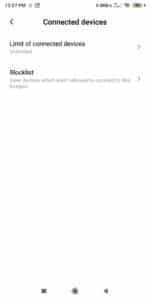
The Android smartphone or tablet will create a Wi-Fi network. You will be able to connect to it from any other device.
Bluetooth
Another way to connect your computer to the wireless network is using a Bluetooth connection. You just have to pair your smartphone and desktop and share the connection between them. This option is convenient when you have no USB cable, and high-speed data transfer is not required. At the same time, there is a significant reduction in battery consumption, which allows you to stay online for much longer.
- To enable this type of connection, you should enable Bluetooth on your phone and if necessary, configure the visibility for other devices.
- Enable the mobile Internet (mobile data) on your Android device.
- Next, go to Settings > Connections/Network and Internet > Hotspot and Tethering/More > Bluetooth tethering.
- Pair your smartphone and computer. On Windows 10, go to Settings > Devices > Bluetooth & other devices > enable Bluetooth > Add Bluetooth or other device> Bluetooth. The system will scan all visible devices.
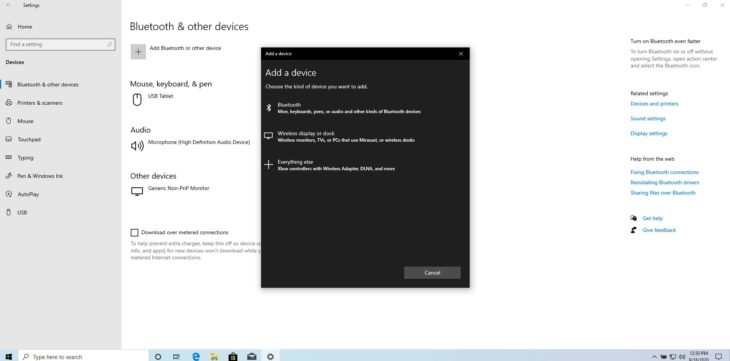
- In the list, you should see a smartphone that works as a modem. When the name of your smartphone appears on the screen, click on it, and allow the connection. If requested, pair the two devices by entering the numeric confirmation code, which will appear on the PC monitor. After the devices are synchronized, the system will automatically install the drivers.
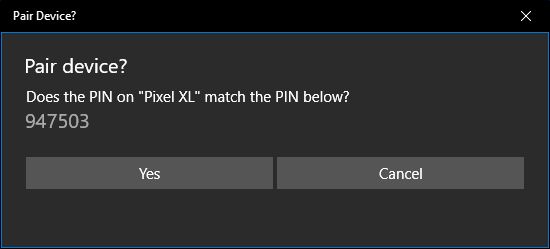
- Right-click on the Bluetooth icon in the system tray and select Join a personal area network (PAN).
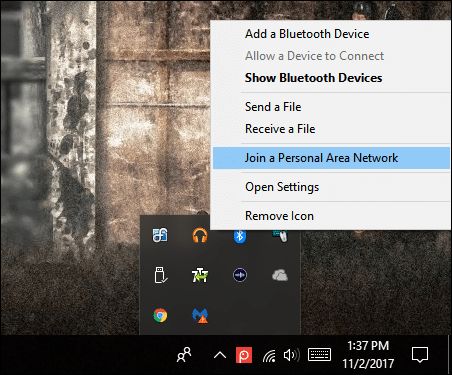
- When this menu opens, your device should be displayed among the available devices. Click on it, then Connect using > Access Point.
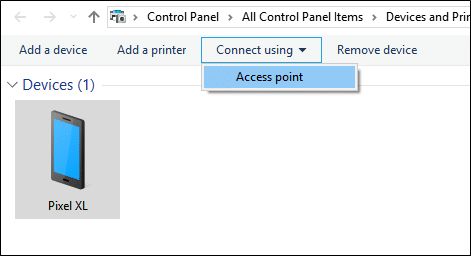
- Once the connection has been established, you’ll get a quick confirmation popup. A newly available network will appear in the list of wireless connections — use it to access the Internet.
After that, the Internet should work. When you are done using it, turn off the Bluetooth on both devices.
Third-party apps
All modern Android smartphones and tablets can share an Internet connection. However, if you are using an old device, you may require third-party apps to enable tethering mode as it is not available by default.
Many apps are paid or require root access. However, some apps can work without this. The most popular ones are PdaNet+ and FoxFi.
PdaNet+ can tether via Bluetooth and USB on any Android device. Wi-Fi tethering is a limited option and is available on some phones.
The free version will automatically turn itself off. You will have to enable it again occasionally. To avoid that, purchase the full version. Unlike many other such apps, PdaNet doesn’t require root access.
The FoxFi app has similar functionality. It also has a free and paid version and supports a limited number of devices.
You can also search for tethering apps in Google Play if you need a free app that works with root, or PdaNet+ is not supported by your device. If no apps work, we recommend using the Magisk/Xposed module to bypass your carrier’s restrictions.
Possible issues
Since our equipment, operators, settings are different, some problems may arise. Let’s have a look at the most popular ones.
- If you could establish a connection but the Internet is not available, make sure that the mobile Internet is working on your phone. Try to open a website in the browser, check your balance, or make sure you don’t have any limitations from the operator.
- Some operators forbid tethering, meaning that you are not allowed to use your phone as a modem via USB or Wi-Fi. Therefore, if you are doing everything correctly, and the Internet still does not work, you should contact your provider.
- Try to temporarily disable the antivirus/firewall on your computer.
- If you cannot open websites but other apps work, then manually add the DNS. Go to Settings > Network > Adapter parameters > Properties > DNS. Add Google DNS, for example — 8.8.8.8.
- If you have another computer or laptop, then try to connect on it. You will find out whether the problem is caused by the specific device.
Reverse tethering
In some situations, you may have a computer or laptop connected to wired Internet but have no connection on your Android device. It can be an office or a hotel without Wi-Fi, or mobile broadband is not available at your place.
Reverse tethering is a solution that allows sharing your PC connection to mobile devices. Let’s take a look at several ways how to do that.
Windows 10 Mobile hotspot
The fastest way to share the Internet connection without using wires, requiring no additional programs or complicated setups:
- Find the Mobile Hot Spot menu: select Start > Settings > Network & Internet > Mobile hotspot.
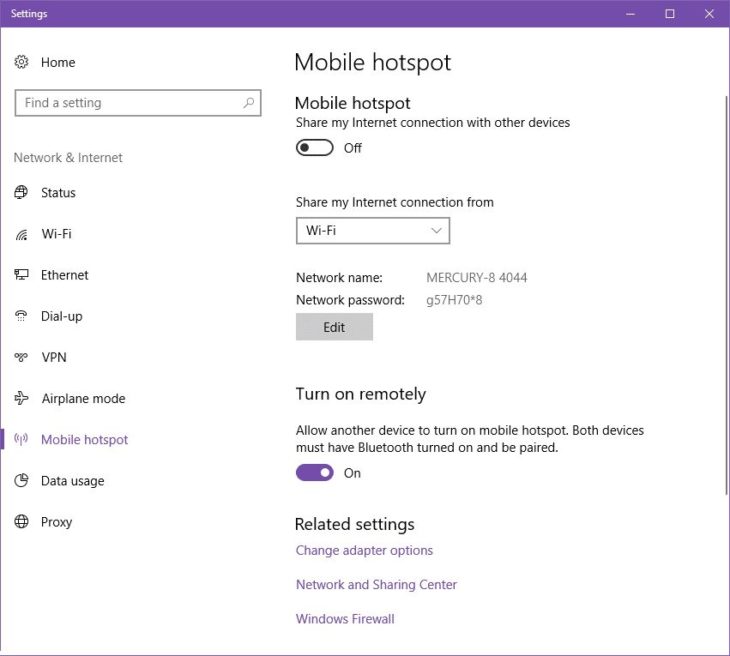
- In the Share my Internet connection from field, select the type of connection you would like to share. It can be a wireless connection (Wi-Fi, 3G, or LTE) or Ethernet.
- Click Edit and in the next window, specify the name and password of the new wireless network the other devices will connect to.
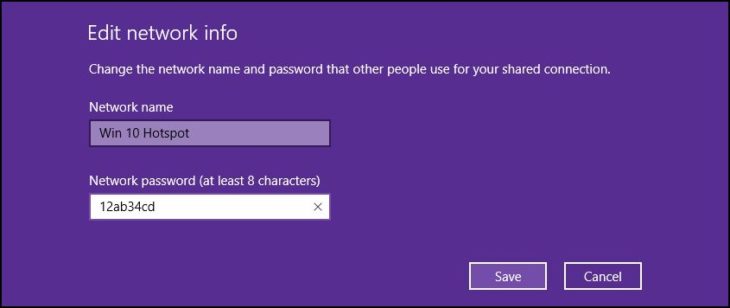
- At the top of the screen, enable Share my Internet connection with other devices.
After that, you will be able to share the Internet connection through the created Wi-Fi network. All you need is to connect to it on the necessary devices with the password you previously created. To stop tethering, disable the mobile hotspot in the settings.
Keep in mind that you can share only the static and dynamic IP connection. If your ISP provides a connection via PPPoE, you will have to use other methods.
Using Command Prompt
This is another way to share the wireless Internet without third-party software. Not as simple as the previous one, but it works not only in Windows 10 but also in previous versions of the operating system.
- Run a command prompt. To do this, enter Command Prompt in the system search, right-click on the found item, and select Run as administrator.
- To create a new network to share the Internet connection, type netsh wlan set hostednetwork mode=allow ssid=Your_Network key=12345678 and press Enter. You can enter any other network name instead of Your_Network and any other password instead of 12345678.
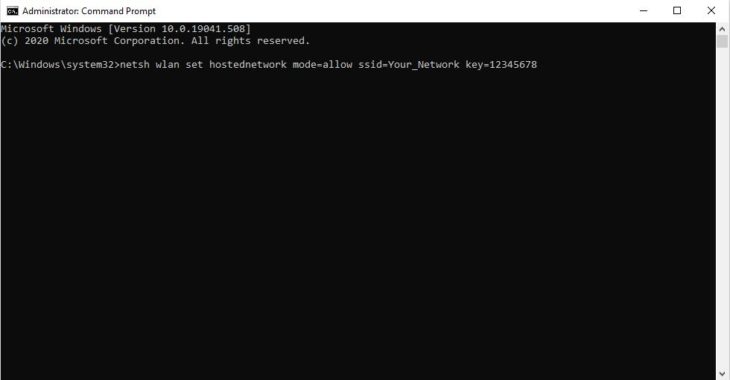
- To enable the access point you have created, type netsh wlan start hostednetwork and press Enter again. If you did everything correctly, the system will run the network.
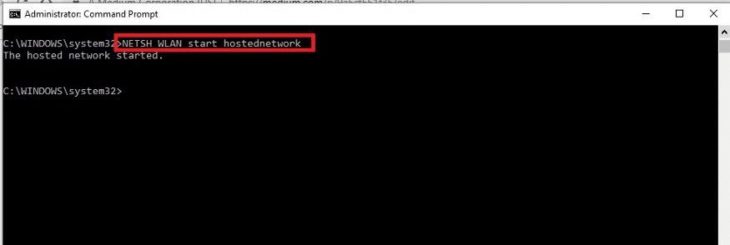
- Now, allow other users to access the Internet through the created network. Go to Settings > Network & Internet > Change adapter options > right-click on your connection name > Properties > Sharing > Allow other network users to connect through this computer’s Internet connection > select the connection in Home networking connection > OK.
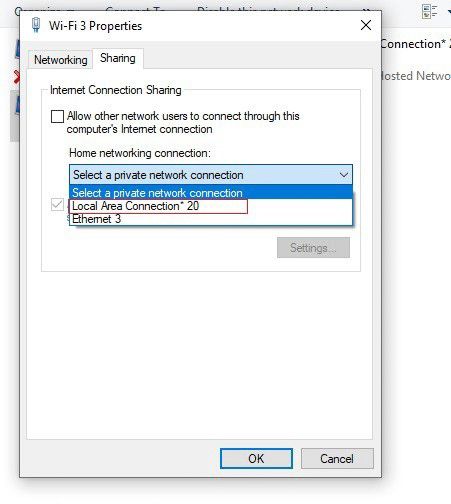
After that, you will be able to connect other devices to the Wi-Fi-network with the specified password. To disable the hotspot, enter netsh wlan stop hostednetwork in the command prompt. To re-enable it again, use netsh wlan start hostednetwork.
If you still cannot use the Internet on the connected devices, go to the Device Manager, expand the Network Adapters section, and make sure that all devices are enabled. If some of them are disabled, enable them. If there are other problems, try to reinstall the network adapter drivers.
Using third-party apps
If you don’t want to mess with the command prompt, you can use one of the third-party apps. They have a convenient graphic interface and allow tethering in a few clicks. You can also quickly configure the wireless access point.
We recommend using Connectify Hotspot and mHotspot. mHotspot is a completely free app, while Connectify has both free and paid versions with some advanced features.
- Download and install your application.
- Start the program, name the network, create a password, select the connection to share, and run the network.
Tethering on Mac
Keep in mind that you need your Mac to use a wired connection, not Wi-Fi.
- Go to System Preferences > Sharing.
- In the Share your connection from field select Ethernet, and in the To computers using field choose Wi-Fi.
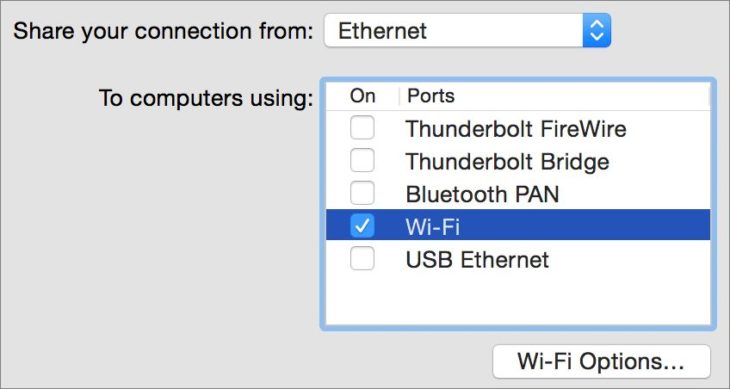
- Go to Wi-Fi Options to name the network, select a channel, and add a password.
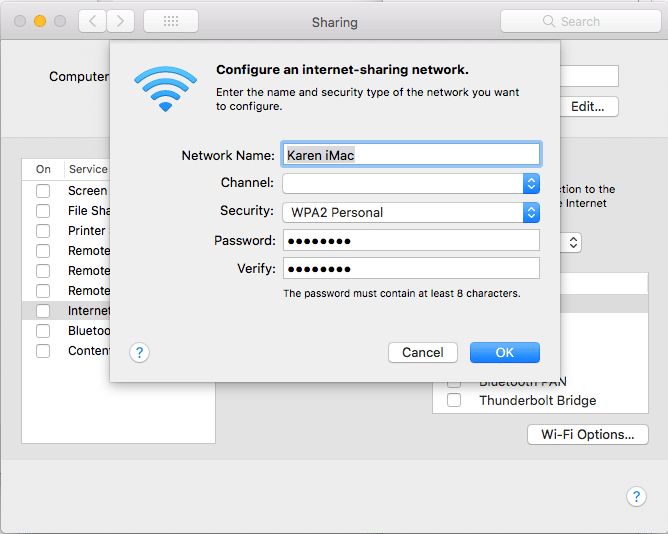
- Enable Internet Sharing in the box on the left.
- When the system asks whether to start the network, click Start.
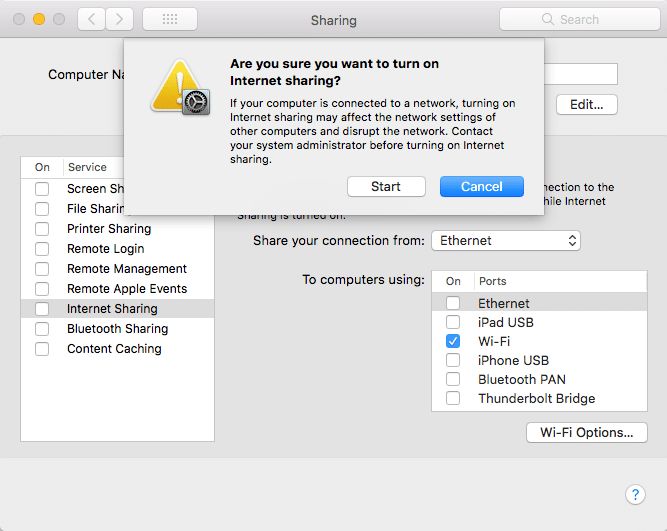
Now, on your Android device, select the network and enter the password.
Conclusion
Android tethering is a good way to stay online anywhere. Compared to mobile broadband, a wired connection is not available everywhere. Despite the fact that mobile internet is much more expensive, it will help you to check your email, download important files, or even watch a video in a few clicks.
We earn commissions using affiliate links.
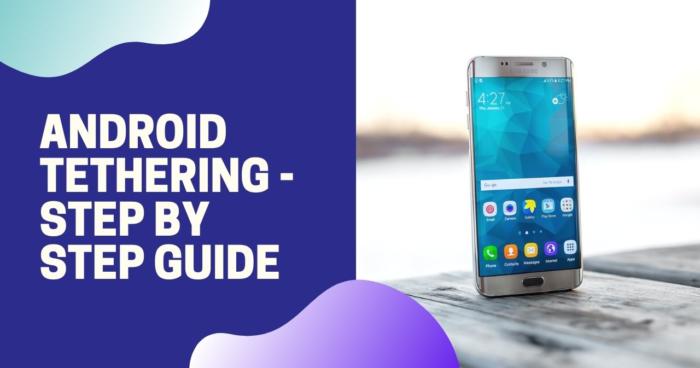
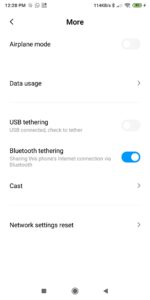
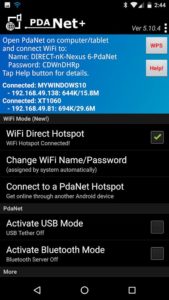
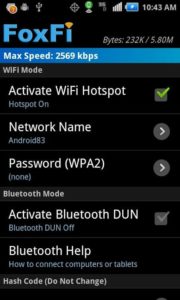
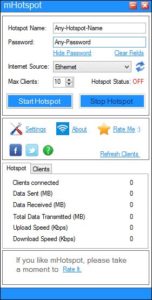
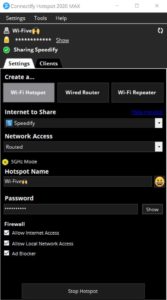

![How to Update Kodi: Step-by-Step Guide for [year] How to Update Kodi for Different Platforms in 2021](https://www.privateproxyguide.com/wp-content/uploads/2018/09/how-to-update-kodi-150x150.jpg)

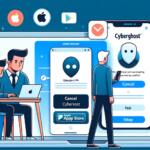
![How to Jailbreak a Firestick [year] Step by Step (With Pictures) How to Jailbreak a Firestick 2021 Step by Step (With Pictures)](https://www.privateproxyguide.com/wp-content/uploads/2018/08/How-to-jailbreak-a-firestick-150x150.jpg)


![Best WiFi Analyzers for Android, iPhone & PC in [year] Best Wifi Analyzers](https://www.privateproxyguide.com/wp-content/uploads/2022/09/Best-Wifi-Analyzers-150x150.jpg)



![How to Safely Buy Bitcoin with PayPal: Complete Guide [year] How to Buy Bitcoins with PayPal](https://www.privateproxyguide.com/wp-content/uploads/2023/02/How-to-Buy-Bitcoins-with-PayPal-150x150.jpg)
![7 Best VPN for School WiFi [year]: Secure & Private Browsing Best VPN for School WiFi in 2021 - How to Bypass VPN Bans](https://www.privateproxyguide.com/wp-content/uploads/2018/08/Best-VPN-for-School-College-150x150.jpg)

You can usb tether on a Mac. To do so you need to Download and install HoRNDIS. HoRNDIS is a driver for Mac OS X that allows you to use your Android phone’s native USB tethering mode to get internet access.