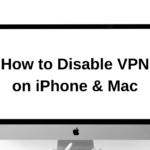Quick answer: The Best WiFi Analyzer for Android, iPhone & PC in 2024 is Solarwinds WiFi Analyzer (Windows)!
To ensure optimal WiFi performance on Windows, Android, and Mac devices, consider using a WiFi analyzer app.
These tools diagnose and optimize your network, offering channel scanning and signal distribution heat maps to pinpoint strong signal areas. With numerous options available, we’ve tested and evaluated them extensively to provide our expert recommendations.
1. Best WiFi Analyzers for Android, iPhone & PC in 2024
- Solarwinds WiFi Analyzer (Windows)
- NetSpot (Windows, Mac)
- InSSIDer (Windows, Mac)
- Acrylic Wi-Fi (Windows)
- WiFi Analyzer and Scanner (Windows, Android)
- WiFi Explorer (Mac)
- WiFi Monitor (Windows, Android)
- Vitstumbler (Windows)
- OpenSignal (Android, iOS)
You should know that WiFi analyzers are available for different platforms and not just for your Windows PC. In fact, the apps that I’ll present have multi-platform support, allowing you to use them on iOS, Android, Windows, macOS, and Linux.
Not all apps will support all systems, but you get the idea. Many of these apps are paid, although I’ll include some free options for non-demanding users. With that out of the way, here’s the list:
1.1 Solarwinds WiFi Analyzer (Windows)
Solarwinds WiFi Analyzer for Windows is a robust tool designed for advanced users, particularly network administrators and IT professionals, who need comprehensive monitoring and analysis of their WiFi networks. Here’s an overview of its strengths and potential limitations:
-
Comprehensive Network Monitoring: As part of Solarwinds’ Network Performance Monitor tool, it provides extensive monitoring capabilities, covering access points, IP addresses, SSIDs, and channels. This level of detail is invaluable for maintaining and optimizing network performance.
-
Intuitive Interface with Detailed Information: The analyzer features an intuitive interface that presents all necessary network information in an easily accessible format, aiding in quick analysis and decision-making.
-
Efficient Scanning and Problem Detection: It is highly efficient in scanning network equipment and identifying malfunctions. This feature allows for prompt detection and resolution of network issues, ensuring minimal downtime.
-
Auto-Discovery Feature: The auto-discovery function automatically detects new networks and devices as soon as the app is launched, which is crucial for maintaining a secure and updated network environment.
-
Heat Map Generation: The ability to create a heat map is particularly useful for optimizing WiFi coverage in homes or businesses. It helps in identifying weak signal areas and planning the placement of additional routers or access points.
-
Pros:
- 30-Day Free Trial: Offers an opportunity to test the software before committing to a purchase.
- In-depth Performance Analysis: Provides comprehensive performance charts and analysis, aiding in the effective management of WiFi networks.
- Advanced Monitoring Capabilities: Ideal for experienced network administrators looking for detailed network insights.
-
Cons:
- Complexity for Beginners: The feature-rich nature of the tool can be overwhelming for beginners, presenting a steep learning curve.
- Pricing Information Not Directly Available: Interested users need to contact the company for pricing, which may not be convenient for everyone.
In summary, Solarwinds WiFi Analyzer is an excellent choice for experienced network professionals seeking an advanced, feature-rich WiFi analysis tool. Its comprehensive monitoring capabilities, efficient scanning, and heat map generation make it a powerful asset for managing complex networks. However, its complexity and the need for direct contact for pricing information might make it less accessible for beginners or those looking for a straightforward solution.
1.2 NetSpot (Windows, Mac)
NetSpot is a well-regarded WiFi analyzer tool that offers a balanced blend of simplicity and advanced features, making it suitable for a wide range of users, from casual home users to network professionals. Here’s a breakdown of its advantages and potential drawbacks:
-
Cross-Platform Compatibility: Available on Windows, macOS, and Android, NetSpot caters to a broad user base, making it accessible for different device users.
-
Free and Paid Versions: The free version offers basic functionalities like WiFi site surveys, network planning, and simple troubleshooting, which can be sufficient for basic home or small office needs. The paid version, however, provides more advanced features suitable for commercial use and larger networks.
-
Heat Map Visualization: One of NetSpot’s standout features is its comprehensive heat map, which provides an instant visual representation of WiFi signal strength across different areas. This is particularly useful for optimizing network coverage and identifying signal dead zones.
-
Intuitive Interface with Graphics and Colors: The graphical and color-coded interface makes NetSpot more user-friendly and intuitive, especially for visualizing complex network data.
-
Auto-Discovery Feature: This feature simplifies the process of adding and analyzing networks and equipment by automatically detecting them when the app is run.
-
Pros:
- Detailed Network Information: Provides essential data like channels, security, BSSID, and SSID.
- Data Export: The ability to generate CSV reports is useful for in-depth analysis and sharing with other administrators or for documentation purposes.
- Versatile Licensing Options: Offers different licensing plans to cater to individual, professional, and enterprise needs.
-
Cons:
- Cost Consideration: While the single-use license is reasonably priced, the Pro and Enterprise versions may be considered expensive for some users.
- Limited Features in Free Version: The free version, while useful for basic tasks, lacks the depth of features available in the paid versions.
In summary, NetSpot is an excellent WiFi analyzer for those who need a tool that strikes a balance between ease of use and comprehensive analytical capabilities. Its heat map, intuitive interface, and auto-discovery features make it a popular choice. However, the cost of the more advanced versions and the limited features of the free version may be considerations for some potential users.
1.3 InSSIDer (Windows, Mac)
InSSIDer is a well-regarded WiFi analyzer known for its simplicity and effectiveness, particularly suitable for home users or small businesses. Here’s an overview of its features and how they can benefit users:
-
User-Friendly Interface: InSSIDer is designed to be straightforward and easy to use. Its interface allows for quick scanning and analysis of WiFi networks, making it accessible even for those with limited technical expertise.
-
Essential WiFi Analysis: The tool scans WiFi channel width, bandwidth, signal strength, and security, providing users with the most critical aspects of their WiFi network. This information is crucial for optimizing network performance and security.
-
Real-Time Network Monitoring: InSSIDer’s ability to scan neighboring WiFi networks and show their impact on your WiFi signal and performance in real time is particularly useful. This feature helps in identifying interference issues and planning the optimal setup for your network.
-
Graphical Insights: The app generates comprehensive graphs that offer a clear overview of network performance and signal strength, aiding in easier interpretation and analysis of the data.
-
Availability of a Free Version: Offering a free version makes InSSIDer accessible to a broader range of users, allowing them to perform basic WiFi analysis without any cost.
-
Pros:
- Reliability: Known for its dependable performance, making it a trusted tool for WiFi analysis.
- Automatic WiFi Scanning: Simplifies the process of gathering network information.
- Insight into Neighboring Networks: Helps in understanding external factors affecting your WiFi performance.
-
Cons:
- Limited Features for Enterprises: The tool is more suited for home or small business environments and may lack advanced features required by larger enterprises.
- Lack of Transparent Pricing for Premium Plan: Users interested in the premium version must contact MetaGeek for pricing, which can be inconvenient for those who prefer immediate price information.
In summary, InSSIDer is an excellent choice for users who need a reliable, straightforward WiFi analyzer for basic network monitoring and troubleshooting. Its real-time analysis and graphical insights are particularly beneficial. However, its feature set is more aligned with home or small business needs rather than enterprise-level requirements, and the lack of transparent pricing for its premium plan might be a drawback for some users.
1.4 Acrylic Wi-Fi (Windows)
Acrylic Wi-Fi is a comprehensive WiFi analyzer tool tailored for users who require detailed insights into their WiFi network’s performance and security. Here’s an overview of its capabilities and potential limitations:
-
Comprehensive WiFi Analysis: Acrylic Wi-Fi excels in scanning and analyzing various aspects of a WiFi network, including channels, coverage, performance, and security. This thorough analysis is crucial for optimizing network performance and ensuring security.
-
Heat Map Generation: Like NetSpot and Solarwinds, Acrylic Wi-Fi can create a heat map of the WiFi signal, providing a visual representation of signal strength across different areas. This feature is particularly useful for identifying coverage gaps and optimizing router placement.
-
Detection of Hidden Networks: The tool’s ability to locate hidden networks and monitor mode is beneficial for comprehensive network analysis and security assessments.
-
Detailed Network Information: Acrylic Wi-Fi displays valuable metrics such as vendor details, MAC address, and RSSI, offering in-depth insights into network components and performance.
-
Support for Latest Standards: Compatibility with 802.11/a/b/g/n/ac standards ensures that Acrylic Wi-Fi can work with a wide range of modern network equipment.
-
Pros:
- Advanced Troubleshooting Capabilities: Ideal for diagnosing and resolving WiFi issues.
- Effective for Performance Optimization: Helps in identifying the best channels for improved speeds and signal strength.
- Useful for Security Analysis: The ability to detect hidden networks enhances its utility in security-focused analyses.
-
Cons:
- High Cost for Premium License: The premium version is quite expensive, with pricing options that may be prohibitive for some users.
- Windows-Only Support: Its limitation to Windows platforms restricts its usability for users with other operating systems like macOS, Android, or iOS.
In summary, Acrylic Wi-Fi is a powerful tool for users needing advanced WiFi analysis and troubleshooting capabilities, especially those in a Windows environment. Its heat map creation, hidden network detection, and support for the latest network standards make it a comprehensive solution. However, its high cost for the premium version and lack of cross-platform support might be significant considerations for potential users.
1.5 WiFi Analyzer and Scanner (Windows, Android)
WiFi Analyzer and Scanner is an accessible and affordable WiFi analysis tool, particularly suited for home users or individuals who need basic network monitoring capabilities. Here’s an overview of its features and advantages:
-
User-Friendly and Simple Interface: The app’s focus on simplicity makes it highly accessible, especially for users who may not have extensive technical knowledge. Its graphical user interface (GUI) is designed to be intuitive and visually appealing, displaying basic network metrics in an easy-to-understand format.
-
Basic Network Monitoring Capabilities: It provides essential information about your network, such as frequency, channels, security, and MAC address, which is sufficient for basic home network management and troubleshooting.
-
Signal Strength Graph: The app features a signal strength graph that groups all available networks, allowing users to compare the signal strength of multiple networks simultaneously. This is helpful in determining the optimal network for performance in a given area.
-
Affordable Premium Version: The premium version, priced at a relatively low cost, offers additional features like network issue alerts and the ability to manually control signal distribution. This can be beneficial for users seeking slightly more advanced functionality than the free version.
-
Pros:
- Free with Low-Cost Premium Option: Makes it an affordable solution for basic WiFi analysis needs.
- Visually Impressive GUI: Enhances the user experience, particularly for those who prefer graphical representations of data.
- Comparative Signal Analysis: Useful for assessing and choosing the best network based on signal strength.
-
Cons:
- Limited Functionality for Business Use: Lacks advanced features needed for complex network environments or business use.
- Inability to Detect Hidden Networks: This limitation may restrict its usefulness in more thorough network security assessments.
In summary, WiFi Analyzer and Scanner is a good option for home users or those with basic network analysis needs, offering an intuitive interface and essential monitoring features at an affordable price. While it is not suited for business use or complex network troubleshooting, its simplicity and comparative signal strength analysis make it a valuable tool for straightforward WiFi management tasks.
1.6 WiFi Explorer (Mac)
1.7 WiFi Monitor (Windows, Android)
WiFi Monitor is a practical and straightforward WiFi analyzer tool available for Windows and Android users. It’s particularly suited for those who need basic network monitoring capabilities without the complexity of more advanced tools. Here’s a breakdown of its features and benefits:
-
Ease of Use and Accessibility: Being a free and lightweight app, WiFi Monitor is easy to download and use, making it accessible for users who might not require or understand the more complex features of advanced WiFi analyzers.
-
Graphical Representation of Data: The app utilizes colorful and informative graphs to display data, enhancing user understanding and interpretation. This visual approach is particularly helpful for those who prefer graphical representations over numerical data.
-
Four Informative Categories: WiFi Monitor organizes information into four categories – Strength, Networks, Connection, and Channels – each providing specific insights into the WiFi network. This categorization helps users quickly find the information they need.
-
Essential Network Information: Users can view vital details like SSID, RSSI, and manufacturer info in the Connection tab, and see all available networks (except hidden ones) in the Networks tab.
-
Speed Test Functionality: The included speed test feature measures upload/download speeds and ping, offering a quick assessment of network performance.
-
Pros:
- Easy Connection to Networks: Allows users to connect to WiFi networks directly through the app, bypassing the need to navigate device settings.
- Balanced Feature Set: Offers a mix of basic and moderately advanced functions, suitable for casual or less technical users.
- User-Friendly Interface: Designed for simplicity and ease of use.
-
Cons:
- No Detection of Hidden Networks: The app cannot identify hidden networks, which may limit its usefulness in more comprehensive network analyses.
- Lack of iOS Support: WiFi Monitor is not available for iOS users, limiting its accessibility to only Windows and Android platforms.
- Absence of Advanced Features: Lacks professional-level features like heat maps and detailed alerts.
In summary, WiFi Monitor is a solid option for users who need a basic, user-friendly WiFi analyzer for routine monitoring and basic troubleshooting. Its graphical approach and straightforward functionality make it accessible for a wide range of users. However, its limitations in detecting hidden networks and lack of support for iOS, along with the absence of more advanced features, might be restrictive for some users with more complex or professional WiFi analysis needs.
1.8 Vitstumbler (Windows)
Vistumbler is a unique WiFi analyzer tool that integrates GPS functionality, making it particularly useful for users who are frequently on the move and need to locate WiFi networks based on their location. Here’s an overview of its features and advantages:
-
Detection of Nearby WiFi Networks: Vistumbler excels in finding and providing information about nearby WiFi networks, which is valuable for users who need to connect to different networks in various locations.
-
GPS Feature for Location-Based Analysis: The inclusion of GPS functionality allows users, particularly those on laptops, to find and map WiFi networks based on their geographical location. This feature can be especially useful for field technicians, travelers, or anyone needing to connect to networks in unfamiliar areas.
-
Comprehensive WiFi Network Mapping: Vistumbler generates detailed maps of WiFi networks, showing security status, signal strength, and network names. This comprehensive mapping is helpful for assessing the availability and quality of networks in a given area.
-
Pros:
- Useful for Mobile Users: Particularly beneficial for users who need to identify and connect to networks in different physical locations.
- Detailed Geographic Network Information: The GPS functionality adds a valuable dimension to WiFi analysis, especially for location-based network planning.
- Free to Use: Being completely free, it’s accessible to anyone wanting to try out its features without any financial commitment.
-
Cons:
- Limited Appeal for Home Users: The tool’s features and complexity are likely overkill for typical home WiFi network users.
- Complex Interface: The interface might be intimidating or confusing for beginners, implying a steeper learning curve compared to more user-friendly WiFi analyzers.
In summary, Vistumbler is a good choice for users who need a more technical and location-focused approach to WiFi analysis, particularly those who are often in different locations and require detailed network mapping. Its GPS functionality sets it apart from typical home-use WiFi analyzers. However, its complexity and focus on mobility mean it may not be the best fit for casual home users or those seeking a simple, straightforward tool.
1.9 OpenSignal (Android, iOS)
OpenSignal is a versatile and user-friendly mobile app for WiFi and cellular network analysis, available for free on Android and iOS. It’s designed for users who need basic network testing tools and insights while on the go. Here’s a detailed look at its features and advantages:
-
WiFi and Cellular Signal Monitoring: One of OpenSignal’s key strengths is its ability to monitor both WiFi and cellular signals. This dual capability is particularly useful for users who frequently switch between WiFi and mobile data and need to assess the performance of both.
-
Signal Strength and Coverage Mapping: The app plots WiFi signal strength and coverage on a world map, providing a visual representation of network quality in different areas. This feature can be especially helpful for identifying connectivity hotspots or areas with poor coverage.
-
Basic Network Testing Tools: OpenSignal includes fundamental testing tools like speed and latency tests, along with other parameters such as time with no signal and signal strength history, making it a practical solution for basic network troubleshooting.
-
Cellular Network Detection: The ability to detect and measure connection speeds of cellular networks ranging from 2G to 5G adds a layer of versatility, appealing to users who rely heavily on mobile data.
-
Pros:
- Free and Ad-Free: The app is completely free to use and doesn’t include annoying ads or pop-ups, enhancing user experience.
- Simple to Use: Designed for ease of use, making it accessible to a broad range of users.
- Useful for On-the-Go Analysis: Ideal for users who need a mobile solution for quick network checks and performance assessments.
-
Cons:
- No Desktop App: Lacks a desktop version, limiting its use to mobile devices.
- Limited Advanced Features: Not suitable for users who require in-depth network analysis or advanced troubleshooting capabilities.
- Interface Could Be Improved: Some users may find the app interface clunky or less intuitive compared to other WiFi analyzers.
In summary, OpenSignal is a good choice for users looking for a basic, mobile-friendly WiFi and cellular signal analyzer. Its coverage mapping and network testing tools make it suitable for everyday network performance checks. However, its lack of advanced features and a desktop version may not meet the needs of users seeking comprehensive network analysis or professional-grade tools.
2. Best WiFi Analyzers FAQ
2.1 What can a WiFi analyzer do for me?
A WiFi analyzer is here to analyze all nearby WiFi networks, gather the required information, and fix the potential issues, all intending to optimize your WiFi performance.
WiFi Analyzers can detect interfering connections, improve WiFi security, and allow you to use the best channel for optimal performance and speed. Some WiFi analyzers can even display hidden networks and plot heat maps where you can see the places where the signal is the strongest.
If you’re struggling to establish a stable connection and you have problems with performance, the best WiFi analyzer can help you remedy these issues.
2.2 What is the difference between 2.4 GHz and 5 GHz frequency?
When talking about wireless signals, we usually hear numbers like 2.4 GHz and 5 GHz. They signify the frequency that the network is using and they’re very different in terms of coverage and speeds. For example, 2.4 GHz has larger coverage with slower speeds.
On the contrary, 5 GHz covers a significantly smaller area while giving you faster speeds and performance.
2.3 How do I fix a weak WiFi signal?
If you suffer from a weak WiFi signal, you can use one of the best WiFi analyzers to fix this issue. They’ll show you where the issue lies so that you can optimize the performance and get the best possible signal for day-to-day use.
And if you can’t afford one, you can try some conventional solutions instead. For instance, you can place your router closer to your device, get a signal booster, buy a better router with more antennas (an expensive option), change a WiFi channel, etc, etc.
For me, though, it’s always better to first analyze the entire network and network equipment and then apply the fixes that the WiFi analyzer recommends instead of fixing the problem blindly.
We earn commissions using affiliate links.

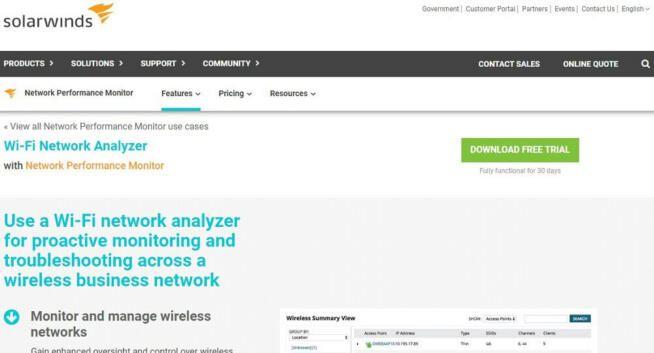
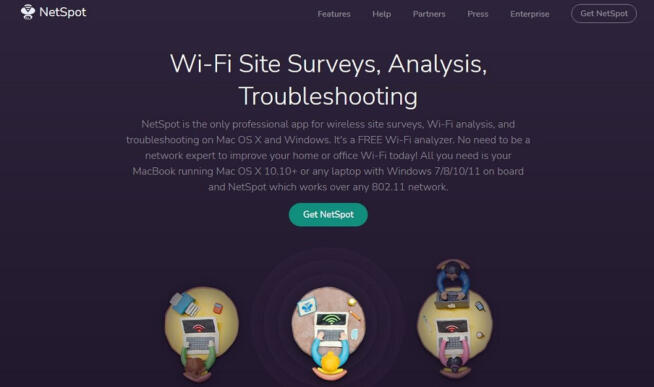
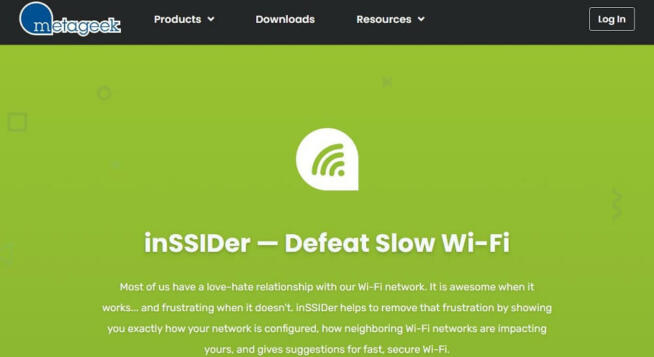
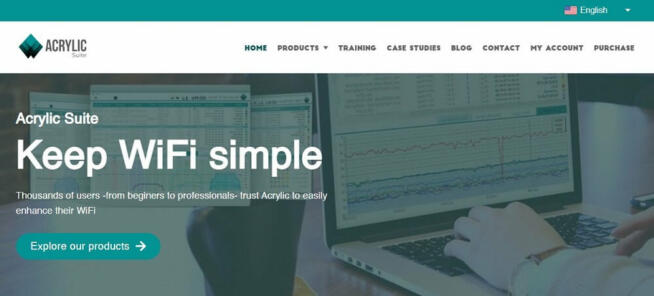
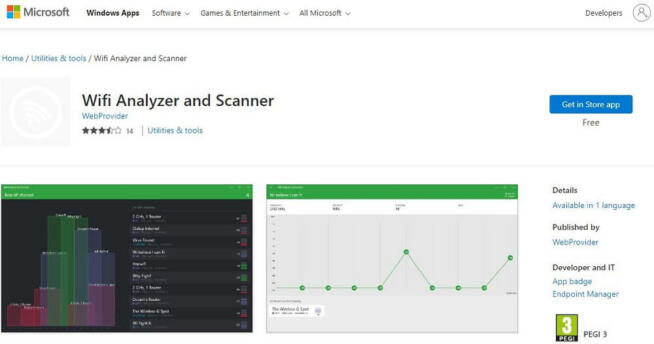
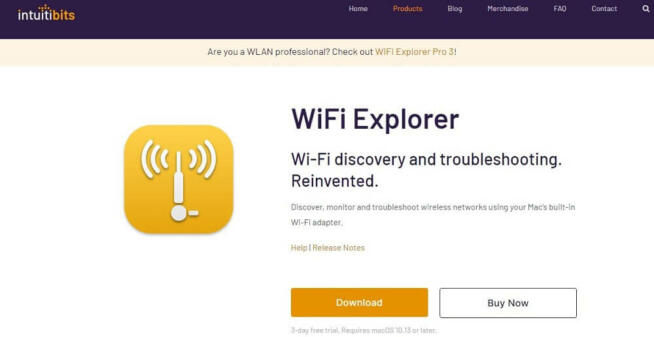
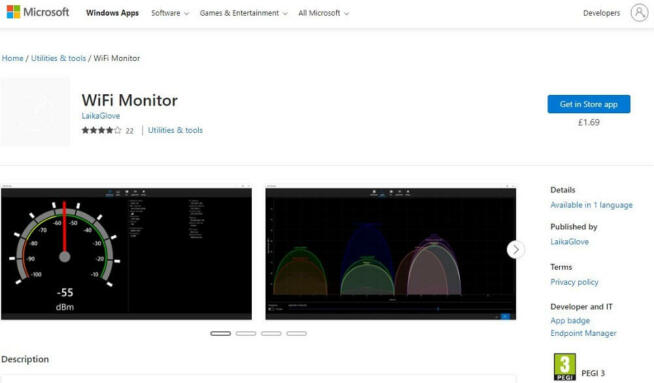
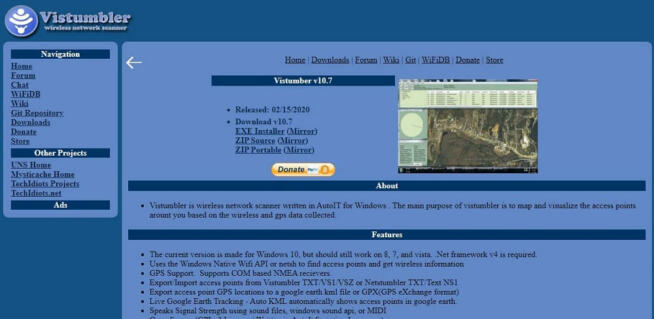
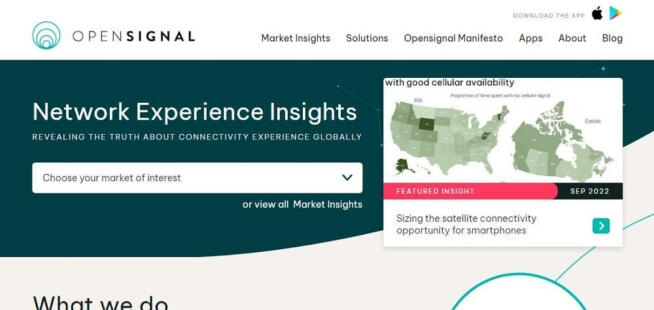

![Best Parental Monitoring Apps for iPhone, iOS & Android [year] best parental monitoring apps for iphone](https://www.privateproxyguide.com/wp-content/uploads/2021/03/best-parental-monitoring-apps-for-iphone-150x150.jpg)

![Best VPN for School WiFi in [month] [year] Best VPN for School WiFi in 2021 - How to Bypass VPN Bans](https://www.privateproxyguide.com/wp-content/uploads/2018/08/Best-VPN-for-School-College-150x150.jpg)
![Best Mesh WiFi Systems in [month] [year] Best Mesh WiFi Systems](https://www.privateproxyguide.com/wp-content/uploads/2022/07/Best-Mesh-WiFi-Systems-150x150.jpg)
![Best Antivirus for iPhone & iOS in [year] best antivirus for iphone ios](https://www.privateproxyguide.com/wp-content/uploads/2021/03/best-antivirus-for-iphone-ios-150x150.jpg)
![7 Best Cloud Storage Apps for iPhone ([year]) [Free & Paid] Best Cloud Storage Apps for iPhone](https://www.privateproxyguide.com/wp-content/uploads/2021/02/Best-Cloud-Storage-Apps-for-iPhone-150x150.jpg)
![6 Best VPN for iPhone & iOS ([year]) [Fix not working] Best VPN for iphone and ios](https://www.privateproxyguide.com/wp-content/uploads/2021/09/Best-VPN-for-iphone-and-ios-1-150x150.jpg)
![Android Tethering With USB, WiFi & Bluetooth [Step-by-Step Guide] Android Tethering - Step by Step Guide 2020](https://www.privateproxyguide.com/wp-content/uploads/2020/09/Android-Tethering-Step-by-Step-Guide-150x150.jpg)
![Is Airport WiFi Safe in [month] [year]? Is Airport wifi safe](https://www.privateproxyguide.com/wp-content/uploads/2021/12/Is-Airport-wifi-safe-150x150.jpg)

![5 Best VPN Providers ([year]) [PC, iOS, Android] VPN](https://www.privateproxyguide.com/wp-content/uploads/2021/03/vpn-150x150.jpg)
![Best Password Managers ([year]) [for Windows, iOS & Android] best password managers 2021](https://www.privateproxyguide.com/wp-content/uploads/2021/03/best-password-managers-2021-150x150.jpg)