Kodi is a universal multimedia application to manage all the media files on a device. It has a wide range of features and in most cases, you will not need any additional apps.
It can work on almost any device that can work with media files. However, it can be not so easy to update Kodi. In this step-by-step guide, we are going to see how to update Kodi on most of the supported devices.
Windows
As Windows is one of the most popular platforms for Kodi, we will start with it. On this operating system, there are three possible ways to update Kodi: installing the new version manually, using the Windows installer in the Kodi menu, and via the Windows Store. Let’s review each method step by step.
Manual installation
- Go to the official Kodi website and click on the download button on the right top corner.
- Choose Windows from the available platforms.
- You will have two options — Windows store or Installer (32-bit). Select the second one and download the installation file to your computer’s hard drive.
- Run the installation file and follow the wizard commands.
In a few minutes, who will have the latest Kodi version.
Windows Installer
- Run Kodi on your Windows PC and go to Add-ons. In the tab, choose Package Installer in the top left menu.
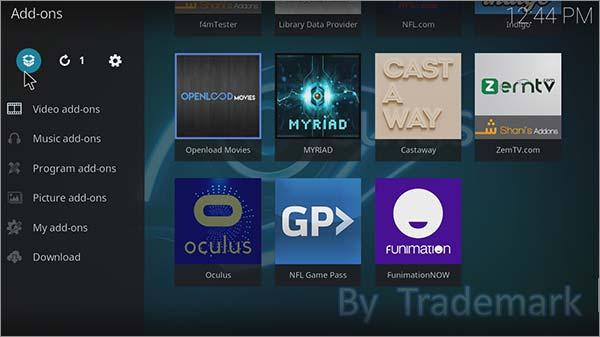
- In the new menu, choose Install from Repository.
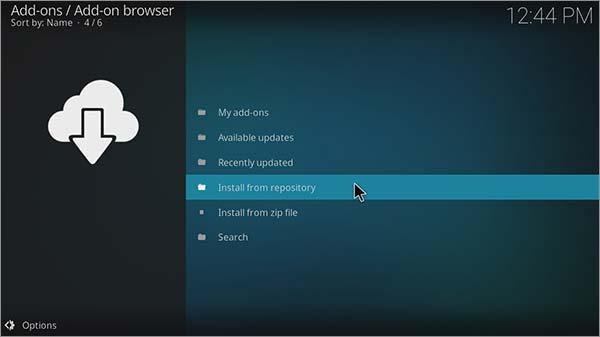
- In the repositories list, scroll down to Add-ons Repository and click on it.
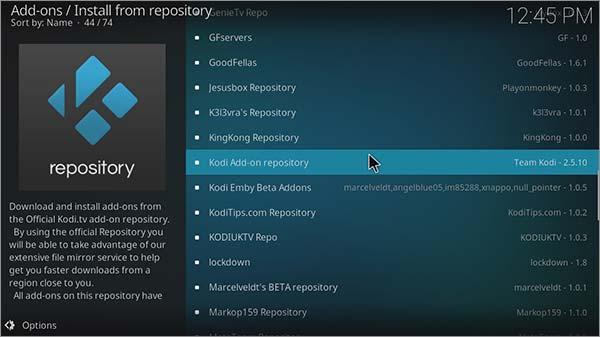
- Open Program Add-ons — Windows Installer — Install. It will take several seconds to complete the installation.

- Return to the main screen and open Add-ons — Program Add-ons — Kodi Installer — Releases — Win32.
- The add-on will provide you with all the possible options. Choose any of them. In our case, we will need to select the latest version. As of August 31, 2018, this is Kodi 17.6.
- Click on the version number and wait a few minutes for it to download and install the update.
Windows Store
This method is applicable if you use Windows 10. To update Kodi via the Windows Store, do the following:
- Open the Windows Store application. You will be able to find it in the application list in the start menu.
- In the right top corner, click the app menu icon and select Downloads and Updates — Get updates.
- If you do not have the latest Kodi version, the system will automatically download it.
- Wait a few minutes for the installation to complete.
Mac
Updating Kodi on a Mac is very similar to the Windows manual update. How can you update the app on your MacBook?
- Open your Safari or any other browser and go to the Kodi official website.
- Click the download button in the right top corner.
- In the list of available systems, select MacOS — Installer (64-bit).
- Choose a folder to save the installation file.
- When the download is complete, double-click on the file.
- When the system will inform that this installation will update the existing application, click Install.
You now have the latest version.
Linux
Updating Kodi on Linux is a bit tricky compared to Windows and Mac. However, if you follow this guide, you will complete everything in just a few minutes. Since Kodi is included in the Ubuntu repositories, you will find it much easier to update the app. Here is what you have to do:
- Open the Terminal window from the application menu or by pressing the Ctrl + Alt + T keyboard combination.
- Copy and paste the following command:
sudo apt-get update
sudo apt-get upgrade
- If anything goes wrong, for example, the application requires some additional and specific files, use another command:
sudo apt-get dist-upgrade
- Wait a few minutes until the upload completes and enjoy the latest version of the Kodi app.
Android
At the moment, Android is the most popular mobile operating system. It works on more than 2 billion devices. It is a very flexible system, and of course, it gives you several options for updating Kodi: manual update via the APK file, or, the much better and easier option, through the Play Store. Let’s review each method in detail.
Google Play Store
This is the fastest and the easiest way to update any application from your device, and Kodi is not an exception.
- Find the Play Store application in your phone’s or tablet’s menu. Tap on it to launch.
- Clicks on the My apps and games tab. Here, you will be able to see all the available updates for your apps.
- When there are any Kodi updates available, tap the Update button next to the app’s name. The system will download all the necessary components and automatically install them.
- Run the app and enjoy the latest version.
Manual update via the APK file
Some devices do not have the Play Store installed. In this case, you can download and install the APK file manually. What steps do you need to take?
- In the Android settings, go to the Security tab and check the “Install from unknown sources” box. This is necessary because Android does not allow installing apps outside the Play Store by default.
- Open the internet browser on your Android device and go to the official Kodi website.
- In the download section, select Android and choose the required installation file. You are able to select between ARMV7A(32-bit) or ARMV8A(64-bit). Tap on the file and wait until the download completes.
- Find the downloaded file in the file manager and tap on it to start the installation.
- When Android asks you whether you want to overwrite the existing application, apply and continue installation.
- In several minutes, your app will be updated.
iPad/iPhone
Unfortunately, Kodi is not available in the Apple App Store. This means that you have to do everything manually. There are two possible options: by installing the file, and via the Cydia Impactor. Manually by the installing file
To use this method, your device must be jailbroken.
- Run the Safari browser and open the Kodi official website.
- Select iOS — DEB file (ARM64) and wait until the download completes.
- Tap on the downloaded file and choose Open In — Copy to iFile, where you should select Installer.
In a few minutes, you will get the latest version of the application installed on your iOS device.
Cydia Impactor
As it is almost impossible to correctly jailbreak the latest iPhone or iPad, try using the second method. In this case, you will additionally need a computer or Mac, as well as a USB cable.
- Download Cydia Impactor for your computer. Choose the version suitable for your operating system.
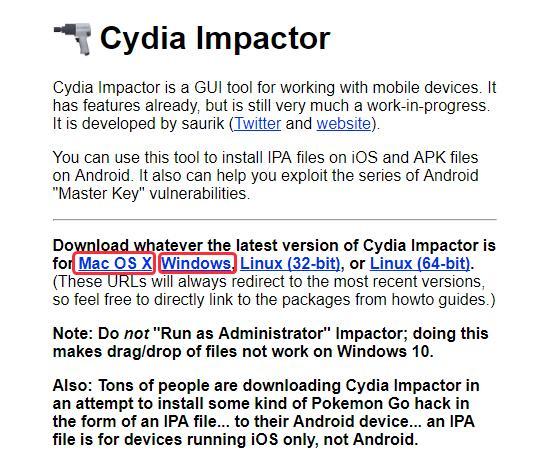
- Download the Kodi ipa file and save it on your hard drive.
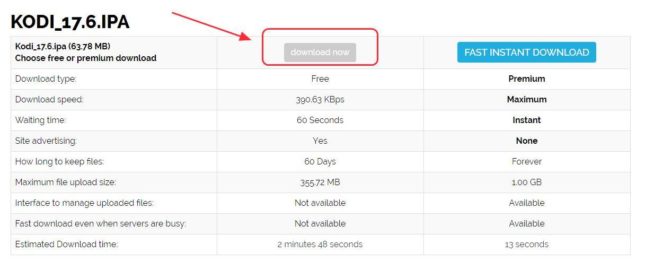
- Connect your mobile device to the computer via the cable.
- In the computer file manager, create a new folder and move Cydia Impactor there.
- Run the app file.
- Move the Kodi ipa file to this folder.
- Enter the Apple ID and wait until the installation completes.
Now you have the latest version of the Kodi media player.
Firestick
This is a popular Android-based TV stick produced by Amazon. You will be able to update your Kodi in two popular ways: using the ES File Explorer and sideload the app.
ES File Explorer
- Open FireStick Menu — Search — type ES File Explorer.
- Run the newly installed application, and select the Download Manager in the side menu on the left.
- Tap +New — enter https://bit.ly/Kodi-17_6-Krypton-APK — OK.
- Give the source pathname Kodi, select Download Now.
- When the file is downloaded, select the open file and go back to the Fire Stick Home Screen.
- Run the latest version of the Kodi application.
This method will take you not more than several minutes. Moreover, it is the easiest one. The second option is a bit more tricky.
Sideloading method
To use this method, you will require an Android device.
- On your Android device, open Google Play store and install the latest version of Kodi.
- Next, install the Apps2Fire app from the Play Store. When the installation completes, run the Apps2Fire app.
- Open Firestick Home screen — Settings — Network — write down the Fire Stick IP address.
- On the Android device, open Apps2Fire — Setup — enter the FireStick IP address — Local Apps.
- On the FireStick, find Kodi in the list of available applications and click Install. This operation will allow you to access Kodi on the FireStick, as well as search for it in the application library.
- Run the latest version of Kodi.
Raspberry Pi
There is no official version of Kodi for Raspberry Pi. However, for this wonderful device, the developers offer three great alternatives: OpenELEC, LibreELEC, and OSMC. What are they and what are the benefits? Let’s compare their basic features.
OpenELEC
This is a simple and at the same time efficient software to run Kodi on Raspberry Pi. It allows downloading all the necessary components and takes really only few system resources. Actually, it is the smallest Raspberry Pi Kodi distributive. It is being developed since 2014.
LibreELEC
Not a less effective distributive to run Kodi on Raspberry Pi, OpenELEC provides some improved functionality. It’s a bit faster and more stable than its parent application. You are able to install Kodi in several ways using your computer.
OSMC
OSMC is an excellent operating system to run on Kodi on Raspberry Pi. It is the only solution that supports all the Kodi features, unlike its two previous competitors. Many users and specialists consider OSMC the best, the most secure, and the most stable version.
Which one of the three possible solutions should you choose? We recommend using OSMC or OpenELEC. If you are not sure about which one of these two solutions is better, then use OSMC. It is the easiest to install and provides the best audio and video quality. Let’s review how to update Kodi on both these systems. In both cases, you will require the following things: the Raspberry Pi, a keyboard or mouse, power supply, an SD card, and an HDMI cable to connect to the monitor.
How to update Kodi on Raspberry Pi via OSMC
To update the app, you will have to install the application from the very beginning.
- Go to the OSMC official website and download the installer for Raspberry Pi.
- Insert the SD card into your computer and run the OSMC installer.
- Select the language you are the most comfortable with.
- Select your version of Raspberry Pi after the appropriate request.
- Select the SD card as the device to install the OSMC on.
- Select what type of connection you would like to use — Ethernet or Wi-Fi.
- Choose the drive where you’re going to install the OSMC and accept the license agreement. Wait until the software is installed on the SD card.
- Put the SD card into the Raspberry Pi.
- Connect the Raspberry Pi to the monitor via the HDMI cable, plug in a keyboard or a mouse, connect to the internet, and wait until the installation completes.
You can now use the latest version of Kodi.
How to update Kodi on Raspberry Pi via OpenELEC
- Download OpenELEC from the official website.
- Unzip the archive and write the image on the SD card. For this purpose, use Win32 Disk Imager.
- Plug the SD card into the computer, run the Win32 Disk Imager app and upload the OpenELEC image. Click Write to start creating the bootable SD card.
- Plug in the Raspberry Pi the SD card and all other interfaces including the internet cable, HDMI, and keyboard or mouse. Do not forget to connect it to the monitor.
- When your internet connection is active, Raspberry Pi will automatically install the latest version of Kodi.
Enjoy watching the streaming content and your media library.
MXQ and MXQ Pro
This is another Android TV box. You’re able to install and update Kodi to stream the media content without too many efforts. Theoretically, you can update Kodi via the Play Store, but the best option is installing the file manually. To be successful, follow the steps below.
- Run the home menu — Apps — Browser, and open the download page of the Kodi official website.
- Select Android — ARMV7A.
- Download the installation file via ES Downloader or Browser. Once it is ready, close the browser.
- Open Home Screen — Apps — AppInstaller.
- Select the local disk in the window requesting the drive to install Kodi update.
- In the application list, find the Kodi Android App and click on it.
- When the new window will notify that the new version will replace the current one, tap Install.
Now you have the latest version.
GBox
You will be able to update Kodi the same way as you do on any other Android box.
- Install the ES File Explorer from the Google Play Store.
- Download the installation file from the official website via ES File Explorer download manager.
- Tap on the downloaded file and select Install.
It will overwrite the current version of Kodi and install all the latest updates.
Apple TV 2
If you have the Apple TV 2, you will require a MacOS computer to update Kodi on it.
- On your Mac, open the Terminal and use the command ssh root@192.168.1.1. Instead of 192.168.1.1, use the IP address of your Apple TV 2. Type the password after request. By default, the password is alpine.
- One by one, add the following commands:
apt-get install wget
wget -0- https://apt.awkwardtv.org/awkwardtv.pub | apt-key add –
echo ?deb https://apt.awkwardtv.org/ stable main? > /etc/apt/sources.list.d/awkwardtv.list
echo ?eb https://mirrors.kodi.tv/apt/atv2 ./? > /etc/apt/sources.list.d/xbmc.list
apt-get update
apt-get install org.xbmc.kodi-atv2
reboot
If you typed everything correctly, it will reboot your Apple TV with the latest Kodi version. Following all these instructions, you will be able to update the Kodi application on any device and operating system. We hope you found everything very useful.
We earn commissions using affiliate links.
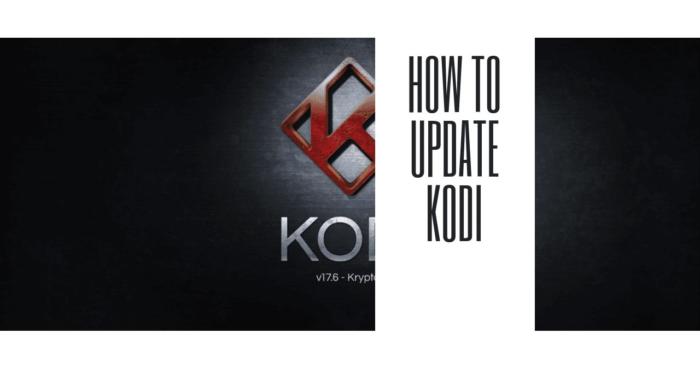


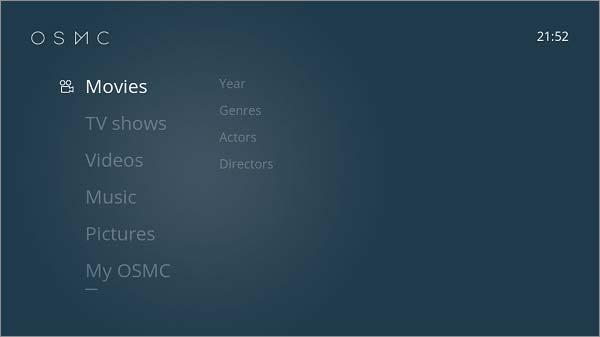



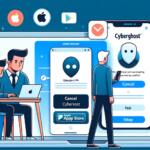
![How to Jailbreak a Firestick [year] Step by Step (With Pictures) How to Jailbreak a Firestick 2021 Step by Step (With Pictures)](https://www.privateproxyguide.com/wp-content/uploads/2018/08/How-to-jailbreak-a-firestick-150x150.jpg)

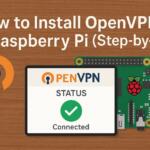
![Best Driver Update Software [year] Improve PC Performance Best Driver Updater Tools](https://www.privateproxyguide.com/wp-content/uploads/2022/08/Best-Driver-Updater-Tools-150x150.jpg)
![How to Safely Buy Bitcoin with PayPal: Complete Guide [year] How to Buy Bitcoins with PayPal](https://www.privateproxyguide.com/wp-content/uploads/2023/02/How-to-Buy-Bitcoins-with-PayPal-150x150.jpg)
![Best VPN for Kodi [year] Firestick, Fire TV & Raspberry Pi Best VPNs for Kodi 2021 - To Avoid Buffering & Other Issues](https://www.privateproxyguide.com/wp-content/uploads/2018/05/kodi-launch-logo-150x150.jpg)
![Best Kodi Addons in [month] [year] 30+ Best Kodi Addons](https://www.privateproxyguide.com/wp-content/uploads/2018/06/best-kodi-addons-2018-150x150.jpg)
![Best Kodi Builds in [month] [year] 10+ Best Kodi Builds](https://www.privateproxyguide.com/wp-content/uploads/2018/09/12-best-kodi-builds-150x150.jpg)
![Best Kodi Boxes – Budget-Friendly & Premium Options [year] Best Kodi Boxes in 2021](https://www.privateproxyguide.com/wp-content/uploads/2019/04/top-10-best-kodi-boxes-150x150.jpg)
![7 Best VPN for Kodi on Raspberry Pi 4 [year]: Fast & Secure Best VPN for Kodi Raspberry 4](https://www.privateproxyguide.com/wp-content/uploads/2022/01/Best-VPN-for-Kodi-Raspberry-4-150x150.jpg)


Last login: Thu Mar 10 16:55:25 on ttys000
The default interactive shell is now zsh.
To update your account to use zsh, please run `chsh -s /bin/zsh`.
For more details, please visit https://support.apple.com/kb/HT208050.
MacBook-Air:~ nesabearr$ ssh root@192.168.0.168
root@192.168.0.168‘s password:
Apple-TV:~ root# apt-get install wget
E: Type ‘?deb’ is not known on line 1 in source list /etc/apt/sources.list.d/awkwardtv.list
E: The list of sources could not be read.
Apple-TV:~ root# install wget
install: missing destination file operand after `wget’
Try `install –help’ for more information.
Apple-TV:~ root# http://apt.awkwardtv.org/awkwardtv.pub
-sh: http://apt.awkwardtv.org/awkwardtv.pub: No such file or directory
Apple-TV:~ root# apt-get install wget
E: Type ‘?deb’ is not known on line 1 in source list /etc/apt/sources.list.d/awkwardtv.list
E: The list of sources could not be read.
Apple-TV:~ root#
Apple-TV:~ root# wget -0- https://apt.awkwardtv.org/awkwardtv.pub | apt-key add
/usr/bin/apt-key: line 161: run-parts: command not found
gpg: can’t open `’: No such file or directory
wget: invalid option — ‘0’
wget: invalid option — ‘-‘
Usage: wget [OPTION]… [URL]…
Try `wget –help’ for more options.
Apple-TV:~ root#
Apple-TV:~ root# echo ?deb https://apt.awkwardtv.org/ stable main? > /etc/apt/sources.list.d/awkwardtv.list
[1] 960
?deb https://apt.awkwardtv.org/ stable main?
-sh: gt: command not found
[1]+ Done echo ?deb https://apt.awkwardtv.org/ stable main?
-sh: /etc/apt/sources.list.d/awkwardtv.list: Permission denied
Apple-TV:~ root#
Apple-TV:~ root# echo ?eb https://mirrors.kodi.tv/apt/atv2 ./? > /etc/apt/sources.list.d/xbmc.list
?eb https://mirrors.kodi.tv/apt/atv2 ./?
[1] 963
-sh: gt: command not found
[1] Done echo ?eb https://mirrors.kodi.tv/apt/atv2 ./?
-sh: /etc/apt/sources.list.d/xbmc.list: Permission denied
Apple-TV:~ root#
Apple-TV:~ root# apt-get update
E: Type ‘?deb’ is not known on line 1 in source list /etc/apt/sources.list.d/awkwardtv.list
Apple-TV:~ root#
Apple-TV:~ root# apt-get install org.xbmc.kodi-atv2
E: Type ‘?deb’ is not known on line 1 in source list /etc/apt/sources.list.d/awkwardtv.list
E: The list of sources could not be read.
Apple-TV:~ root#
Apple-TV:~ root# reboot
Connection to 192.168.0.168 closed by remote host.
Connection to 192.168.0.168 closed.
MacBook-Air:~ nesabearr$
plz help me