In our connected world, maintaining privacy while sharing or downloading files is crucial.
One effective solution is binding a Virtual Private Network (VPN) to your torrent client like qBittorrent. This creates a secure tunnel, encrypting your torrenting traffic, concealing your IP address, and preserving your online anonymity.
This guide will walk you through the simple steps to integrate your VPN with qBittorrent, providing an extra layer of privacy and security for your digital adventures.
Imagine traversing the vast online realm with confidence, your digital footprints cloaked in a veil of anonymity, thanks to the powerful combination of a VPN and qBittorrent.
Get ready to explore the internet freely and securely, with your online activities protected from prying eyes.
Why Bind a VPN to qBittorrent?
Before diving into the steps, let’s understand why binding a VPN to qBittorrent is essential:
- Privacy Protection: Your IP address is hidden, making it difficult for third parties to track your online activities.
- Bypass Geographical Restrictions: Access content that may be restricted in your region.
- Prevent ISP Throttling: Some ISPs throttle bandwidth for torrenting activities. A VPN can help avoid this.
Prerequisites
- A Reliable VPN Service: Ensure you have a subscription to a VPN service that supports torrenting.
- qBittorrent Installed: Download and install the latest version of qBittorrent from the official website.
Step-by-Step Guide to Binding VPN to qBittorrent
Step 1: Connect to Your VPN
- Open your VPN application.
- Connect to a server that supports P2P traffic. VPNs like NordVPN, ExpressVPN, and CyberGhost have dedicated servers for torrenting.
Step 2: Identify Your VPN Network Interface
-
Once connected to the VPN, you need to find the network interface associated with your VPN connection. This can be done through the command prompt or terminal.
For Windows:
- Open Command Prompt and type:
ipconfigand press Enter. - Look for the network adapter with a description matching your VPN (e.g., TAP-NordVPN, or similar).
- Note the name of this adapter.
For Mac/Linux:
- Open Terminal and type:
ifconfigand press Enter. - Identify the interface used by your VPN (often tun0 or similar).
- Open Command Prompt and type:
Step 3: Configure qBittorrent
- Open qBittorrent.
- Navigate to Tools > Options.
- In the Options window, select the Advanced tab.
- Under Network Interface, select the network interface corresponding to your VPN connection from the dropdown menu.
- Click OK to save the settings.
Step 4: Verify Your Setup
To ensure everything is configured correctly, perform a quick verification:
- Disconnect your VPN and try downloading a small torrent file in qBittorrent. It should not download since the client is bound to the VPN interface.
- Reconnect your VPN and try downloading the same file again. It should start downloading, confirming that the setup is correct.
Step 5: Optional – Enforce IP Binding
For added security, you can enforce IP binding to ensure qBittorrent only uses the VPN’s IP address:
- In qBittorrent, go to Tools > Options > Advanced.
- Look for Optional IP address to bind to.
- Enter the IP address assigned to you by your VPN (found in the VPN client or using a service like WhatIsMyIP).
- Click OK to save the settings.
Conclusion
Binding your VPN to qBittorrent is a crucial step in safeguarding your online privacy while torrenting.
By following the steps outlined in this guide, you can ensure that all your torrent traffic is securely routed through your VPN, keeping your activities anonymous and secure.
Always remember to verify your setup and ensure your VPN is connected before starting any downloads. Happy torrenting, and stay safe!
We earn commissions using affiliate links.
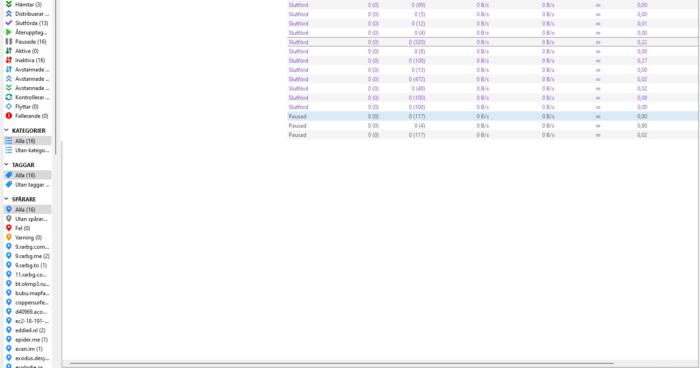

![7 Best VPN for qBittorrent [year]: Secure & Fast Torrenting Best VPN for qBittorrent](https://www.privateproxyguide.com/wp-content/uploads/2023/02/Best-VPN-for-qBittorrent-150x150.jpg)
![List of VPN Port Numbers Used for VPN Protocols List of VPN Port Numbers Used for VPN Protocols [Guide]](https://www.privateproxyguide.com/wp-content/uploads/2020/10/List-of-VPN-Port-Numbers-150x150.jpg)
![Best Firefox VPN Addon [year]: Fast & Secure VPN Extension Best Firefox VPN Addons](https://www.privateproxyguide.com/wp-content/uploads/2022/01/Best-Firefox-VPN-Addons-1-150x150.jpg)
![Best Cheap VPN [year] – Fast & Affordable VPN Servers Best Cheap VPN](https://www.privateproxyguide.com/wp-content/uploads/2022/05/Best-Cheap-VPN-150x150.jpg)


![5 Best VPN Providers ([year]) [PC, iOS, Android] VPN](https://www.privateproxyguide.com/wp-content/uploads/2021/03/vpn-150x150.jpg)
![Best VPN for Kodi [year] Firestick, Fire TV & Raspberry Pi Best VPNs for Kodi 2021 - To Avoid Buffering & Other Issues](https://www.privateproxyguide.com/wp-content/uploads/2018/05/kodi-launch-logo-150x150.jpg)
![CyberGhost VPN Review: Features, Pros & Cons Explained [year] cyberghost vpn](https://www.privateproxyguide.com/wp-content/uploads/2021/03/cyberghost-vpn-150x150.jpg)
![HideMyAss VPN Review [year] Features, Pros & Cons Explained HideMyAss VPN Review 2021](https://www.privateproxyguide.com/wp-content/uploads/2018/06/hide-my-ass-review-homepage-150x150.jpg)


![7 Best VPN for PS4 & PS5 [year]: Fast & Secure Gaming Best VPN for PS4 2021](https://www.privateproxyguide.com/wp-content/uploads/2018/07/Best-VPN-for-PS4-150x150.jpg)
![7 Best VPN for DraftKings [year]: Fast & Secure Access for Betting Best VPN for DraftKings](https://www.privateproxyguide.com/wp-content/uploads/2018/07/Best-VPN-for-DraftKings-150x150.jpg)
![7 Best VPN for Fortnite [year]: Fast Servers for Gaming Best VPN for Fortnite](https://www.privateproxyguide.com/wp-content/uploads/2018/07/Best-VPN-for-Fortnite-BattleRoyale-150x150.jpg)