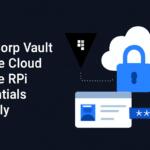Quick answer: The Best PC Benchmark Software in 2025 is HWMonitor!
When you hear about benchmarks, you often think about gaming-related YouTube channels and their GPU and CPU comparisons. However, the best PC benchmark software has multiple functionalities and can help you a lot in choosing the right components for the next upgrade.
You can use it to compare your current components to the ones you’re planning to buy. Also, by benchmarking your computer frequently, you can see if all the components are working right, ensuring that everything is in order.
Simply put, the best PC benchmark software is here to test your computer’s overall performance, temperatures, and in some cases, even overclock your GPU or CPU. Best of all is that benchmark software takes up very little space on your drive, so you can install it easily.
Admittedly, tons of benchmark software roam the internet and most of them are satisfactory. However, to make sure we give you the creme de la creme of the benchmarking apps, we tested all of them and came up with the picks that you’re going to see below:
1. Best PC Benchmark Software in July 2025
Just to make it clear, in most cases, PC benchmark software is free, but some programs with advanced features will cost you a bit of money. To make sure we cover all your needs, we included both paid and free solutions if you’re more serious about benchmarking your machine.
With that said, I think it’s time we divulge our list, so let’s do that:
1.1 HWMonitor
HWMonitor stands out as a valuable tool for PC benchmarking and monitoring, especially favored among gamers and users who require real-time data on their computer’s performance. Here’s an overview of why HWMonitor is a good choice:
-
Long-Standing Reputation: HWMonitor has been a reliable tool for monitoring PC performance for many years. Its longevity and consistent updates reflect its effectiveness and user trust.
-
Intuitive Interface: The software’s interface is user-friendly, making it easy for users to navigate and understand the various metrics and data points about their PC’s performance.
-
Real-Time Monitoring: One of HWMonitor’s key strengths is its ability to provide real-time updates on various aspects of the computer’s performance, including temperatures and clock speeds. This feature is particularly useful for identifying immediate impacts of changes in usage or settings.
-
Gamer-Friendly Tool: The application is popular among gamers who need to monitor the performance of their GPU and CPU during gaming sessions. It helps in checking clock speeds and temperatures of these components, ensuring optimal gaming performance and hardware health.
-
Stress Test Feature: HWMonitor includes a stress test functionality, enabling users to assess how their system performs under heavy load. This is crucial for identifying potential issues before they become major problems.
-
Free Version Availability: The free version of HWMonitor is comprehensive and suffices for most users’ needs, making it an accessible tool for anyone interested in basic PC monitoring.
-
Advanced Features in Paid Version: HWMonitor Pro offers more advanced settings and the ability to monitor devices remotely, which can be particularly useful for users with more specific or professional monitoring needs.
-
Cost-Effective Licensing: The pricing for HWMonitor Pro is reasonable, with the Standard license providing 10 remote connections and a year of updates, and the Extended license offering even more value with 20 connections and two years of updates.
-
Suitable for a Range of Users: While great for gamers, HWMonitor’s ease of use and comprehensive data presentation make it suitable for a wide range of users, from casual to more tech-savvy individuals.
However, it’s important to note that remote device monitoring, a feature that can be extremely useful for some users, is only available in the premium version.
Overall, HWMonitor’s blend of intuitive design, comprehensive monitoring capabilities, free and paid versions, and specific features tailored for gamers make it a solid choice for anyone looking to keep a close eye on their PC’s performance.
1.2 Geekbench
Geekbench distinguishes itself as a versatile and comprehensive benchmarking tool suitable for a range of users, from enthusiasts to professionals. Here’s an overview of why Geekbench is a good choice for PC benchmarking:
-
Cross-Platform Compatibility: One of Geekbench’s standout features is its availability across multiple platforms, including Windows, Linux, macOS, iOS, and Android. This allows users to test and compare performance across different devices, including both desktop and mobile.
-
Advanced Benchmarking Capabilities: Geekbench is designed to perform a wide range of tests, providing a detailed analysis of performance. It goes beyond basic monitoring (like HWMonitor) and delves into more extensive benchmarking, making it ideal for users who need in-depth performance data.
-
Real-Time Test Results: Like HWMonitor, Geekbench displays results in real-time, giving users immediate feedback on their device’s performance.
-
Utilization of Advanced APIs: Geekbench leverages APIs like Vulkan, Metal, CUDA, and OpenCL. This capability enables it to perform thorough and varied tests, assessing different aspects of a device’s performance.
-
Innovative Testing Features: The inclusion of machine learning and virtual reality benchmarks sets Geekbench apart, allowing users to test the latest technological capabilities of their devices.
-
Cross-Platform Benchmark Comparisons: The ability to perform and compare benchmarks across different platforms is a unique feature. Users can compare performance across devices from different ecosystems, such as comparing a Samsung phone to an iPhone or a Windows PC to a Mac.
-
Pricing and Licensing Options: While Geekbench is a paid software, its pricing structure is flexible. The basic license is reasonably priced at $9.99 for a single platform, and there’s a combined license option for multiple desktop platforms at $14.99. The professional license, although more expensive at $99.99, caters to users who need advanced features.
-
Free Mobile App: The mobile versions of Geekbench are free, allowing users to test and experience some of its features on iOS and Android devices without any cost.
However, it’s important to consider that Geekbench is paid software, and the professional license can be quite expensive. This may be a significant factor for casual users or those with a tight budget.
In summary, Geekbench’s wide range of testing capabilities, cross-platform support, and advanced features make it a powerful tool for those who need detailed and comprehensive benchmarking. Its ability to handle various technologies and provide real-time, comparative results across different platforms makes it especially appealing to tech enthusiasts and professionals.
1.3 UserBenchmark
UserBenchmark is a popular tool for users seeking a straightforward and accessible way to benchmark their PC. Here are some key reasons why UserBenchmark is considered a good choice for PC benchmarking:
-
Ease of Use: UserBenchmark is known for its simplicity and user-friendliness. Being a web-based platform, it eliminates the need for software installation, saving hard drive space and simplifying the benchmarking process.
-
Free to Use: This tool is completely free, with no premium version, making it accessible to all users without any cost barriers.
-
Comprehensive Benchmarking: UserBenchmark provides benchmarking options for a wide range of components, including CPU, GPU, RAM, HDD, and SSD. This comprehensive approach allows users to get a complete overview of their system’s performance.
-
Extensive Database of Results: With a database comprising over 1,800,000 tested components, UserBenchmark offers a wealth of comparative data, enabling users to see how their system stacks up against a vast array of other systems.
-
Upgrade Suggestions: After performing a benchmark, the tool not only shows results and overall scores but also suggests potential upgrades. This feature is particularly helpful for users looking to improve their system’s performance.
-
Gaming Benchmarks: UserBenchmark includes gaming benchmarks, allowing users to estimate the FPS they can expect with specific GPUs and CPUs at various resolutions. This is especially useful for gamers looking to optimize their setups for gaming.
-
Component Information: The platform provides comprehensive information about each PC component, including user ratings, price, and average benchmarks, aiding in informed decision-making for upgrades.
However, it’s important to note a few drawbacks:
- Reputation Concerns: UserBenchmark has faced controversies regarding the accuracy and impartiality of its test results. Allegations suggest potential bias favoring certain manufacturers, though these are unconfirmed.
- Questionable Accuracy: Compared to more specialized tools like Geekbench or HWMonitor, the accuracy of UserBenchmark’s information might not be as precise, offering more of a general overview rather than detailed analysis.
In summary, UserBenchmark is a convenient and user-friendly tool for those seeking a quick and easy way to get an overview of their system’s performance. Its broad range of benchmarks, gaming-specific tests, and upgrade suggestions make it particularly appealing to casual users and gamers. However, users looking for more detailed and potentially more accurate benchmarks may prefer other tools.
1.4 PassMark Performance Test
PassMark Performance Test is a comprehensive benchmarking software with a broad range of features, making it a strong choice for users looking to assess their computer’s performance. Here’s an overview of why PassMark is a good PC benchmark software:
-
Multi-Platform Support: Like Geekbench, PassMark is available for multiple platforms, including Windows, macOS, Linux, as well as Android and iOS. This wide range of compatibility makes it suitable for users with various devices.
-
Extensive Benchmarking Options: PassMark offers a total of 32 different benchmarks, allowing users to test a wide array of components such as GPU, CPU, HDD, SSD, RAM, as well as the 2D and 3D capabilities of graphics cards. This comprehensive testing ensures a thorough assessment of a device’s performance.
-
User-Friendly Interface: The software features an easy-to-use interface that is not overly complex, making it accessible to both novice and experienced users. The 3D model of the motherboard, where users can click on each component for more information or to perform benchmarks, is particularly user-friendly and informative.
-
Benchmark Comparison Database: Users can take advantage of PassMark’s extensive database of benchmarked computers to compare their own results with those of others. This feature is beneficial for understanding how a particular system stacks up against a wide range of other setups.
-
Real-Time Temperature Monitoring: The ability to benchmark real-time temperatures is a valuable feature, particularly for users concerned about their system’s thermal performance.
-
Pricing Options: PassMark is free for basic use, with the option to upgrade for $29 to access more features, better technical support, and software upgrades for 12 months. This makes it a cost-effective solution for individual users.
-
License Flexibility: For larger organizations or users with multiple devices, PassMark offers the option to purchase additional licenses or a site license, although the site license is notably expensive at $1,740.
However, there are some limitations to consider:
- Desktop-Only Benchmarks: Unlike some of its competitors, PassMark’s benchmarking capabilities are limited to desktop platforms, which may be a drawback for users who want to test mobile devices.
- Cost of Site License: The site license is quite expensive, which could be a significant investment for smaller organizations or individual users.
In summary, PassMark Performance Test is a versatile and comprehensive benchmarking tool that offers a wide range of testing options, an easy-to-use interface, and the ability to compare results with a broad database of other users’ benchmarks. While it is particularly strong for desktop benchmarking, its pricing and platform limitations should be considered when choosing the right tool for your needs.
1.5 Novabench
1.6 Cinebench
Cinebench is widely recognized as a valuable benchmarking tool, particularly favored by content creators and users focused on CPU performance. Here’s an overview of why Cinebench is considered a good choice for PC benchmarking:
-
Specialized CPU Benchmarks: Cinebench excels in providing highly detailed CPU benchmarks. It is designed to push the CPU to its limits, offering a clear picture of its rendering capabilities. This focus on CPU performance is particularly useful for users whose tasks are heavily CPU-dependent.
-
Realistic Rendering Tests: The software utilizes rendering tests that are representative of real-world 4D tasks. This approach is especially beneficial for content creators, graphic designers, and professionals in the animation and rendering fields, as it gives them a realistic understanding of how their system will perform in actual work scenarios.
-
OpenGL Performance Rating: Cinebench rates the OpenGL performance of your system, providing insights into the graphics capabilities of the CPU. This is valuable for tasks that require high graphical rendering.
-
Comparative Analysis: Upon completing a benchmark, Cinebench compares your CPU’s performance against other CPUs, offering a contextual understanding of where your system stands in terms of performance. This feature is particularly useful for users considering hardware upgrades.
-
Free to Use: Cinebench is completely free, with no premium plans or hidden costs. This makes it accessible to a wide range of users, from hobbyists to professionals.
-
Simple and Straightforward: While not as feature-rich as some other benchmarking tools, Cinebench’s simplicity can be a strength. It allows users to quickly and efficiently assess CPU performance without navigating through complex settings or features.
However, it’s important to note some limitations:
- Limited Benchmarking Scope: Cinebench focuses primarily on CPU and OpenGL performance, meaning it doesn’t offer a comprehensive assessment of other system components like GPU for gaming, RAM, or storage devices.
- Lack of Gaming-Related Benchmarks: The tool is not geared towards gaming performance, so users interested in gaming benchmarks might find HWMonitor or UserBenchmark more relevant.
In summary, Cinebench is a solid choice for users who need to evaluate the CPU rendering capabilities of their systems, particularly content creators and professionals in rendering-intensive fields. Its ease of use, focus on CPU performance, and free accessibility make it a popular tool, despite its limited scope compared to more comprehensive benchmarking solutions.
1.7 3DMark
3DMark is a highly regarded benchmarking software, particularly celebrated among gaming enthusiasts for its advanced graphics tests and performance analysis. Here’s why 3DMark is considered an excellent tool for PC benchmarking, especially for gaming:
-
Gaming-Oriented Benchmarks: 3DMark is tailored for gamers, featuring benchmarks like Fire Strike, Port Royal, and Time Spy. These tests are designed to rigorously push the GPU, providing a clear picture of gaming performance.
-
Component Comparison: The software allows users to compare their system’s performance against others with similar or different hardware configurations. This feature is particularly useful for gamers looking to upgrade their system for optimal gaming performance.
-
Stress Test for Overclocking: For users who overclock their components, 3DMark’s stress test is invaluable. It helps determine the stability and performance implications of overclocked CPUs, GPUs, and RAM, ensuring the enhancements are both effective and safe.
-
FPS Estimates for Games: 3DMark provides approximate FPS (frames per second) for popular games based on the user’s system configuration. This feature helps users gauge whether their system can handle specific games, particularly useful when considering hardware upgrades.
-
Interactive, Game-Like Tests: The tests are not only informative but also visually engaging, displaying fully-rendered 3D worlds during the benchmarking process. This enhances the user experience, making benchmarks more enjoyable to run.
-
VR Benchmarking: With the growing popularity of VR gaming, 3DMark offers a VR benchmark, enabling users to assess the performance of their system in a virtual reality context.
-
Pricing and Versions: 3DMark offers different pricing options, including the combined package of 3DMark and PCMark 10 for $29.99 and a VRMark version for $19.99. While the price may be high for some users, the software often goes on sale, providing an opportunity for savings.
However, there are some downsides:
- Cost: The cost of 3DMark can be a barrier for some users, especially considering that there are free benchmarking tools available.
- Limited Free Demo: The free version available on Steam is quite limited, offering only a glimpse of the full capabilities of the software.
In summary, 3DMark is an excellent choice for gamers and users interested in high-end graphics performance and overclocking capabilities. Its specialized gaming benchmarks, stress tests, and comparative analysis features make it a valuable tool for assessing and enhancing gaming performance, despite its higher cost compared to some other benchmarking tools.
1.8 Fraps
Fraps is known for its straightforward approach to PC benchmarking and screen recording, especially popular among gamers. Here’s an overview of why Fraps is a good choice for specific benchmarking needs:
-
Dual Functionality: Fraps is not just a benchmarking tool but also a screen recording application. This dual functionality makes it a versatile choice for gamers and content creators who need to record gameplay and monitor performance simultaneously.
-
Ease of Use: With a minimalistic interface, Fraps is user-friendly and straightforward, catering to users who prefer simplicity over complex features. It’s ideal for basic benchmarking needs without the steep learning curve associated with more advanced tools.
-
FPS Measurement: Fraps excels in measuring Frames Per Second (FPS) in games and applications. It provides real-time FPS data, displayed as an overlay, which is particularly useful for gamers to monitor their game performance on the fly.
-
Benchmark Customization: Users have the option to customize benchmarks, choosing between OpenGL or DirectX, and tailoring the tests to fit their specific needs.
-
Recording Capability: Fraps can record video and audio simultaneously, a feature widely used by YouTubers and content creators for creating gameplay videos and tutorials.
-
Performance Comparison: The ability to save benchmark reports as text files allows users to compare the performance of their system before and after upgrades, providing a clear picture of the impact of hardware changes.
-
Lightweight Application: Fraps is known for being a small application, which means it won’t consume much disk space or system resources.
However, there are notable cons:
- Performance Impact During Screen Capture: Fraps can be taxing on system performance when used for screen recording, especially in resource-intensive games. This can lead to a reduction in FPS during gameplay.
- Basic Benchmarking Features: Compared to more specialized tools like 3DMark or HWMonitor, Fraps offers basic benchmarking features, which might not be sufficient for users seeking in-depth analysis.
- Outdated Interface: The interface, while simple, can feel outdated compared to more modern benchmarking software.
- Cost of Premium Version: The premium plan of Fraps, priced at $37, may be considered expensive given its limited features compared to other comprehensive benchmarking tools.
In summary, Fraps is a good choice for users who need a simple, straightforward tool for basic benchmarking and gameplay recording. Its ease of use and FPS monitoring capabilities make it particularly appealing to gamers and content creators, though it may fall short for users requiring more advanced benchmarking features.
2. FAQ
2.1 Can the best PC benchmarking tools help me fix my PC?
Yes, they can. These tools will display crucial information about your computer that can help you detect and identify potential issues. For example, if you see that your GPU or CPU temperature is higher than usual, you can check out what’s causing it and fix the problem on time.
The same applies to problems with lower clocks, higher power consumption, or anything else that benchmark tools can detect. As such, they’re very useful in fixing your PC before a bigger problem appears.
2.2 What is the best benchmarking software for gamers?
If you’re a gamer, I recommend 3DMark if you don’t mind paying a hefty one-time price. However, choices like UserBenchmark and Fraps are also great and they’re completely free.
2.3 Are stress tests dangerous to my PC?
Yes and no. If you have faulty components, especially PSU, GPU, and CPU, a stress test will help you find that out. Overloading your components to their limits is excellent for checking out their state and if they’re working properly.
A non-faulty GPU or CPU should be able to go through all the stress tests – even the harshest ones – without any issues. However, if you have faulty components, a stress test might lead to problems like screen artifacts or even a complete shutdown.
Don’t worry about this. The stress test showed you that your GPU or CPU (or anything else) is faulty and needs to be changed.
We earn commissions using affiliate links.

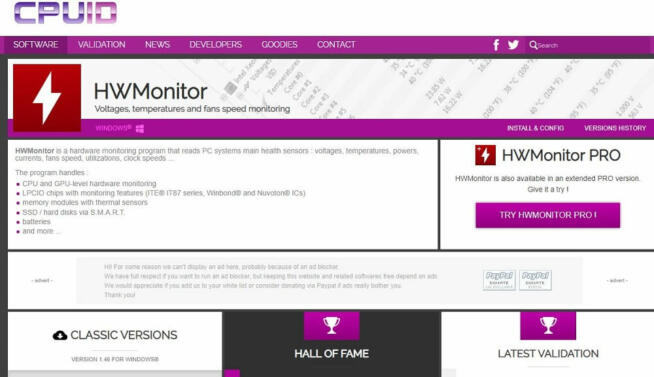
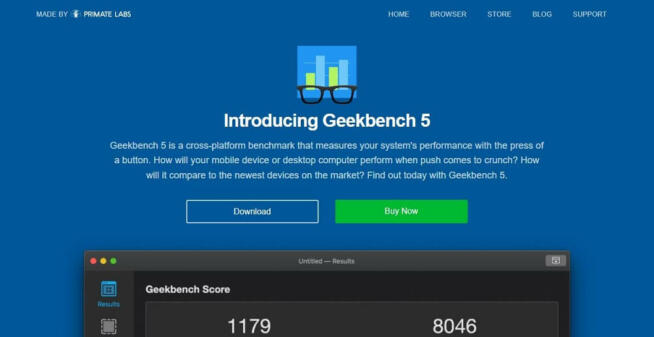
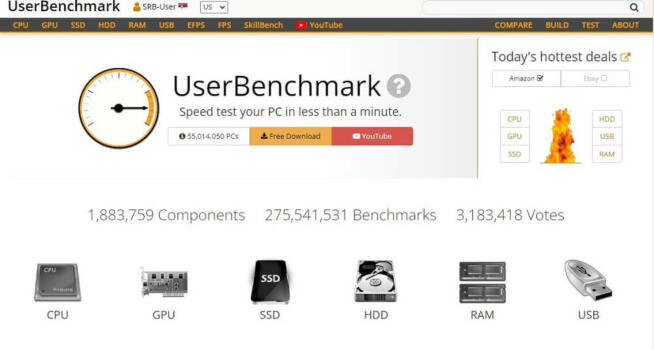
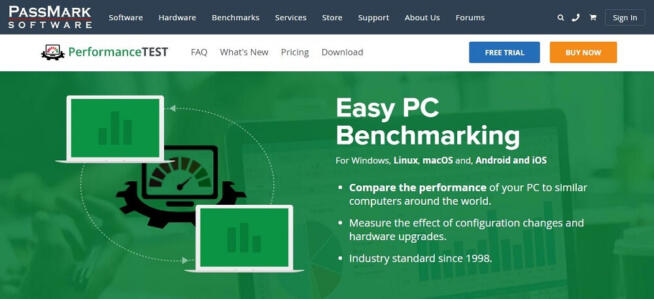
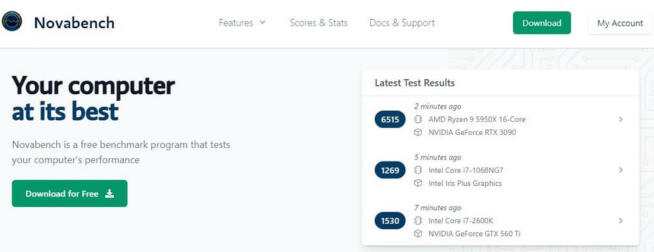
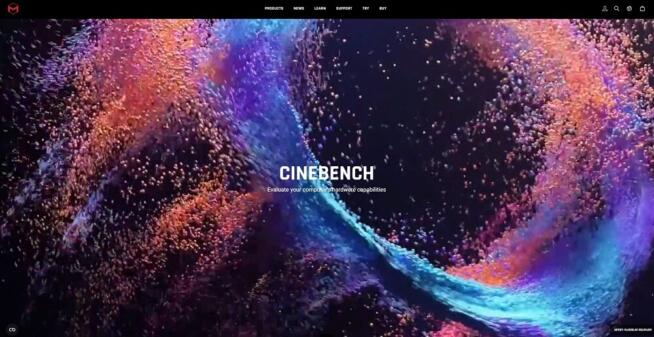
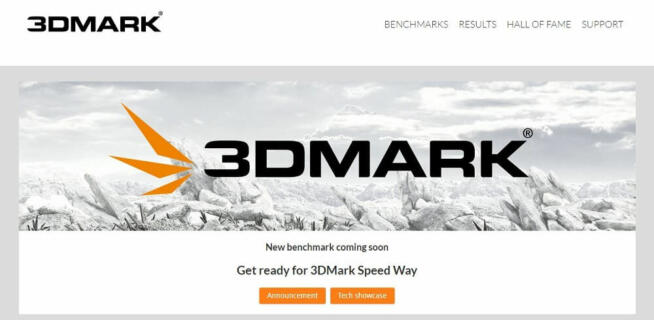
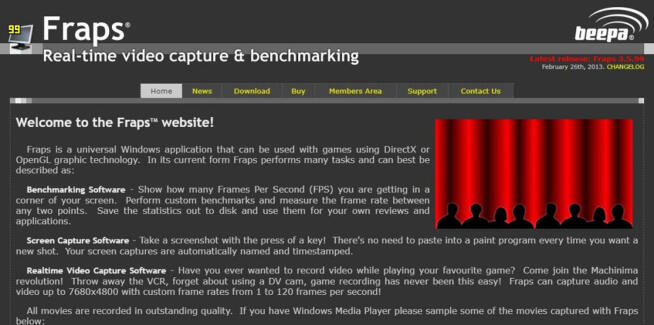


![Best Driver Update Software [year] Improve PC Performance Best Driver Updater Tools](https://www.privateproxyguide.com/wp-content/uploads/2022/08/Best-Driver-Updater-Tools-150x150.jpg)
![Best Network Testing Tools [year]: Top Picks for Performance Best Network Testing Tools](https://www.privateproxyguide.com/wp-content/uploads/2023/01/Best-Network-Testing-Tools-150x150.jpg)
![MyPrivateProxy Review – Performance, Features & Pricing [year] MyPrivateProxy Review](https://www.privateproxyguide.com/wp-content/uploads/2020/09/my-private-proxy-150x150.jpg)
![Atlas VPN Review [year] – Features, Pricing & Performance Atlas VPN review 2021](https://www.privateproxyguide.com/wp-content/uploads/2021/07/01-atlas-vpn-home-page-150x150.png)
![FastestVPN Review [year]: Speed, Security, and Performance FastestVPN review](https://www.privateproxyguide.com/wp-content/uploads/2021/12/homepage-150x150.jpg)
![CactusVPN Review [year] – Features, Pricing & Performance CactusVPN review](https://www.privateproxyguide.com/wp-content/uploads/2022/06/CactusVPN-150x150.jpeg)
![Best Mac Cleaning Software [year]: Optimize and Speed Up Your Mac Best Mac Cleaning Software](https://www.privateproxyguide.com/wp-content/uploads/2022/03/Best-Mac-Cleaning-Software-150x150.jpg)
![Best AI Writing Software in [month] [year] Best AI Writing Software](https://www.privateproxyguide.com/wp-content/uploads/2022/12/Best-AI-Writing-Software-150x150.jpg)
![Best Data Recovery Software for Windows [year] – Top Picks Best Data Recovery Software For Windows](https://www.privateproxyguide.com/wp-content/uploads/2023/04/Best-Data-Recovery-Software-For-Windows-150x150.jpg)
![Best SD Card Recovery Software [year] – Restore Your Data Best SD Card Recovery Software](https://www.privateproxyguide.com/wp-content/uploads/2023/04/Best-SD-Card-Recovery-Software-150x150.jpg)
![Best NAS Software [year] for Backup, Media Streaming, and Storage Best NAS Software](https://www.privateproxyguide.com/wp-content/uploads/2023/08/Lagg-till-en-rubrik-150x150.jpg)