While physical drives ensure that your data remains physically close to you, there are many limits to this type of storage. Sometimes, due to its physical nature, a hard drive might malfunction, which, in most cases, plunges your data down the drain, never to be seen.
With that in mind, people often turn to online backup services that seem to be more popular nowadays. The good thing is that these services can be both free and paid, and CBackup is one of them. CBackup is here to provide safe, fast, and secure backups.
It does so thanks to many security features, unlimited storage, and data synchronization for easier access and storage. However, is CBackup as good as it claims to be? Should you use it at all? These are the questions left for my CBackup review.
Needless to say, I want you to go nowhere, so stay with me, and let’s get down to business.
1. CBackup – Verdict
CBackup might not be the most popular option on the market. However, we think that its free plan offers a lot to be happy about, with the premium plans offering more storage, better support, and more data traffic per month.
Moreover, CBackup isn’t very expensive compared to some of its competitors, making it a decent option for users on a budget. With the ability to schedule backups, filter files, and sync data between your PC and cloud storage, I think that CBackup’s cheap price perfectly suits it.
If you don’t mind subpar customer support, slower performance, and the lack of compatibility with other platforms than Windows, this is a great, affordable cloud and backup solution, starting at just $29.94 a year!
Pros
- Great 10 GB free plan
- 256-bit encryption
- Supports 3rd party cloud backups
- The file filter is very useful
- 14-day money-back guarantee
- Affordable pricing
Cons
- Slow-to-respond customer support
- Supports only Windows
- Performance could be better
2. CBackup Features: Let’s See How Good They Are!
As I said, we’ll get right down to business in this CBackup review, and there’s no better way of starting it than talking about its features.
2.1 PC-to-Cloud Backup
The first thing I want to talk about is PC-to-cloud backup, which is, more or less, a standard feature. Here, CBackup will let you transfer your PC files to a secure cloud, preventing potential data loss and adding a layer of security to your files.
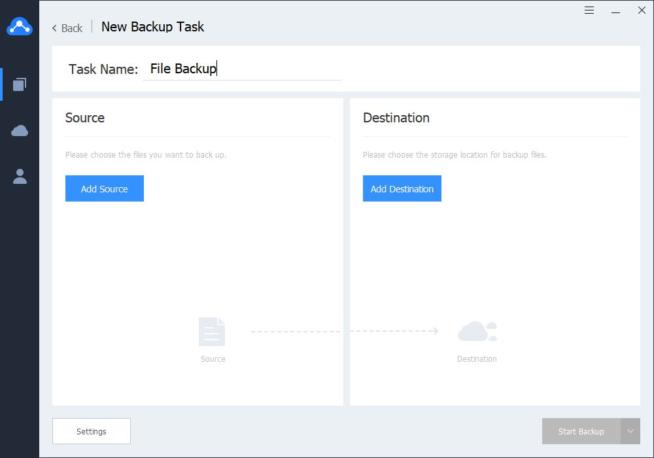
What’s more, backing up your computer files takes very little effort. Once you click on Backup Tasks on the left, you’ll be able to choose your backup source. Once you select Local Files, you can set the source by choosing the destination of files you want to back up.
Then, on the right, you can choose the cloud option. This option lets you use the CBackup cloud only, but also combined cloud and a single cloud, where you can transfer your files to third-party options. They include Google Drive, Dropbox, and OneDrive.
2.2 Cloud-to-Cloud Backup
What I really like is that CBackup isn’t too pushy about using its own cloud service. If you don’t want to use CBackup, you can use it as a medium for transferring files between the third-party options I mentioned. This is done the same way.
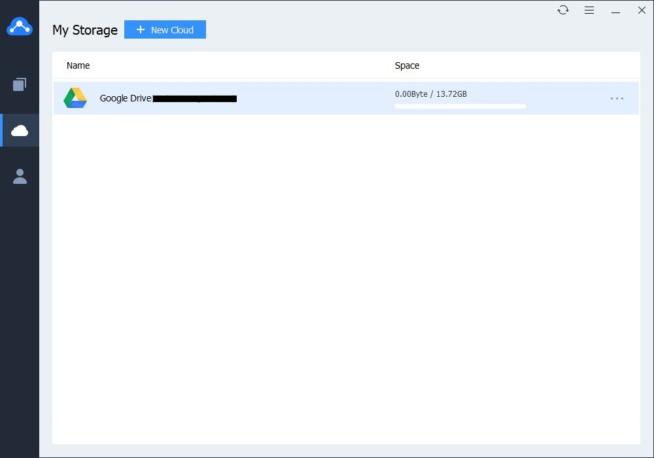
Only this time, you click on Cloud Files, and both the source and destination will be cloud services. You can then transfer your files from Google Drive to CBackup cloud, combined cloud, or a single cloud, which can be the remaining options – Dropbox and OneDrive.
2.3 File Filter
When backing up files, I found one feature very useful – File Filter. This feature lets you back up only the particular files, without needing to back up the entire drive or folder. Mind you, CBackup supports almost all file types, which makes things a lot easier.
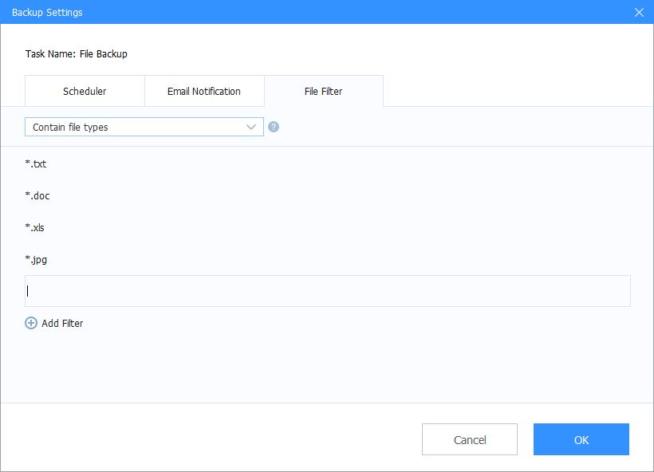
For instance, you can back up .jpg files if you want to transfer only images. In the same fashion, you can choose only .txt files or add a filter for a custom file extension if you have anything specific in mind. Moreover, the same types of files can be excluded from the backup process.
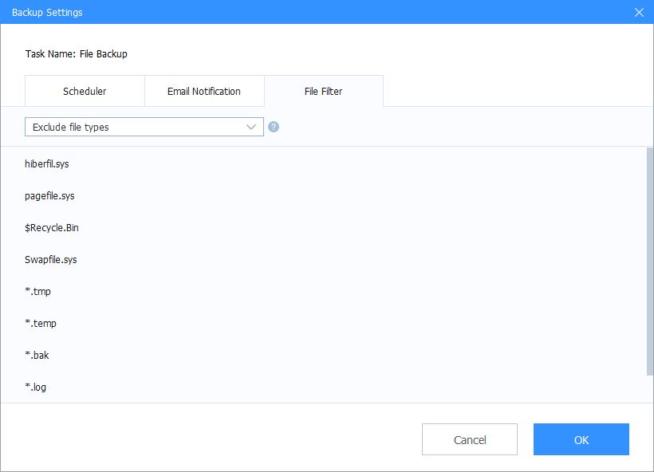
And on top of that, you don’t need to rely only on extensions. Instead, you can type in the name of the whole file and apply either exclusion or inclusion, if you want to keep the file intact or back it up.
2.4 256-bit AES Encryption
Adding to overall security, CBackup uses 256-bit AES encryption for secure transfers and storage.
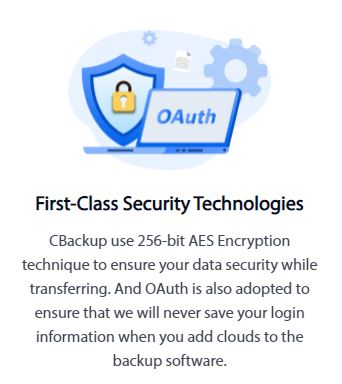
This means that the process is encrypted end-to-end, making sure that files “flow“ from one storage to the other without interruptions and the possibility of data loss.
2.5 Personal Cloud Drives
Speaking of storage and security, CBackup stores your data on personal cloud drives. To better explain it, once you store a file on the CBackup cloud, you are the only person who can decrypt and access the file. Even the company itself can’t access that file!
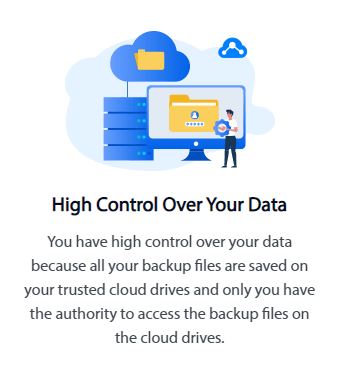
For me, this is very important, especially when storing my business-related files or documents that I want no one else to see or edit. Compared to Google Drive which has the right to access and alter your documents, CBackup is miles away in terms of security.
2.6 Data Syncing
Syncing is pretty common for backup software. However, in my CBackup review, I found that you can sync files only using its browser version. I like that syncing is simple as well, and is done the same way as backing up your files.
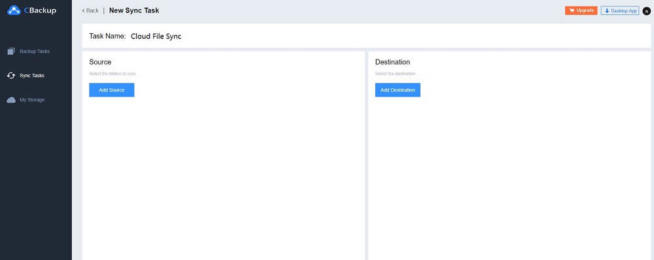
You choose source storage, select the destination, and files between the two storages are synced. This means that, even if you add a file on one storage, it’ll appear on another, making sure that all files and folders are backed up in a timely fashion.
2.7 Space Allocation
Space allocation is important if you don’t want to mess up your storage space. Thus. CBackup lets you allocate space specifically for backups, to avoid tampering with the storage you use to store other files. Needless to say, you’ll find this feature more than useful.
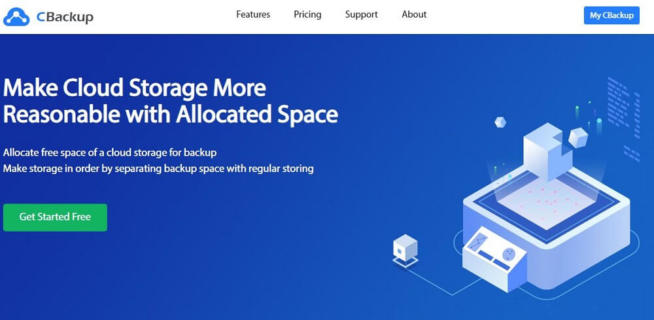
For instance, if you have 500 GB of storage, you can allocate 150 GB for backups and use the remaining 350 GB for storing files and documents.
2.8 Backup Scheduling
If you’re like most of us, forgetting things is just a part of your life. But, with CBackup, you’ll be forgiven for forgetting to back up your files thanks to its ability to schedule backups in advance. And this feature works flawlessly, as much as it’s versatile and useful.
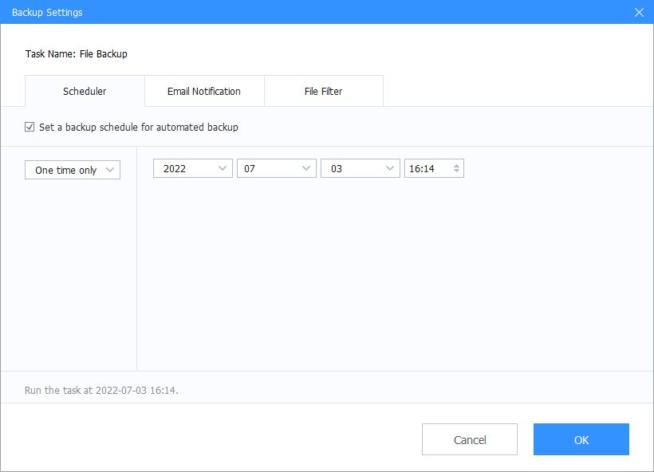
Once you open the Scheduler option by visiting Settings, you’ll have several options. The first one is to schedule one backup in advance, for a particular time and date. However, you can schedule daily, weekly, and monthly backups, which is a pure delight of this feature.
This way, even if you forget about backing up your files, CBackup will do everything for you and you’ll only get a small notification telling you that the task is done.
3. Performance of CBackup
In terms of performance, CBackup can’t go head-to-head with the most popular options. While not snail-like, I can’t say CBackup is the fastest service I’ve ever used. For this test, I used a test file comprising mostly of images, in the form of an approximately 1 GB RAR archive.
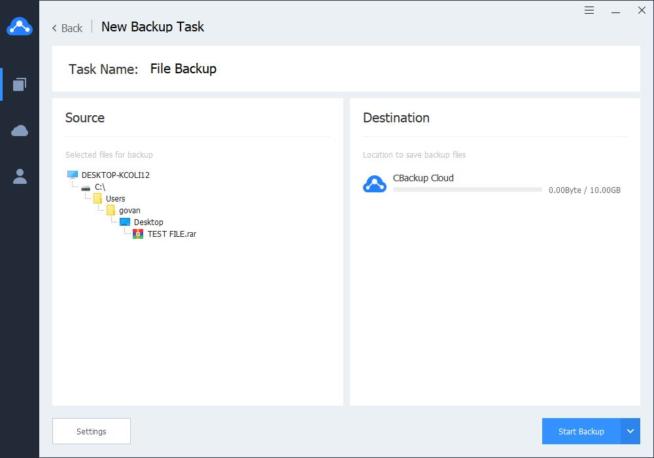
I used the desktop application to transfer it from my PC to the CBackup cloud and I have a relatively slow upload speed of 1.2 MB/s. However, CBackup didn’t fully utilize my speed for some reason, which you can see in the screenshot below.
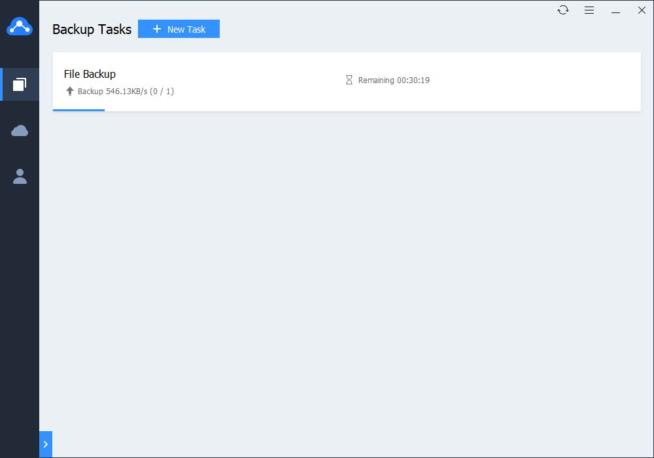
As such the upload process was estimated to last about 30 minutes, which isn’t very fast, even with my internet speed. Had the upload speed been fully utilized, the process could’ve been halved, which could already been a much better result.
The browser version showed pretty much the same performance, while download speeds were much better, and in my case, my 120 Mbps were used to the fullest.
Cloud-to-cloud transfers don’t have to do much with your internet speed and they rely on how fast these services are. However, given that CBackup supports Google Drive, Dropbox, and OneDrive – services faster than CBackup – you shouldn’t have any performance issues.
4. Ease of Use and Compatibility
Unlike the three aforementioned platforms, CBackup is very limited in terms of compatibility. Namely, it supports only Windows, so you can’t download its application on iOS or Android. However, I found that the web version of CBackup works on mobile phones.
Albeit, in this case, you won’t be able to back up your phone files, so you’re limited to cloud-to-cloud options only. On the good side, CBackup is very easy to use and the interface is identical when you compare both versions – desktop and web.
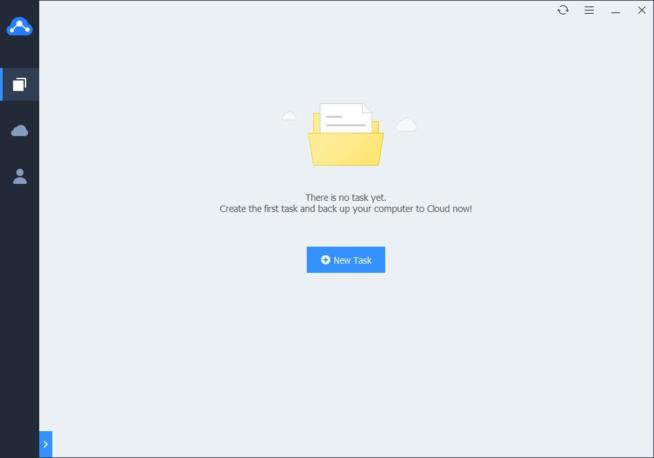
On the left, you have your functionalities that are easy to access with a single click of a mouse. Once you choose the option, you’ll have to add a new task and from here, you need to choose the type of backup you want.
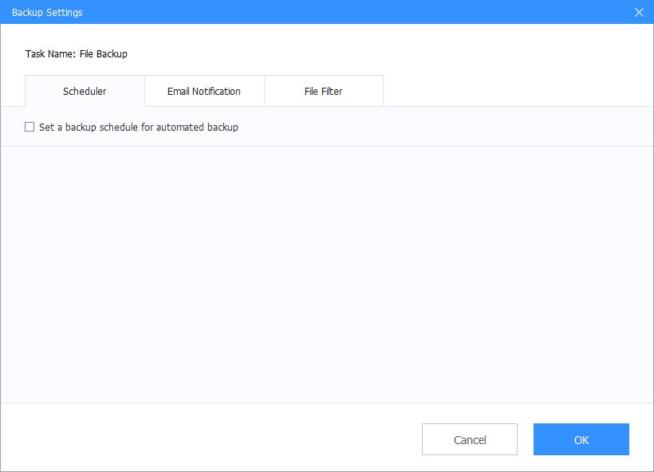
Besides, I explained how both types function earlier in this CBackup review, and as you saw, it’s all done pretty quickly. Additionally, backup settings can be found once you open the new task. Below, you need to click on Settings to access options like Scheduler, Email Notification, and File Filter.
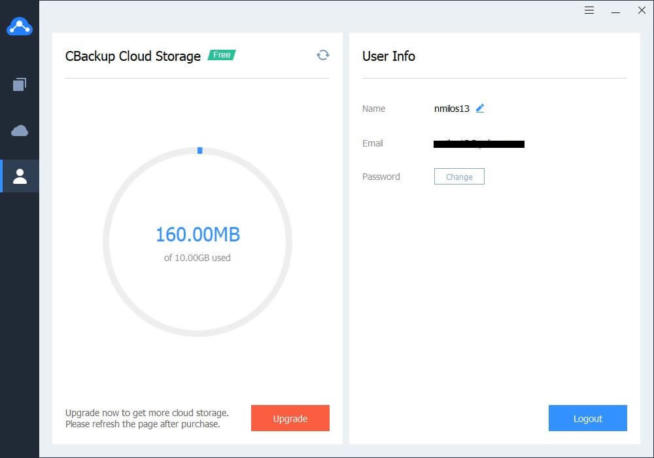
Finally, you can find your account settings on the left-hand side. Clicking on this option, you’ll be able to see how much storage you’ve used, as well as immediately upgrade your subscription plan if you want to get more storage.
5. Customer Support
CBackup offers decent customer support if we’re talking about helpfulness. Without a shadow of a doubt, you’ll get answers to any of your questions and you’ll be able to fix the potential issues quickly. However, the main problem lies in its responsiveness.
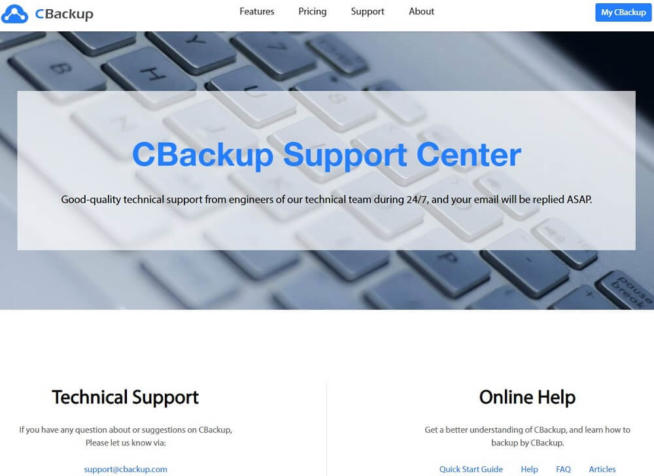
CBackup offers no live chat support, so you can contact the company only via the support@cbackup.com email. Online help is available as well, where you can get a quick start guide, FAQ, and numerous articles regarding CBackup.
While these are nice additions for fixing problems by yourself, I think that 24/7 live chat support would be much better. That’s not to say that FAQ and help guides aren’t compelling. In fact, I found many useful guides not just for problem-solving but also for general stuff.
The redeeming factor is that customer support works 24/7, so despite answering only by email, the support team is always there. As for the response time, you’ll have to wait for 24 to 48 hours, which isn’t particularly great.
6. CBackup Pricing: Is It Affordable?
CBackup offers both free and premium plans, with only a few minor differences between these two types of subscriptions. For this CBackup review, I used its free plan which differentiates itself only in the amount of storage you get.
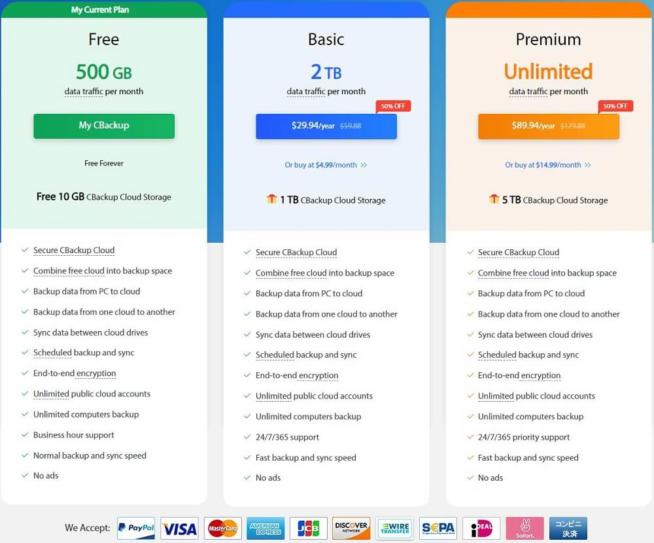
Free users get 10 GB of storage and they also need to sign up for the service. 10 GB of free storage is great when compared to Dropbox which gives you 2 GB and OneDrive which gives you 5 GB of storage. But if you want to take full advantage of CBackup, you’ll need to go for a premium plan.
There are 2 paid plans available, where you get 1 TB and 5 TB of CBackup cloud storage. The first will cost you $29.94 a year or $4.99 a month and the second one will cost you $89.94 a year or $14.99 a month.
A cheaper plan offers 2 TB of monthly data traffic, with the second one offering unlimited data traffic per month. These two plans also offer 24/7/365 support, while free users get only business-hour support.
And that’s basically it when it comes to differences. As for the paid plans, they come with a 14-day unconditional money-back guarantee so that you can get a refund if you’re not satisfied.
We earn commissions using affiliate links.
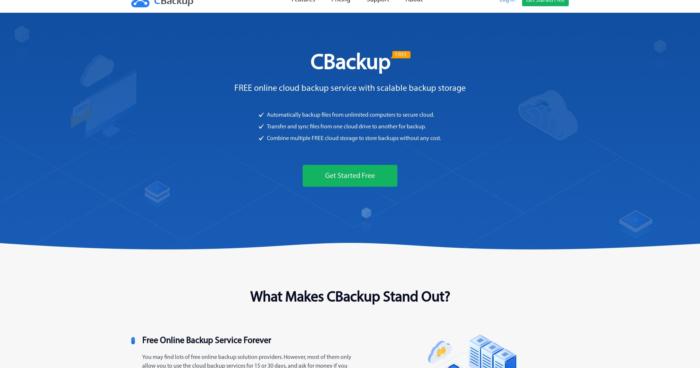

![SSLPrivateProxy Review: Features, Pros & Cons Explained [year] SSLPrivateProxy Review](https://www.privateproxyguide.com/wp-content/uploads/2020/09/sslprivateproxy-150x150.jpg)
![High Proxies Review [year] – Features, Pros & Cons Explained High Proxies Review](https://www.privateproxyguide.com/wp-content/uploads/2017/06/highproxies-150x150.jpg)
![VyprVPN Review - Features, Pros & Cons Explained [year] vyprvpn](https://www.privateproxyguide.com/wp-content/uploads/2021/03/vyprvpn-150x150.jpg)
![CyberGhost VPN Review: Features, Pros & Cons Explained [year] cyberghost vpn](https://www.privateproxyguide.com/wp-content/uploads/2021/03/cyberghost-vpn-150x150.jpg)
![HideMyAss VPN Review [year] Features, Pros & Cons Explained HideMyAss VPN Review 2021](https://www.privateproxyguide.com/wp-content/uploads/2018/06/hide-my-ass-review-homepage-150x150.jpg)
![Ivacy VPN Review [year] Features, Pros & Cons Explained ivacy vpn](https://www.privateproxyguide.com/wp-content/uploads/2021/03/ivacy-vpn-150x150.jpg)
![ezProxies Review [year] – Features, Pros & Cons Explained ezProxies Review](https://www.privateproxyguide.com/wp-content/uploads/2018/11/01-ezproxies-homepage-150x150.jpg)
![IDrive Backup Review: Features, Pros & Cons Explained [year] idrive](https://www.privateproxyguide.com/wp-content/uploads/2021/03/idrive-150x150.jpg)
![RoboForm Review: Features, Pros & Cons Explained [year] roboform](https://www.privateproxyguide.com/wp-content/uploads/2021/03/roboform-150x150.jpg)
![RememBear Review: Features, Pros & Cons Explained [year] RememBear Review](https://www.privateproxyguide.com/wp-content/uploads/2019/02/RememBear-Review-150x150.jpg)
![Dropbox Review: Features, Pros & Cons Explained [year] Dropbox review](https://www.privateproxyguide.com/wp-content/uploads/2020/04/Dropbox-150x150.jpg)
![Backblaze Review [year] Features, Pros & Cons Explained backblaze](https://www.privateproxyguide.com/wp-content/uploads/2021/03/backblaze-150x150.jpg)
![Sync.com Review: Features, Pros & Cons Explained [year] sync](https://www.privateproxyguide.com/wp-content/uploads/2021/03/sync-150x150.jpg)
![Dashlane Review: Features, Pros & Cons Explained [year] dashlane](https://www.privateproxyguide.com/wp-content/uploads/2021/03/dashlane-150x150.jpg)
![LastPass Review: Features, Pros & Cons Explained [year] lastpass](https://www.privateproxyguide.com/wp-content/uploads/2021/03/lastpass-150x150.jpg)