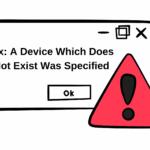Millions of people use the Internet every day: they visit websites, search for information, enter passwords and personal data.
But not everyone thinks that while they use the Internet or enter the search request, their private information is not very private anymore — a lot of third parties are able to access it.
As we spend our time online, the browser collects information about us: data from the filled out forms we use on various sites, the history of the sites we visited, saves your passwords (if we enable this option), our search queries, etc.
Based on the browsing activity, we receive personalized search and context ads, the browser creates cookies, etc. Also, the Internet service provider or network administrator can see all our online activities.
If we want to protect our personal data on the Internet, there are special tools and services. The Incognito mode is one such important and useful tool.
We will review what the Incognito mode is, how it works, and whether it is really safe. Also, you will learn how to activate the mode on different browsers and operating systems.
1. What is incognito mode in browsers and how does it work?
Most likely, you have already used the incognito mode, for example, to login to multiple email accounts at the same time or to view photos of cats in the office.
Now, when your online activities are being watched closely by search and advertising bots, the incognito mode seems to be a very tempting option. But it doesn’t really provide privacy.
How is Incognito mode different from the standard mode? In incognito mode, the browser:
- does not record the history of visited pages;
- does not save the search queries;
- does not save the cookies;
- does not save new passwords;
- does not save temporary files and cached website content;
- does not record the data in the online forms you use on the websites.
As you can see, the list is quite long. However, the incognito mode only protects a small fraction of your data. At the same time, keep in mind that bookmarks created during private sessions will be saved in the standard browser mode, and any downloaded files will remain on your computer.
Google and Mozilla honestly warn you about this in their browsers. Chrome and Firefox users are notified accordingly when they run the incognito mode but the Apple and Microsoft browsers do not bother to warn their users about these restrictions.
2. How users perceive the incognito mode
Despite Chrome and Firefox disclaimers, a huge number of users still have illusions about their privacy.
In the survey Your Secrets Are Safe: How Browsers’ Explanations Impact Misconceptions About Private Browsing Mode, researchers at the University of Chicago and Leibniz University of Hanover questioned Chrome, Firefox, Edge, Safari, Opera and Brave users.
According to the final results:
- 3% of respondents are sure that no search queries are saved privately, even if the user logs into their Google Account.
- 2% believe that sites will not be able to locate the user in incognito mode.
- 37% believe that ISPs, employers and the government will not be able to track browsing history in incognito mode.
- 1% believe that incognito mode can protect against viruses.
A similar study, A Study on Private Browsing: Consumer Usage, Knowledge, and Thoughts was conducted by the DuckDuckGo search company in 2017. According to its results:
- 6% of respondents overestimate the power of the incognito mode.
- 41% believe that in the incognito mode, sites are not able to track user activity.
- 39% believe that the incognito mode does not allow websites to offer targeted ads for users.
- 35% believe that in incognito mode, search engines do not remember user requests.
3. Why is incognito mode unsafe?
First, even if the incognito mode does not record the sites you visit in your browser history, this data can be tracked using your IP address.
Thus, your Internet service provider, your local network administrator in the office, the owner of a Wi-Fi point in a cafe and, in general, anyone who can track your IP address can find out which sites you visit.
Secondly, if you log into your Google, Facebook, Twitter or any other account, your activities, including search queries and the pages you have viewed on these sites, will also be saved. This is obvious, but as the DuckDuckGo surveys show, not for everyone.
Also, if you enter your account information into any of the Chrome web applications, your browser will start to record your cookies again.
In other words, you —or rather, the traces and results of your surfing on the internet — remain “invisible” only to those with whom you share your computer.
For all other external third parties (search engines, Internet service providers, corporate network administrators, and even more so for special services), you remain visible. Thus, the incognito mode does not provide full anonymity.
4. How is your browser identified?
Google uses the following method of identification. The search engine creates a so-called “browser fingerprint”. Even if you do not use any accounts or cookies, sites can still identify your browser using information such as:
- browser headers (User-Agent, HTTP, ACCEPT, Do Not Track);
- screen options;
- the extensions installed in your browser;
- operating system time zone;
- operating system version and system language;
- fonts size and settings.
And this list is far from being complete. Thus, search engines create some kind of user’s portrait, to some extent unique.
5. How to activate incognito mode in different browsers
There are two possible ways to activate the Incognito mode in any browser: using the hotkeys and the app menu. Let’s look closer at each of them.
5.1 How to enable incognito mode using the hotkeys
This is the easiest way. In the desktop versions of Safari, Chrome, Opera, new version of Microsoft Edge, and other Chromium-based browsers, just click:
- Ctrl + Shift + N — on Windows, Linux, Chrome OS;
- Command + Shift + N — on macOS.
In Firefox, Internet Explorer and old versions of Microsoft Edge:
- Ctrl + Shift + P — on Windows, Linux, Chrome OS;
- Command + Shift + P — on macOS.
5.2 How to enable incognito mode in Chrome
Desktop version
Open your browser. Click on the Customize and control Google Chrome icon in the upper right corner (looks like three vertical dots). Click on New incognito window.
Mobile version
On the right side of the address bar, tap on the More icon (three vertical dots) and then tap on the New incognito tab.
5.3 How to enable incognito mode in Firefox
Desktop version
Click on three horizontal bars (Open menu button) in the upper right corner. Select the New Private Window function.
Mobile version
In the upper right corner, click on the three vertical dots. Tap on the New private tab button.
5.4 How to enable incognito mode in Opera
Desktop version
Click on the browser icon in the upper right corner. Select New private window from the drop-down list.
Mobile version
Tap on the Tabs button. Scroll the screen to the left to enter the private mode. Tap on the plus sign at the bottom of the screen to open a tab in this mode.
5.5 How to enable incognito mode in Internet Explorer
In the upper right corner, click on the Settings button, which looks like a gearwheel. In the list, open the Security menu. Select the View InPrivate function.
5.6 How to enable incognito mode in Microsoft Edge
Desktop version
Select the Settings and more icon (three horizontal dots), which is located in the upper right corner. Click on the New InPrivate window.
Mobile version
Tap on the Settings icon in the bottom (three horizontal lines). Select the New InPrivate tab feature.
5.7 How to enable incognito mode in Safari
Desktop version
In the menu, open the File tab. Click on New Private Window.
Mobile version
Open the Tabs menu, which is located in the lower right corner. Select the Private Access function. Click on the plus sign to open the window in this mode.
5.8 How to disable incognito mode
In all browsers, just close the tabs that were opened in incognito mode. All the temporary files, active sessions, browsing history will be deleted immediately.
6. Extensions for private browsing
Frankly speaking, all those tricks of search engines aimed at targeting ads do not particularly affect the typical users. However, in some cases, it can be useful to get rid of such intrusive attention. For example, you intend to buy a gift for your wife and make a search for it in online stores in incognito mode. After a while, the spouse launches the browser in regular mode and sees a bunch of ads with offers to buy smartphones and jewelry. This is annoying and can ruin the surprise.
One of the ways to avoid this uses special browser extensions for private browsing. They are available for most browsers. Let’s look at some of them.
This extension should be the first one installed, and most likely, you have heard of it at least once. Adblock Plus blocks ads, banners, pop-ups, ads and other garbage on web pages. In addition, this extension warns you not to visit known domains that contain malware and also disables some tracking scripts.
AdBlock Plus is quite configurable. You can create black and white lists to block or allow some web page content, you can block individual items by simply pointing at them with your mouse or you can just install AdBlock Plus and forget about it: it can handle your ads automatically.
ScriptSafe disables all scripts on web pages: Java, JavaScript, Flash and so on. It is a powerful and flexible tool for advanced users. But please note that ScriptSafe is very aggressive and can break the markup on many sites if not configured properly.
The extension blocks the tracking cookies and scripts of the websites. When you click on the extension button, Ghostery will show you exactly what it blocked, so you can choose which types of trackers you want to block and which you want to allow. According to its developers, the Ghostery Enhanced Anti Tracking feature depersonalizes your data for better privacy protection.
This is a similar extension to automatically protect your browser from trackers that are invisibly loaded while browsing. You can easily set up automatic locking parameters using the extension button on the browser panel.
7. What guarantees real confidentiality and privacy
A Virtual Private Network hides your IP address and replaces it with the IP address of the remote VPN server. This makes it more difficult for advertising platforms to associate your IP address with your browser. On our website, you can find a lot of reviews of VPN services.
This is an anonymous network that directs your traffic through several random hosts before connecting you to the destination server. However, you can only occasionally use Tor for surfing because its speed is not impressive. Please read the review of the best VPNs for the Tor browser here. Unfortunately, the Incognito mode does not guarantee the protection of your personal data. Some browsers immediately warn you that your activity is tracked on the sites you visit and may even be visible to your ISP. So, if you care a lot about your privacy, try additional tools and services.
We earn commissions using affiliate links.
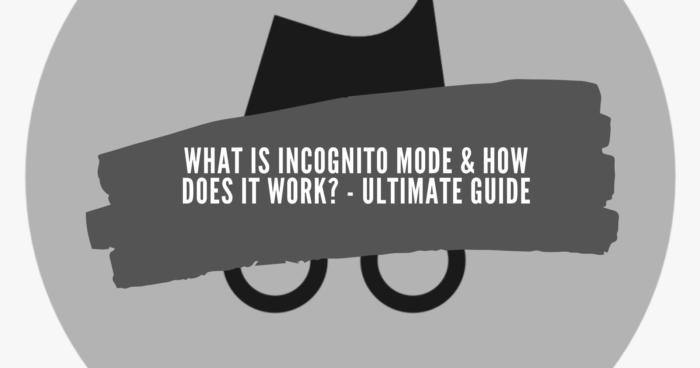
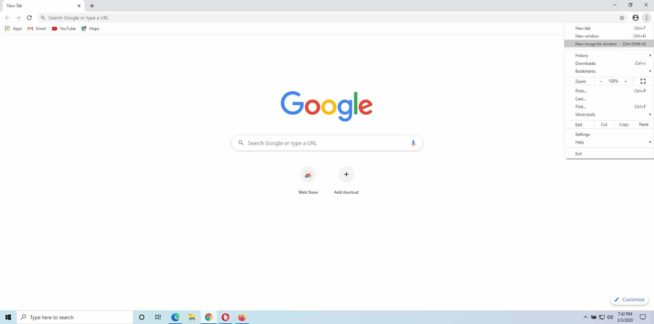
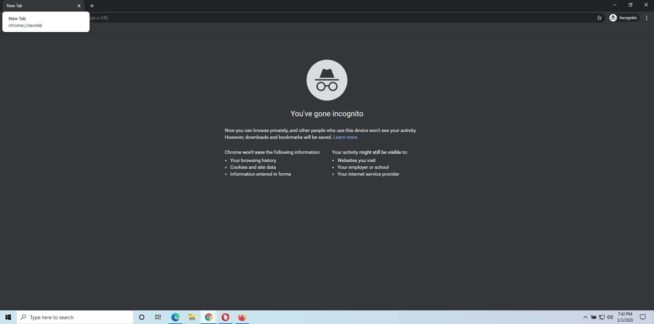
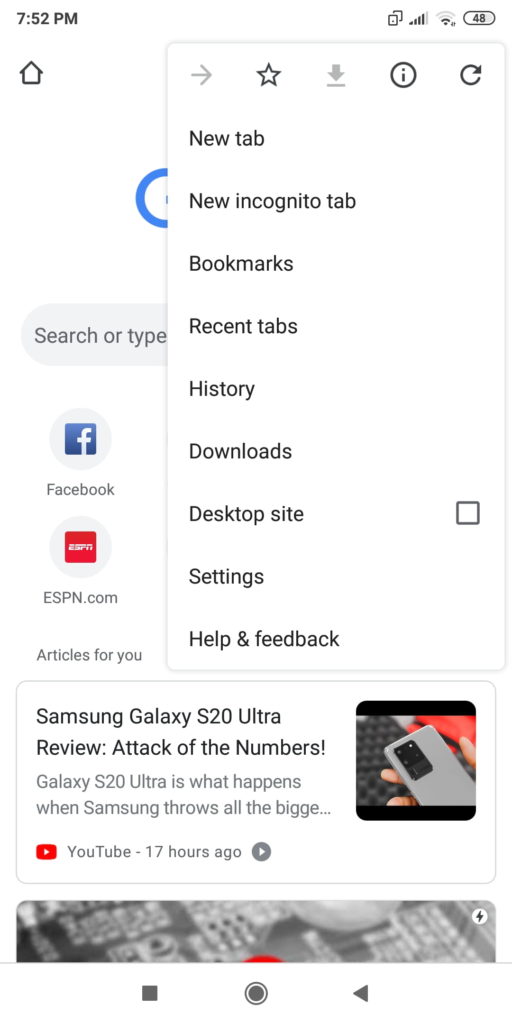
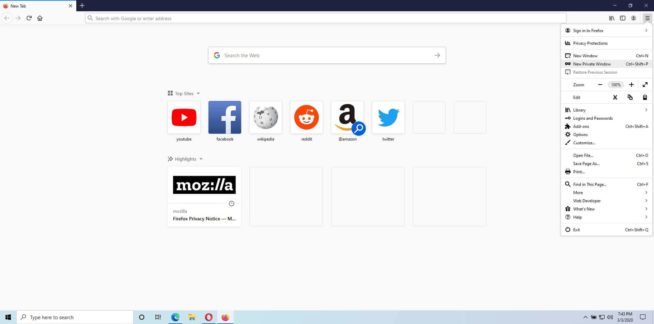
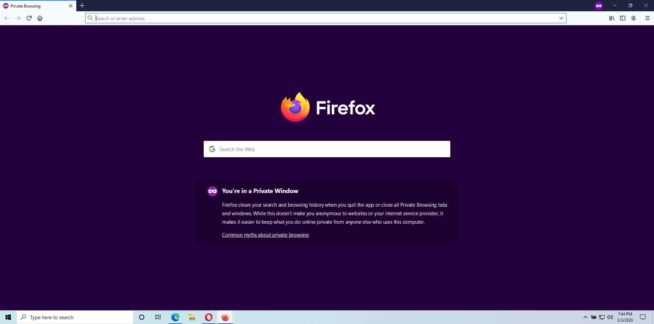
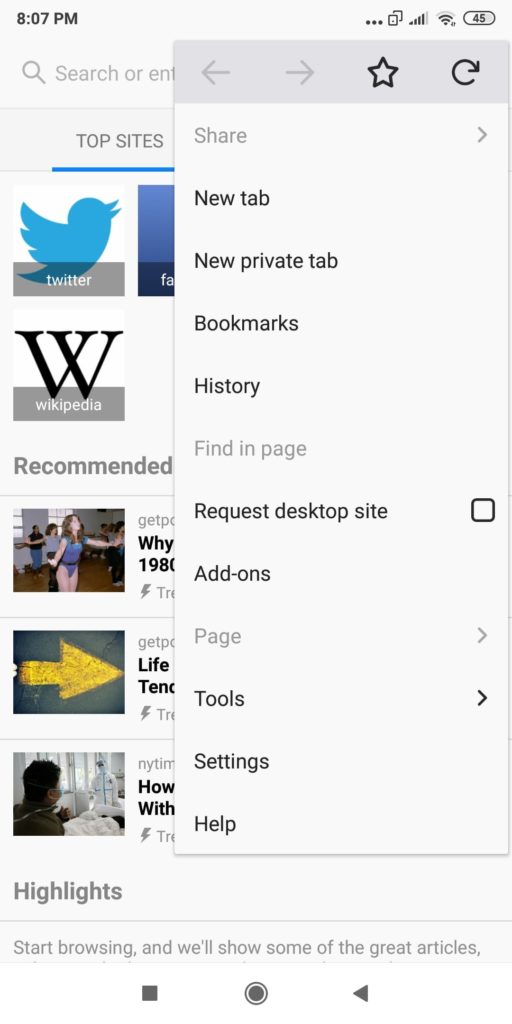
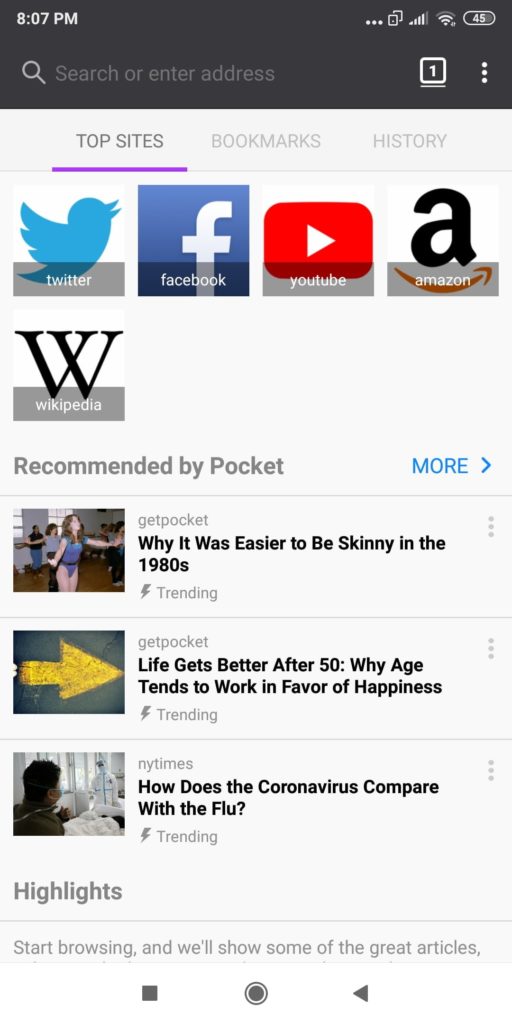
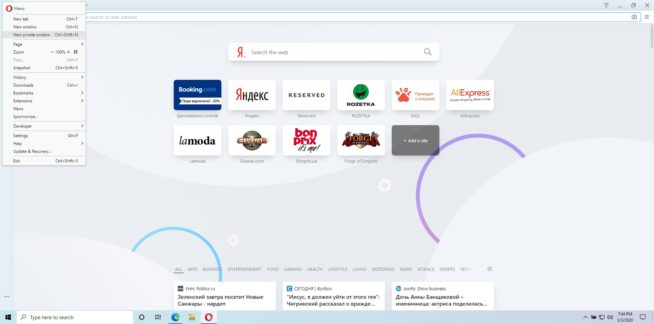
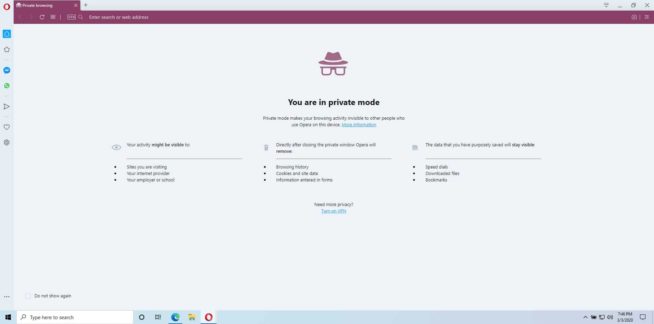
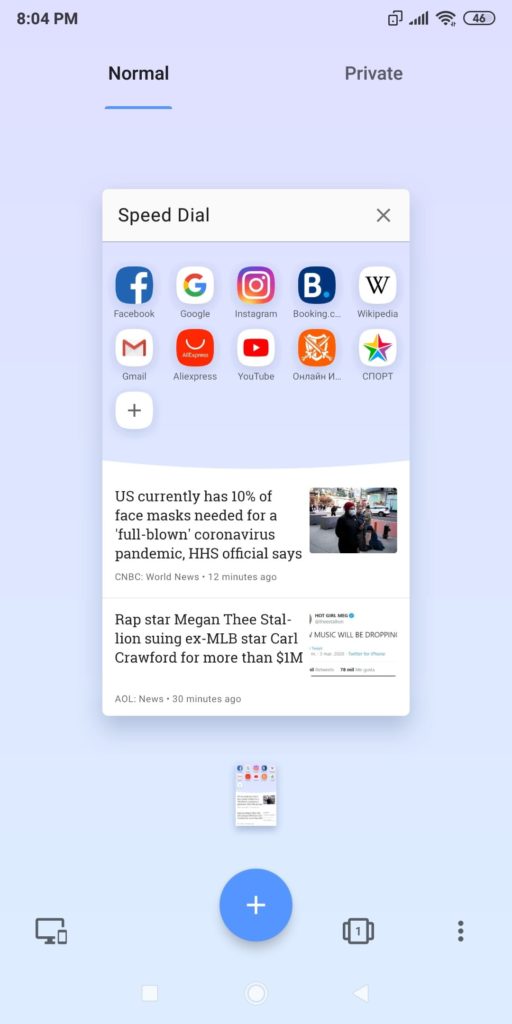
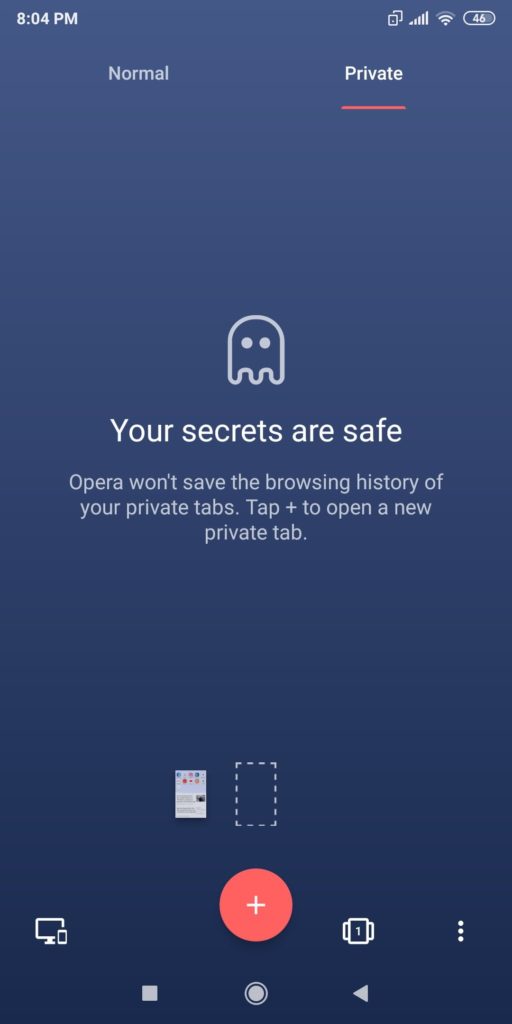
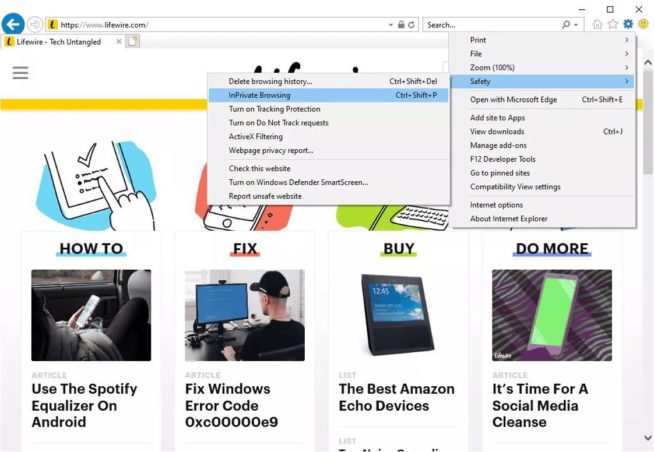
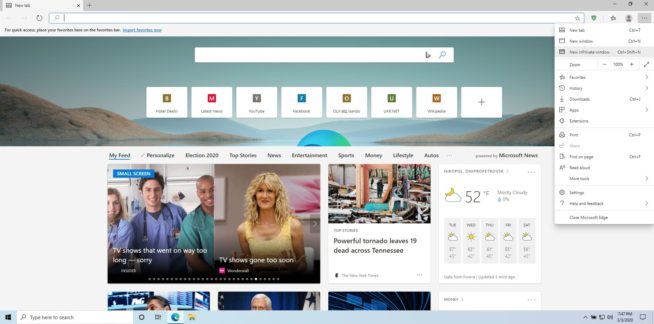
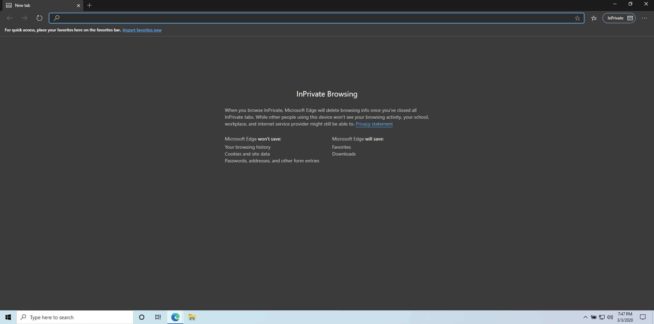
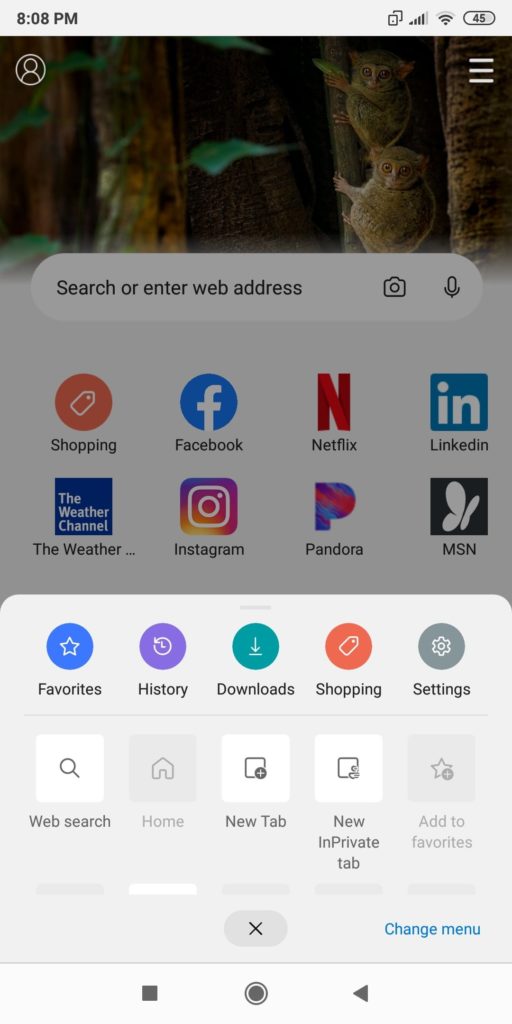
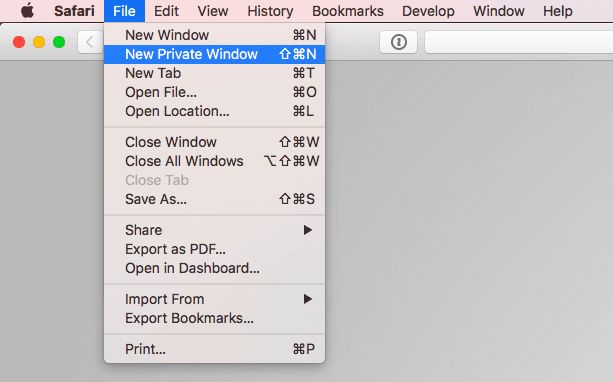
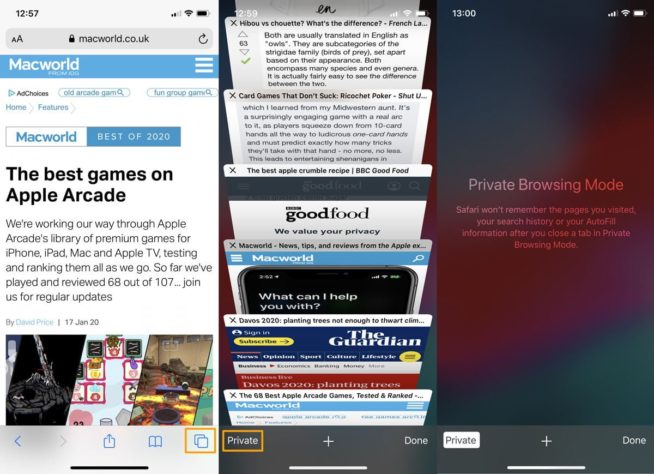



![Does NordVPN Work With Netflix? [year] – Streaming Tested Does NordVPN Work With Netflix](https://www.privateproxyguide.com/wp-content/uploads/2023/02/Does-NordVPN-Work-With-Netflix-150x150.jpg)